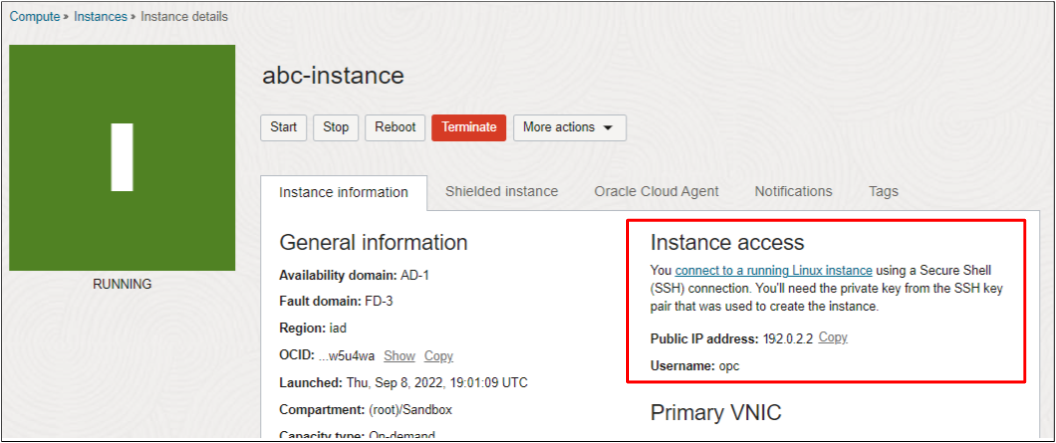Launching a Linux Instance
Now you will launch an instance with the Oracle Linux image and basic shape. More advanced options are available; see Compute for more information.
Before You Begin
- You have created a virtual cloud network (VCN) and public subnet. See Creating a Virtual Cloud Network.
- If you will connect to your instance from a Windows system that does not have OpenSSH, you have a created an SSH key pair. See Creating a Key Pair.
Launching an Instance
- Open the navigation menu and select Compute. Under Compute, select Instances.
- Click Create instance.
- Enter a name for the instance, for example: <your initials>-Instance. Avoid entering confidential information.
- In the Placement section, accept the default Availability domain.
-
In the Image and shape section, make the following selections:
-
In the Image section, accept the default, Oracle Linux.
Tip
If you're creating an Arm-based OCI Ampere A1 Compute instance, select the Oracle Linux Cloud Developer image. Oracle Linux Cloud Developer provides the latest development tools, languages and Oracle Cloud Infrastructure software development kits (SDKs) to rapidly launch a comprehensive development environment. The Oracle Linux Cloud Developer image requires at least 8 GB of memory. -
In the Shape section, click Change shape. Then, do the following:
- For Instance type, accept the default, Virtual machine.
-
For Shape series, select one of the following options:
- If you don't have a preference for the processor type, select AMD, and then choose the VM.Standard.E4.Flex shape or the VM.Standard.E3.Flex shape (it doesn't matter which). The shapes are flexible shapes. Accept the default values for OCPUs and memory.
- To create an Always Free-eligible OCI Ampere A1 Compute instance using an Arm processor, select Ampere, and then choose the VM.Standard.A1.Flex flexible shape. Accept the default value for OCPUs (1 OCPU). If you selected the Oracle Linux Cloud Developer image, for Amount of memory (GB), drag the slider to allocate 8 GB of memory to the instance; otherwise, accept the default (6 GB RAM).
- To create an instance using the Always Free-eligible AMD processor, select Specialty and previous generation, and then choose the VM.Standard.E2.1.Micro shape.
- Click Select shape.
-
-
In the Networking section, configure the network details for the instance:
- For Primary network, leave Select existing virtual cloud network selected.
- Virtual cloud network in <compartment_name>: Select the cloud network that you created. If necessary, click Change compartment to switch to the compartment containing the cloud network that you created.
- For Subnet, leave Select existing subnet selected.
- Subnet in <compartment_name>: Select the public subnet that was created with your cloud network. If necessary, click Change compartment to switch to the compartment containing the correct subnet.
-
Select the Assign a public IPv4 address option. This creates a public IP address for the instance, which you need to access the instance. If you have trouble selecting this option, confirm that you selected the public subnet that was created with your VCN, not a private subnet.
Note
All tenancies get two public IPv4 addresses for Always Free compute instances. If you want to create more than two Always Free instances, you can create the instances without assigning public IP addresses.
-
In the Add SSH keys section, generate an SSH key pair or upload your own public key. Select one of the following options:
-
Generate a key pair for me: Oracle Cloud Infrastructure generates an RSA key pair for the instance. Select Save Private Key, and then save the private key on your computer. Optionally, select Save Public Key and then save the public key.
Caution
Anyone who has access to the private key can connect to the instance. Store the private key in a secure location.Important
To use a key pair that is generated by OCI, access the instance from a system with OpenSSH installed. OpenSSH is included by default on all current versions of Linux, MacOS, Windows, and Windows Server. For more information, see Managing Key Pairs on Linux Instances. - Upload public key files (.pub): Upload the public key portion of your key pair. Either browse to the key file that you want to upload, or drag and drop the file into the box. To provide multiple keys, press and hold down the Command key (on Mac) or the Ctrl key (on Windows) while selecting files.
- Paste public keys: Paste the public key portion of your key pair in the box.
- No SSH keys: Select this option only if you do not want to connect to the instance using SSH. You can't provide a public key or save the key pair that is generated by Oracle Cloud Infrastructure after the instance is created.
-
- In the Boot volume section, leave all the options cleared.
- Click Create.
The instance is displayed in the Console in a provisioning state. Expect provisioning to take several minutes before the state updates to running. Do not refresh the page. After the instance is running, allow another few minutes for the operating system to boot before you attempt to connect.
Getting the Instance Public IP Address
To connect to the instance in the next step, you'll need its public IP address.
To get the instance public IP address:
- Click the instance name to see its details.
-
The Public IP address and Username are displayed on the details page under Instance access, as shown in the following image:
- Make a note of the Public IP address before you continue.
What's Next
Now use the IP address and your SSH key to connect. See Connecting to Your Instance.