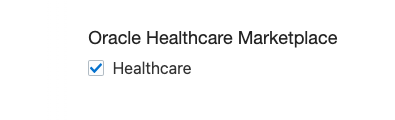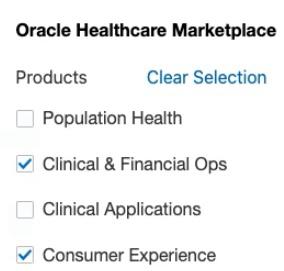Creating and Publishing a Listing
Use these three basic steps for listing your app or service on Oracle Cloud Marketplace.
-
Start. You start by creating a listing. A listing is the advertisement for your app or service. It’s your sales pitch to potential customers. You can add information to your listing, preview the listing, and then revise it. You can continue to preview and revise your listing until it’s exactly right. Ensure that your listing complies with the relevant publisher guidelines
-
Submit. When you’re ready, submit the listing to Oracle for approval. We’ll review your listing, as well as your app or service.
What can you expect during the review?
-
For your listing, we’ll review the content, perhaps ask a question or two, and maybe suggest some changes.
-
For apps, our review may include a technical architecture review, a security review, and a demonstration of the app.
-
For services, we’ll need to see some proof of ability. For example, we may ask you to provide names of existing customers who hired you for your training, consulting, or other professional service. We’ll need to verify that you can deliver the service you’re listing on the marketplace.
During our review, you monitor our progress and respond to our requests or questions. We’ll send you an email when your listing is approved. If you had opted to autopublish your listing on approval, then the notification email will contain a link to the live listing on Oracle Cloud Marketplace or it will contain the vanity URL for your listing if you had created one.
-
-
Publish. When submitting your listing for approval, if you had opted to automatically publish your listing on approval, then the listing would be automatically published to Oracle Cloud Marketplace after approval from Oracle. But, if you had opted to manually publish your listing, then, after we approve your listing, you must publish your listing to Oracle Cloud Marketplace. Your listing isn’t publicly visible on the marketplace until you click Publish. That’s it. One click and your listing is immediately posted to the marketplace.
Note
You can choose to autopublish a listing only if you’re approved by Oracle to autopublish listings.
Creating a Listing
Your first step to advertising your app or service on Oracle Cloud Marketplace is to create a listing. A listing is your sales pitch to potential customers. It can include videos, screenshots, slogans, product description, related documents, and more—all working together to deliver your message and sell your app or service. To create a listing, do the following:
Gathering Information for a Listing
Before you start, take some time to gather the information you want to include in your listing. Think about features to highlight, important points to cover, and ways to use multimedia. Your goal is to grab customers' attention of Oracle Cloud Marketplace users and persuade them to purchase your app or service.
A listing can include the following assets, which you might want to identify or create before you start your listing:
- Company logo and listing icon: In Oracle Cloud Marketplace, your company logo displays on the PROVIDER tab. The icon displays on the listing pages for your app or service. The logo and icon are displayed against a solid white background.
- Listing banner: Optionally, you can add a banner to your listing. A banner is a graphic image that displays at the top of the details page and spreads across the width of the page.
You can use banners to advertise your product, create a mood, wrap your message in a cool graphic, or make an announcement. Banners are one way to generate excitement and get customers interested in your app or service.
Note that banners don’t display on mobile devices.
- Videos and screenshots: Uploading videos and screenshots is a great way to enhance your listing. For example, you can use this feature to walk the Oracle Cloud Marketplace user through the app or service you provide.
To improve the quality of your walk-through or image collection, be sure to provide meaningful labels and descriptions of your videos and screenshots. In addition, be sure to order them in a manner that conveys the functionality of your app or highlights the goals of your service.
Oracle Cloud Marketplace displays thumbnails for your videos and screenshots on the right side of your app or service listing page. Users can click a thumbnail to enlarge the image view in another window and then click to cycle through your set of videos and screenshots.
Images don’t have to be strictly screenshots. They can also be other listing-appropriate images such as marketing images, branding images, photographs, information graphics, illustrations, drawings, and charts.
Refer to Guidelines for Listings for more information about the permitted image sizes, file sizes, and formats of these assets. Ensure that your logos, icons, videos, and screenshots comply with the relevant guidelines.
Starting a Listing
Before you start to create a listing, ensure that you are familiar with all the relevant publishing guidelines.
To create a listing, do the following:
Adding a URL and Supporting Document
When you create an app or a service listing for Oracle Cloud Marketplace, you have the option to create a vanity URL for your listing. For app listings you can also submit documents that Oracle can use when reviewing and approving your app listing.
To add any of this optional information to a listing, do the following:
Adding an Install Package for an App
You can include an install package in your marketplace listing. When an Oracle Cloud Marketplace customer clicks Get App, your install package automatically installs and deploys the app to the customer's cloud services.
See Building an Install Package
If you don’t want to include an install package for your app, see Setting up an Application to be Delivered for other ways to deliver your app to the customer.
Modifying Listings
You use the Listings page to manage the listings that you’re creating, that you submitted to Oracle for approval, and that you published to Oracle Cloud Marketplace.
To manage your current listings, do the following:
- Sign in to Partner Portal.
- Click Listings. The Listings page has four tabs.
-
Started tab — Displays all the listings that you’re in the process of creating. You haven’t submitted these listings to Oracle for approval.
You don’t have to complete a listing all at once. You can enter some information, preview the listing, and then return to the listing to edit or add details. As you complete the information on a listing form, the completion percentage increases. When all required information has been provided and the listing is complete, you can submit the listing to Oracle for approval.
-
Submitted tab — Displays all the listings that you completed and then submitted to Oracle for approval. The icon indicates the current status of the submitted listing. Hover the cursor over the icon to view details about the status.
-
Published tab — Displays all your app and service listings currently published on Oracle Cloud Marketplace.
-
Archived tab — Displays all your app and service listings that were either withdrawn from Oracle Cloud Marketplace or replaced by an updated version.
-
- Click the appropriate tab and find the listing you want to manage. You can scroll the page or search by listing name. You can also search by selecting a service type from the drop-down list at the top of the page. By default, the listings are sorted by last updated with the most recently updated listing displayed first.
- Click
and then use the options in the context menu to manage that listing. The options available depend on the current status of the listing.
-
Submit — Sends a listing to Oracle for review and approval. The Submit option is available only on the Started tab and only if the listing is complete.
-
Preview — Lets you see how a listing will look in Oracle Cloud Marketplace. Preview shows the listing as the customer will see it.
-
Preview on OCI — Lets you see how a listing will look in Oracle Cloud Infrastructure Marketplace. Preview shows the listing as the customer will see it.
-
Edit — Opens the listing form so you can modify the information. You can’t edit a listing after you’ve submitted it unless Oracle rejects the listing.
-
Delete— Removes the listing. You can delete any listing that hasn’t been published. In other words, you can delete any listing on the Started tab or the Submitted tab.
-
Publish — Posts a listing to Oracle Cloud Marketplace. The Publish option is available only on the Submitted tab, only after Oracle approves your app or service, and only if you have not opted to autopublish your listing.
Note
For archived listings, the Publish option lets you automatically re-publish the listing to Oracle Cloud Marketplace. You don’t make any changes to the listing. Therefore, Oracle doesn’t need to review the listing again. Your listing will be published to the marketplace immediately. If you want to update the listing before re-publishing, then use the Version option. -
View Comments — Lets you review all comments for a listing that has been submitted to Oracle for review. You should monitor comments during the review process. Oracle Cloud Marketplace administration may enter requests for additional information, ask questions, or communicate status updates. You can add comments as well.
-
Resubmit — Sends a listing to Oracle for another review. The Resubmit option is available only on the Submitted tab and only if Oracle rejected the listing.
-
View Listing — Displays a preview of the entire listing definition, including the install package information and the additional information for apps.
-
New Version — Lets you update a listing that is currently published to Oracle Cloud Marketplace. The New Version option is available only on the Published tab.
When you click New Version, we’ll make a copy of the published listing and add the copy to the Started tab. The original listing is still available on the marketplace for customers to find and view.
You’re now free to edit and update the copy of the listing. When you’re satisfied with your changes, you submit the updated listing for approval. When submitting the updated listing for approval, optionally, you can choose to autopublish your listing to Oracle Cloud Marketplace after approval. If you do not choose to autopublish your listing on approval, you will have to manually publish your updated listing to Oracle Cloud Marketplace once it has been approved from Oracle. When published, the new version will replace the version currently on the marketplace.
We’ll save the old version of the listing and display it on the Archived tab.
-
Withdraw — Removes a listing from Oracle Cloud Marketplace. Customers won’t be able to find or view listings that have been withdrawn from the marketplace.
We’ll save the withdrawn listing and display it on the Archived tab. You can re-publish an archived listing or create a new version of the listing.
-
Version — Lets you edit an archived listing and then re-publish it.
-
If a new version of this listing isn’t currently in progress, then we’ll make a copy of the archived listing and add it to the Started tab. Go to the Started tab to edit, preview, and submit the new version of your listing for approval.
-
If a new version of this listing is already in progress, then you can’t create another version at this time. You’ll get an error message. You can have only one working copy of a listing at a time. Look on the Listings page (either the Started tab or the Submitted tab) for a new version of the listing.
-
-
Replicating Stack Listing to Other Markets
If you are going to replicate to government markets, ensure that you've migrated the Image Listing associated with the Stack Listing. For more information, see "Migrate Image listing to Government Markets" at https://docs.oracle.com/en/cloud/marketplace/partner-portal/partp/migrate-image-listing-government-markets.html)
- Set the required policies for Oracle Cloud Marketplace to access resources in Oracle Cloud Infrastructure. See Creating a Policy for an OCI Tenancy.
- Your stack listing must use Terraform version 0.12 or later. If your stack listing uses an earlier version, upgrade your Terraform to a supported version.
Your listing will be available in the markets that you have selected in up to 48 hours.