Knowing Your Partner Portal Console
When you sign in to Partner Portal, familiarize yourself with the user roles, navigating pages, accessing help, and how to sign out.
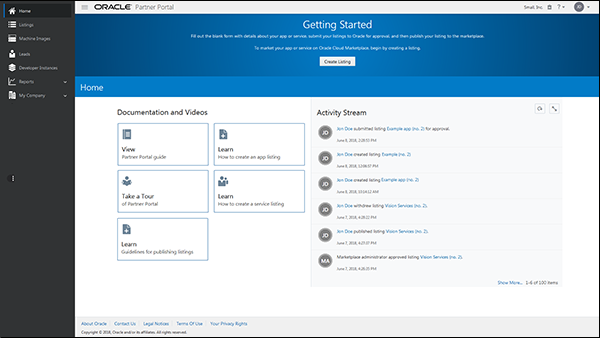
User Roles and Their Privileges
Your user role controls what you can do. Here are the available roles:
-
The Partner Member role lets you create, update, submit, and publish listings; manage leads; view reports; monitor app installations; add standard terms of use; and manage archived listings.
-
The Partner Administrator role gives you the same privileges as the partner member role plus a few more. You can update the company profile, manage the users who can access Partner Portal, and assign roles to users. The My Company link displays in the navigation bar only if you’re a partner administrator.
When you sign up as an Oracle Cloud Marketplace publisher, Oracle grants you access to the Partner Portal application and assigns you the role of partner administrator. You—or anyone you assign the partner administrator role—can then grant access to other users in your company.
Navigating the Partner Portal Website
To navigate Partner Portal website, do the following:
-
Use the links in the navigation bar to go to the different pages on the Partner Portal website. Click each link and explore the page. Each page makes it easy for you to create your marketplace listings, manage your sales leads, see who has installed your app, update your company profile, and more.
-
The Activity Stream section shows you who has performed what actions in the Partner Portal.
-
Click the Oracle Partner Portal title to return to the Home page at any time.
-
Click Oracle Cloud Marketplace to go to the online store.
Accessing Online Help and Support
To view the documentation or watch the videos, go to the Home page and select an option from the Documentation and Videos section.
You can also open the Resources menu to access online help, videos, and support.
Signing Out of Partner Portal
To sign out of Partner Portal, open the user menu at the top of the page and click Sign out.
Creating Terms of Use
When customers request to install your app from Oracle Cloud Marketplace, the installation wizard displays your terms of use. Customers must read and accept your terms of use before they can install the app.
You can customize your terms of use and even create multiple terms of use tailored for specific apps. You select the terms you want to use when you create your app install package.
To create terms of use, do the following:
You select the terms of use when you create the install package.
Revising Terms of Use
You select the terms of use when you create the install package. When customers request to install your app from Oracle Cloud Marketplace, the installation wizard displays your terms of use. Customers must read and accept your terms of use before they can install the app.
You can customize your terms of use and even create multiple terms of use tailored for specific apps. You select the terms you want to use when you create your app install package.
You can revise the terms of use when there is a change in the conditions that your customer must comply with or when you require additional legal information from the customer prior to use of your apps.
To revise the currently active version of terms of use, do the following:
Only one version of terms of use can be active at a time. After creating a new version of the terms of use, you can activate it. When you activate the revised version, all existing listings are automatically updated with the activated version. All new users must agree to the new terms of use to use your application.