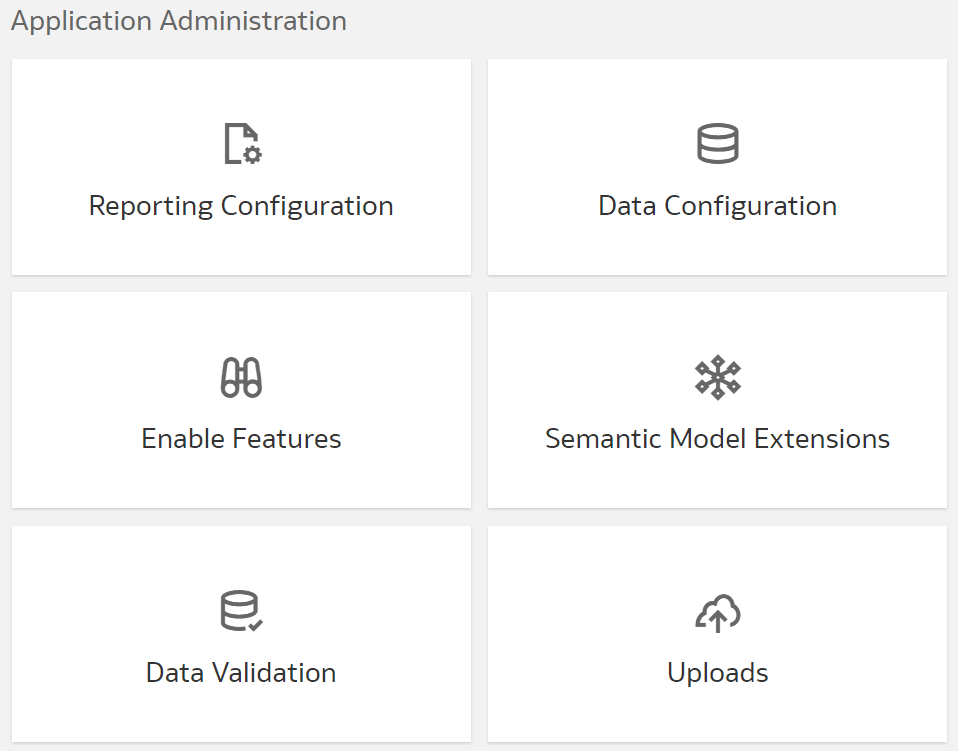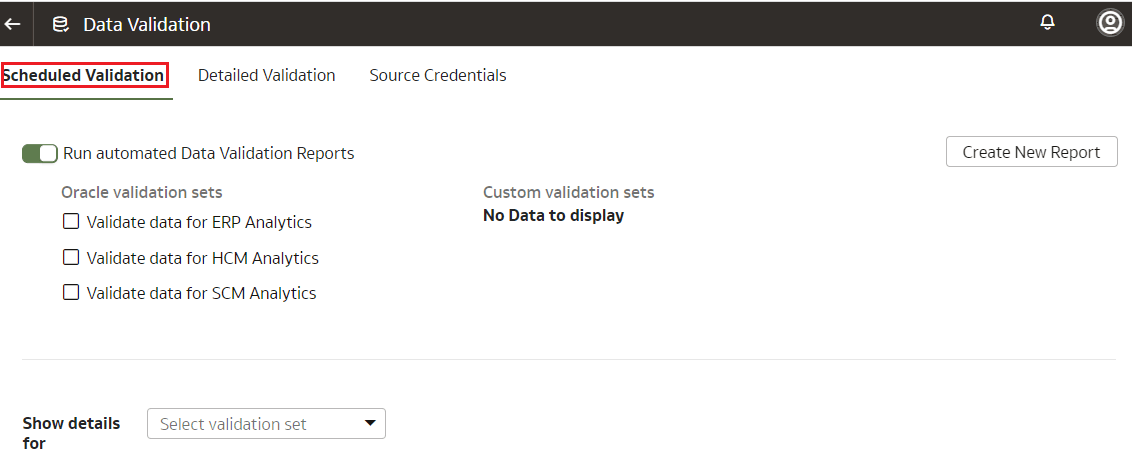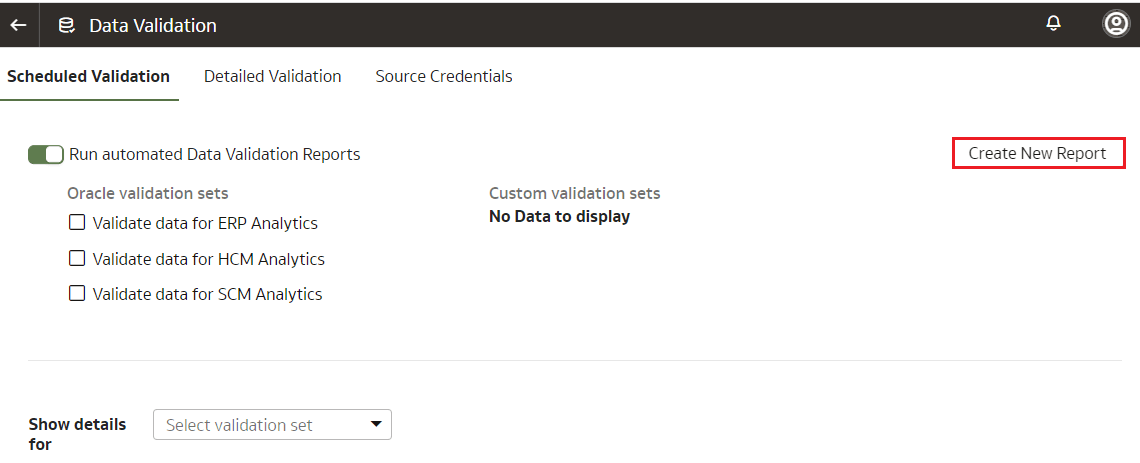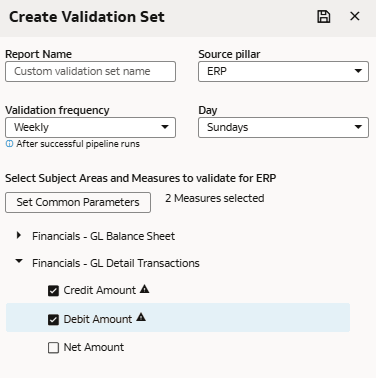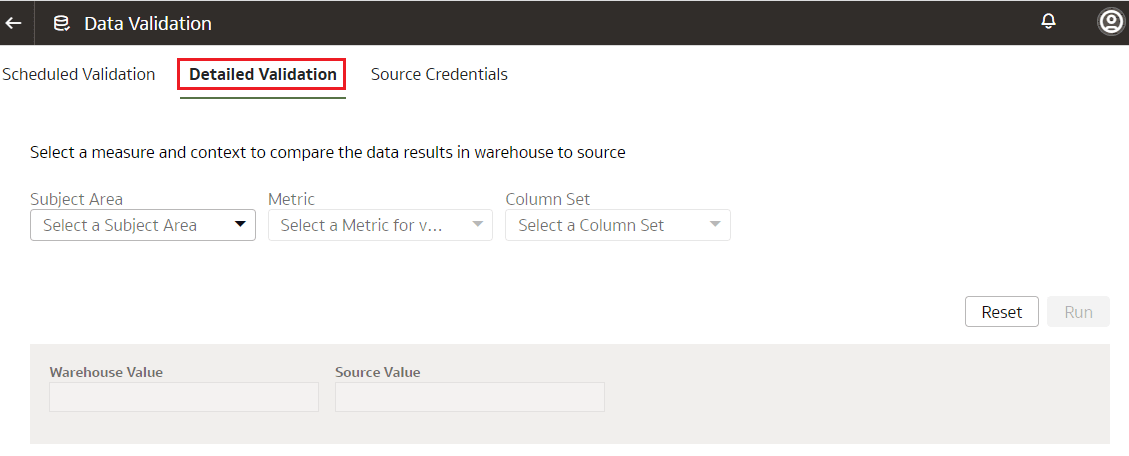Validate Your Data
As a functional administrator, validate the data after loading the source data in to your data warehouse.
You can schedule the validation of your data using the prebuilt validation sets or custom validation sets that you create. You can create a validation set and define the subject area, metrics, and columns that you want to validate and schedule the validation frequency and date. You can set and apply common parameters across multiple metrics within a validation set. When you initiate the Create Validation Set process, the Set Common Parameters button is disabled by default. The button becomes enabled only after you select more than one metric. Upon clicking Set Common Parameters, the system automatically calculates the common parameters across the selected metrics. You can then select the desired parameter values from the available options and apply them across all the enabled metrics. You can override these settings by individually modifying metrics to add optional parameters or adjust the copied values. You see the validation sets that you create under Custom Validation Sets in the Scheduled Validation tab.
Ensure that you validate data from the initial extract date set up in the pipeline settings and avoid using any data before the initial extract date. For example, if the Initial Extract Date in the pipeline settings is January 1, 2014, even if there is data in your Oracle Fusion Cloud Applications source from January 1, 2010 to December 31, 2013, because there is nothing to validate it against in the warehouse, the data validation process won't produce correct results.
Based on the schedule and the validation set, Oracle Fusion Data Intelligence validates the data and stores the details in the Data Validation workbook available in the Common folder in Oracle Analytics Cloud. Use the report tabs such as Validate data for ERP Analytics and Validate data for HCM Analytics available in this workbook to view the data validation details.