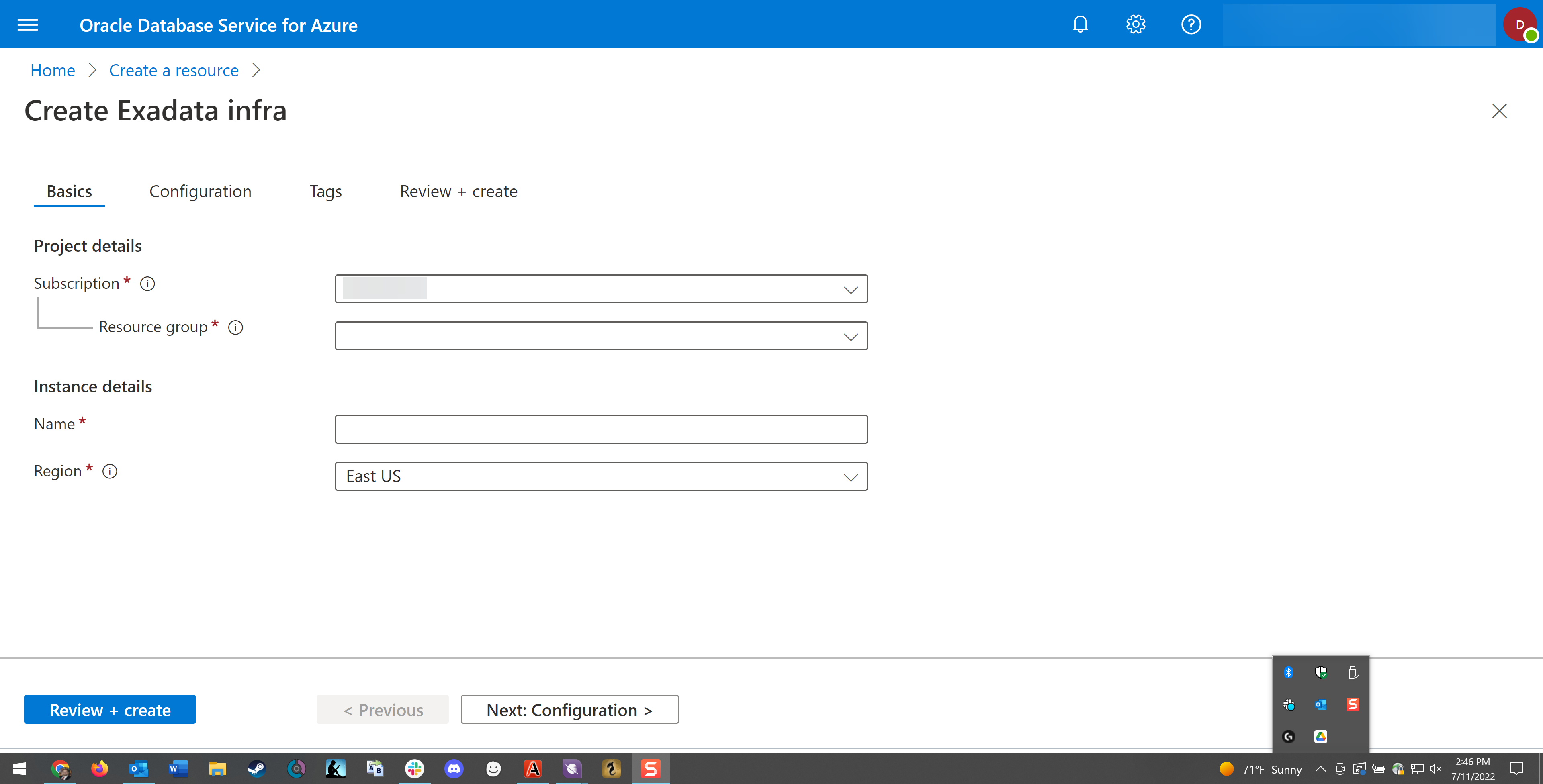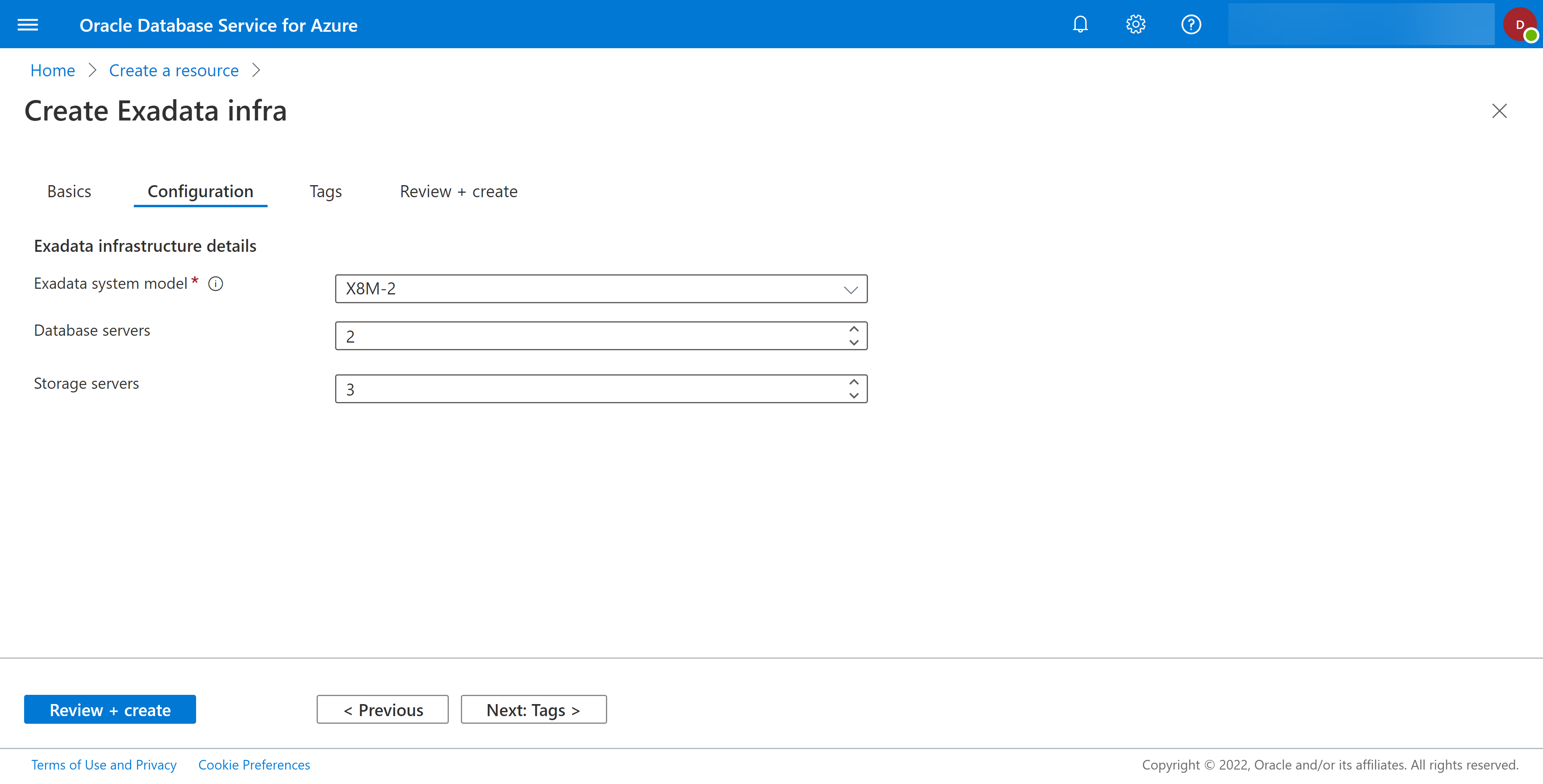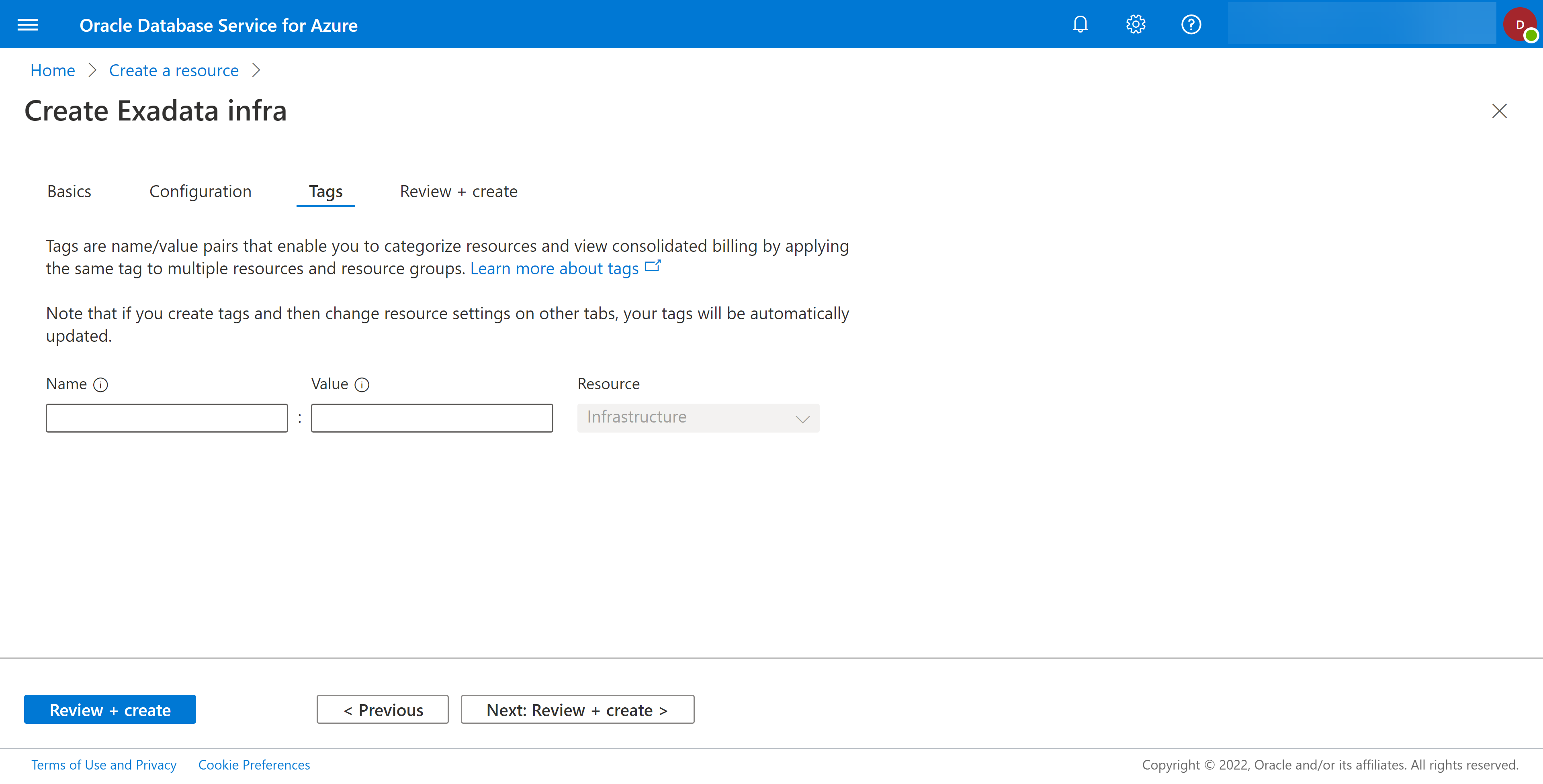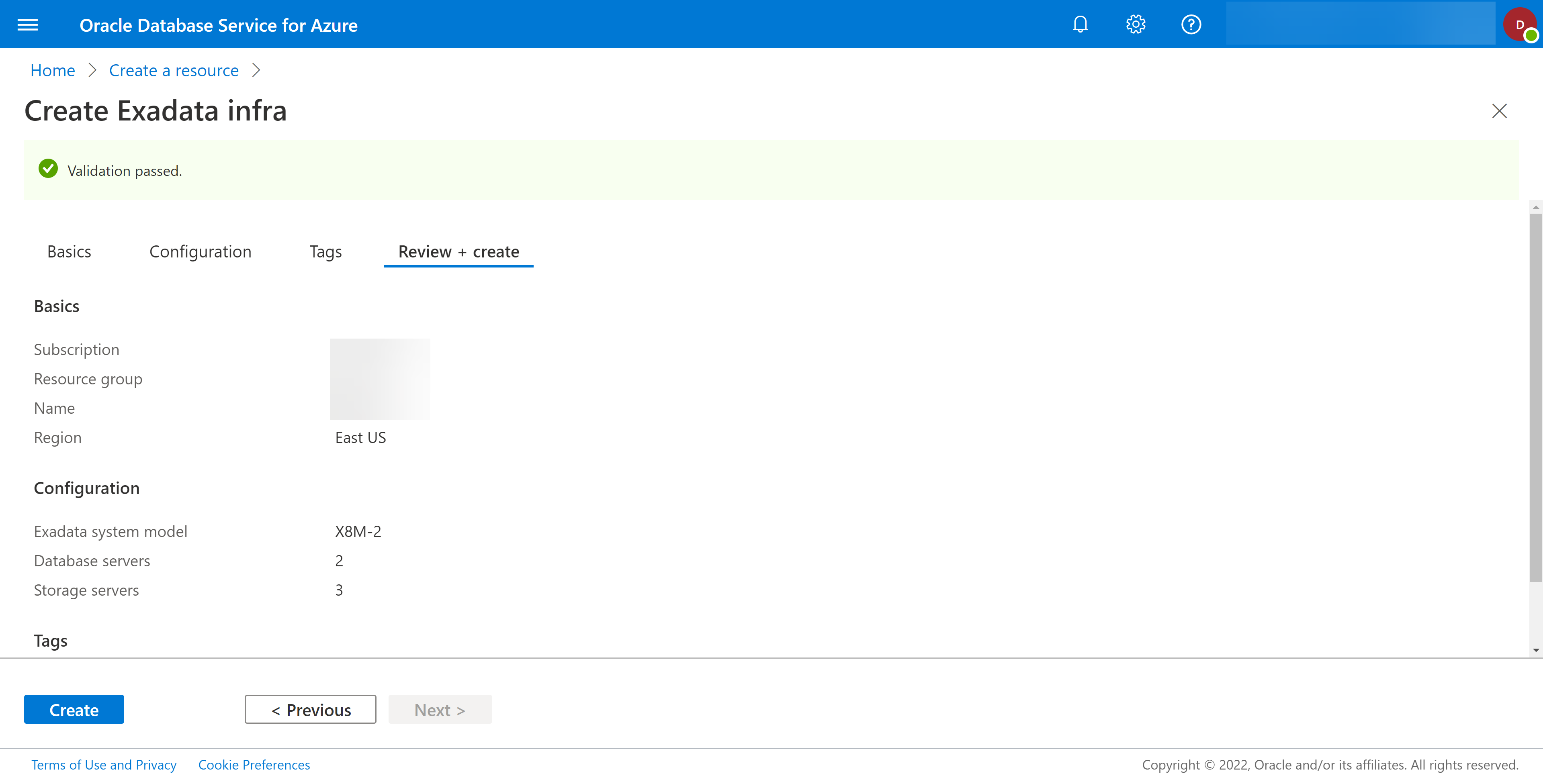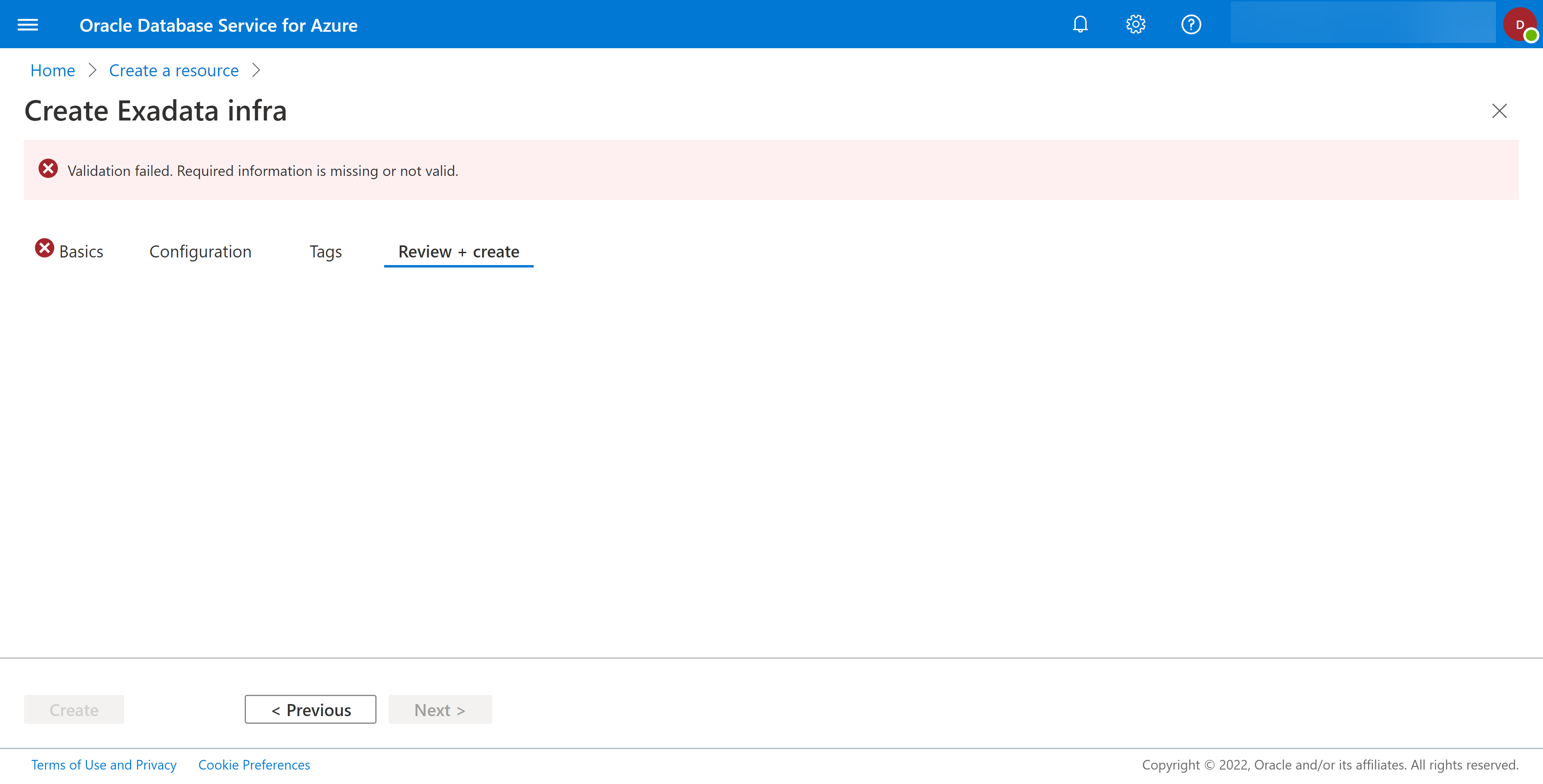Provisioning Exadata Infrastructure
Provisioning Oracle Exadata Infrastructure is a time-consuming process, and is the most complex, part of the creation process of an Oracle Exadata System. Creating an Oracle Exadata Infrastructure is a prerequisite for provisioning Oracle Exadata VM Clusters and Oracle Exadata Databases.
Note
You cannot provision an Exadata Infrastructure using an Oracle Cloud Free Tier account. You will have to upgrade your account to provision this.
You cannot provision an Exadata Infrastructure using an Oracle Cloud Free Tier account. You will have to upgrade your account to provision this.
As a prerequisite, the service limits for the database and storage servers in your tenancy should be sufficient to provision an Exadata Infrastructure with the Exadata system model and configuration of your choice. Request a service limit increase from the Oracle Cloud Infrastructure console if required. Refer to Requesting a Service Limit Increase for more details.