Using AWR Hub Explorer Data Objects
From the AWR Hub Explorer page, you can begin exploring performance information about your monitored resources. The following graphic illustrates the functional regions of the UI.
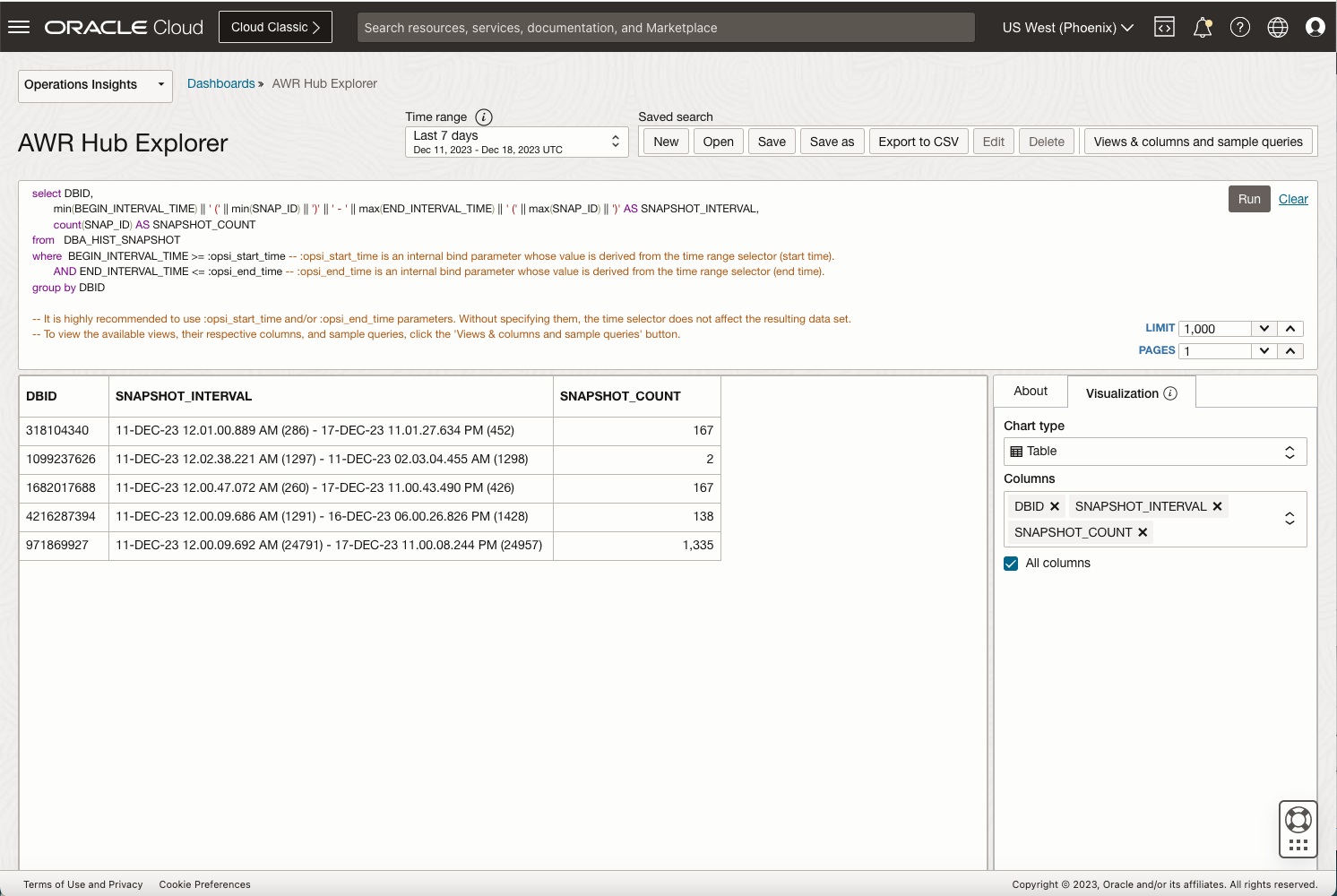
Write a Query
- Clear the current query, click the Clear button.
- Write a new free-text query.
- Click the Run button to execute the new query.
- Toggle between different chart type using the Visualization panel to the right of the query results. This will allow you to visualize your data in different manners.
Use Views, Columns, and Sample Queries
Predefined sample queries and view and column name are available for various DBA_HIST_REPORTS in the AWR Hub Explorer and can be used as a base for your personalized queries. To begin using the sample queries click on View & Column and sample queries on the upper left hand side. This opens the View & Column and sample queries pop up screen.
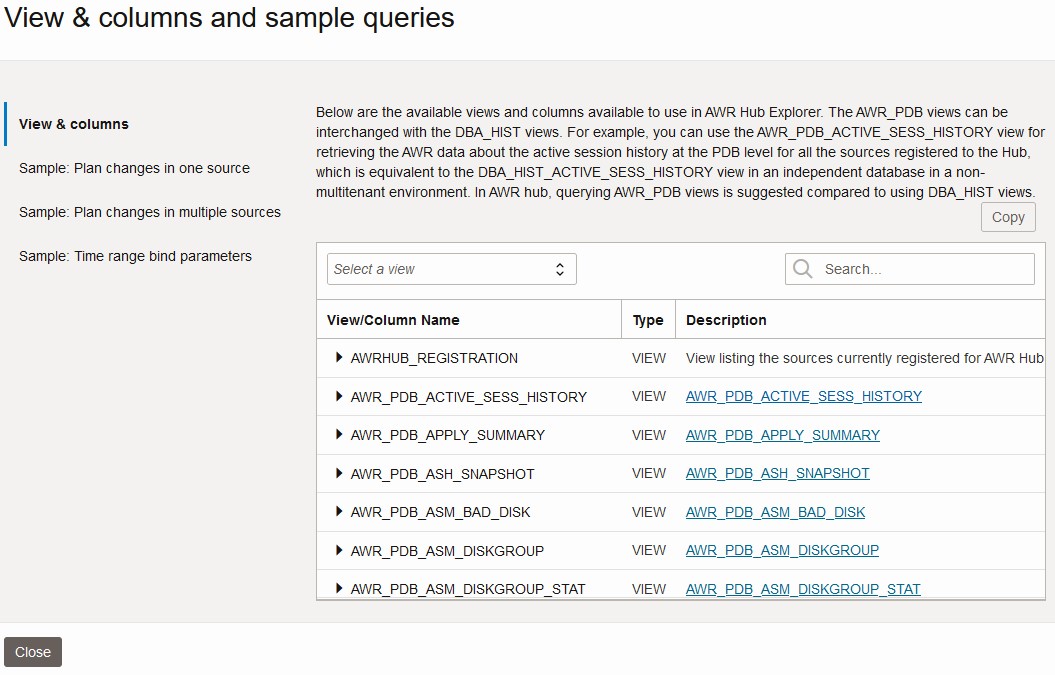
Click on Views and columns tab view a complete list of view and column available parameters, type and description of views and columns are available. You can also expand views, allowing you to see all columns associated with that view. Once you have selected your view or column click Copy to copy its name into your query.
The Search field allows you to search and for specific view names and column names.
Click on any Sample query to view query examples. Click Copy if you would like to use one as a basis for your own queries.
Once you have copied the item of your choosing, click Close to return to the Explorer screen and continue creating your query.
Additional Operations
The AWR Hub Explorer offers the following additional operations:Select the Time Range for your saved search. Available options are: Last day, Last 7 days, and Last 30 days. There are two bind parameters :opsi_start_time and :opsi_end_time, their values are derived from the Time Range selector (start and end time respectively). It is highly recommended that you use :opsi_start_time and :opsi_end_time time parameters, if these are not specified the selected time selector does not affect the resulting data set.
Click the New button to button to reset to the default query.
When you update a query, you will need to click the Run button to execute the query before saving your changes to the query.
Click the Open button in the action panel at the top right to get a list of existing AWR Hub saved searches. Select any saved search, click the Open button to load a previously saved search.
Click the Save as button to create a new saved search of the current query and visualization.
To export your query results click on the Export to CSV button, this will generate a CSV file with the query results for download.
Click the Edit button to update the title and description of the current saved search being visualized.
Click the Delete button to delete a saved search.