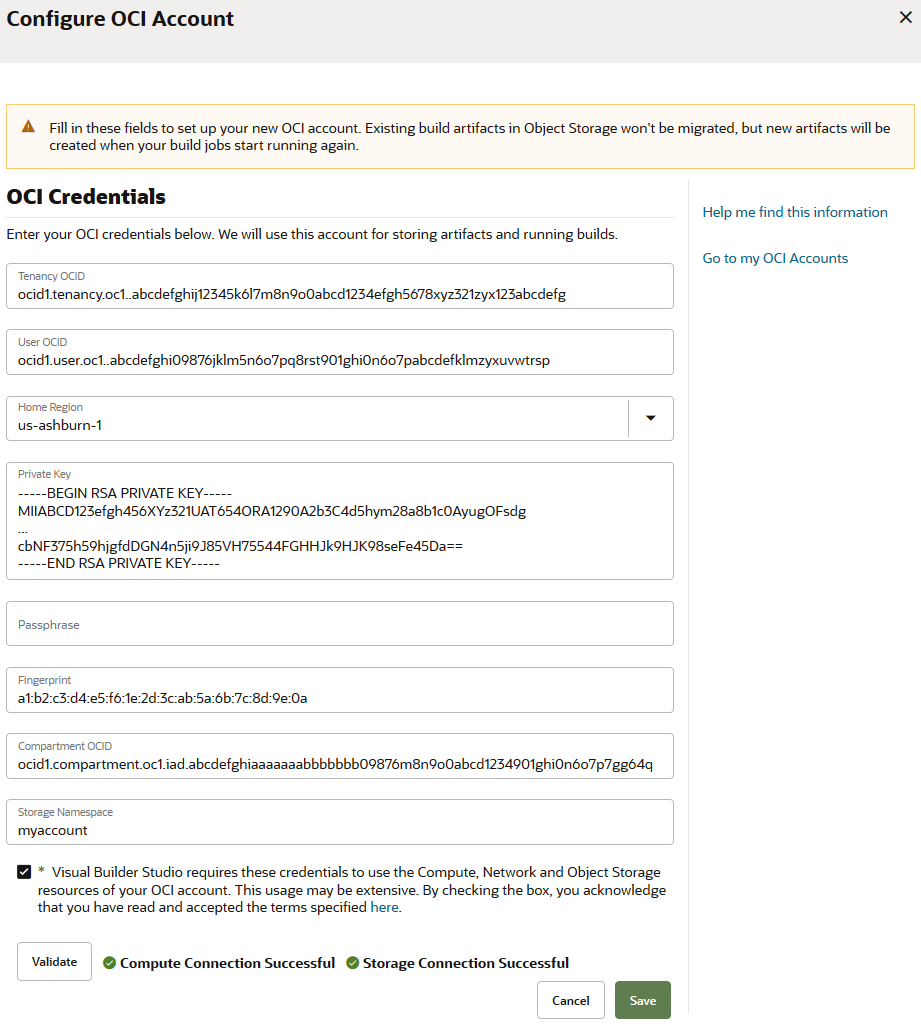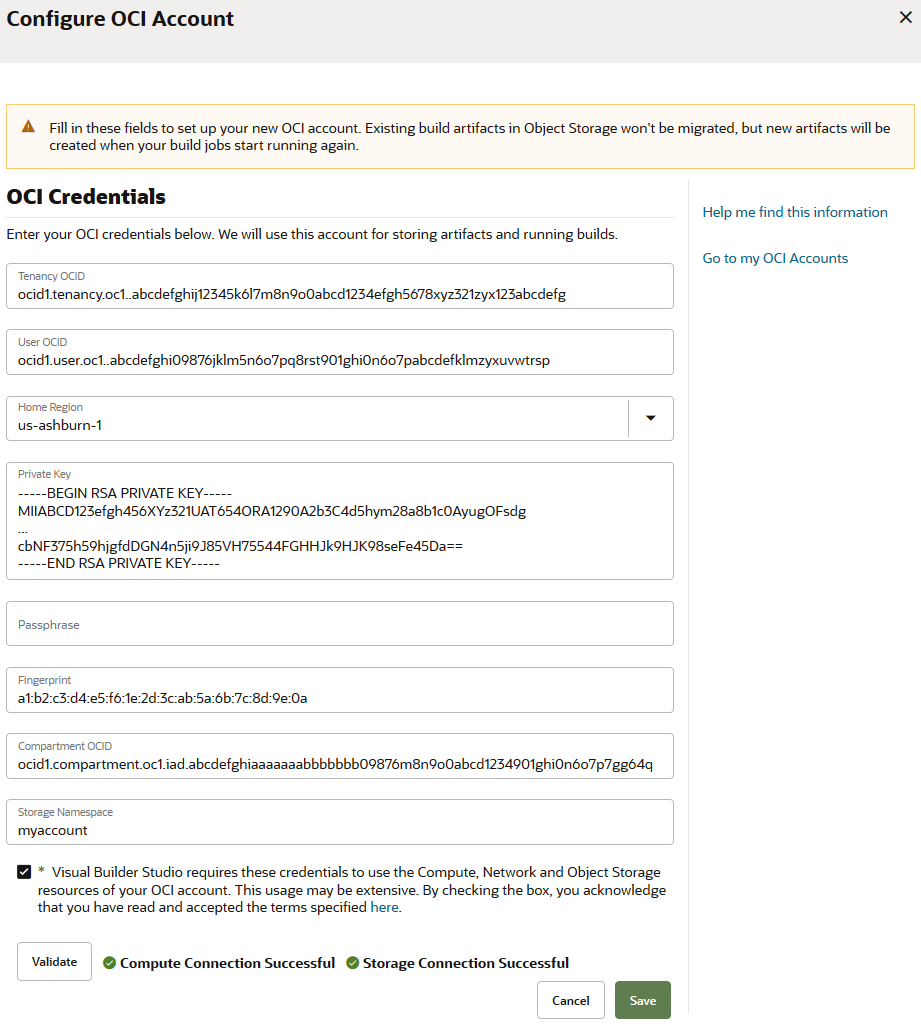Before you can connect to OCI, you must first get the compartment's details,
user details, and the required OCID values. You need to exit VB Studio and open the OCI
console to retrieve the details you need. If you're not the OCI administrator, you need to
get the details from the OCI administrator.
After you have the OCI input values, you can create an OCI connection from VB
Studio:
- In the
left navigator, click Organization
 .
.
- Click the OCI Account tab.
- Click Connect.
- In Tenancy OCID, enter the tenancy's OCID copied from the Tenancy Details page.
- In User OCID, enter the OCID of the user who can access the VB Studio compartment.
- In Home Region, select the home region of the OCI account.
- In Private Key, enter the user's private key who can
access the VB Studio compartment.
The private key file was generated and saved on your computer when
you created the private-public key pair in the PEM format. See step 5 in
Set Up the OCI Account.
Make sure that the private key you enter contains the
-----BEGIN RSA PRIVATE KEY----- and -----END
RSA PRIVATE KEY----- markers.
- In Passphrase, enter the passphrase used to encrypt the private key. If no passphrase was used, leave the field empty.
- When you enter a private key and a passphrase, the
Fingerprint field is automatically populated. Ensure
that the automatically populated fingerprint value matches the fingerprint value
of your private-public key pair. If it doesn't, update it to enter the correct
value.
- In Compartment OCID, enter the compartment's OCID copied from the Compartments page.
- In Storage Namespace, enter the Object Storage Namespace value copied from the Tenancy Details page.
- Select the terms and conditions check box.
- Click Validate.
- After validating the connection details, click Save.
Here's an example of an
OCI Account tab filled with
required OCI details.