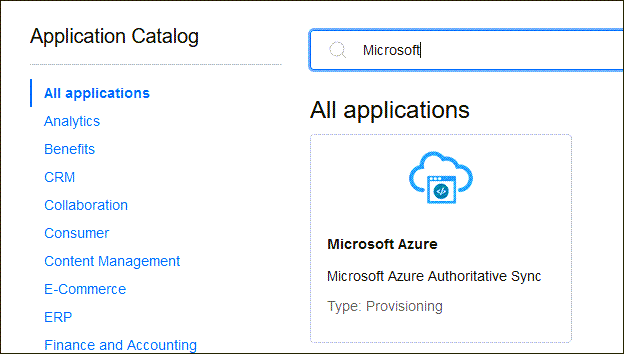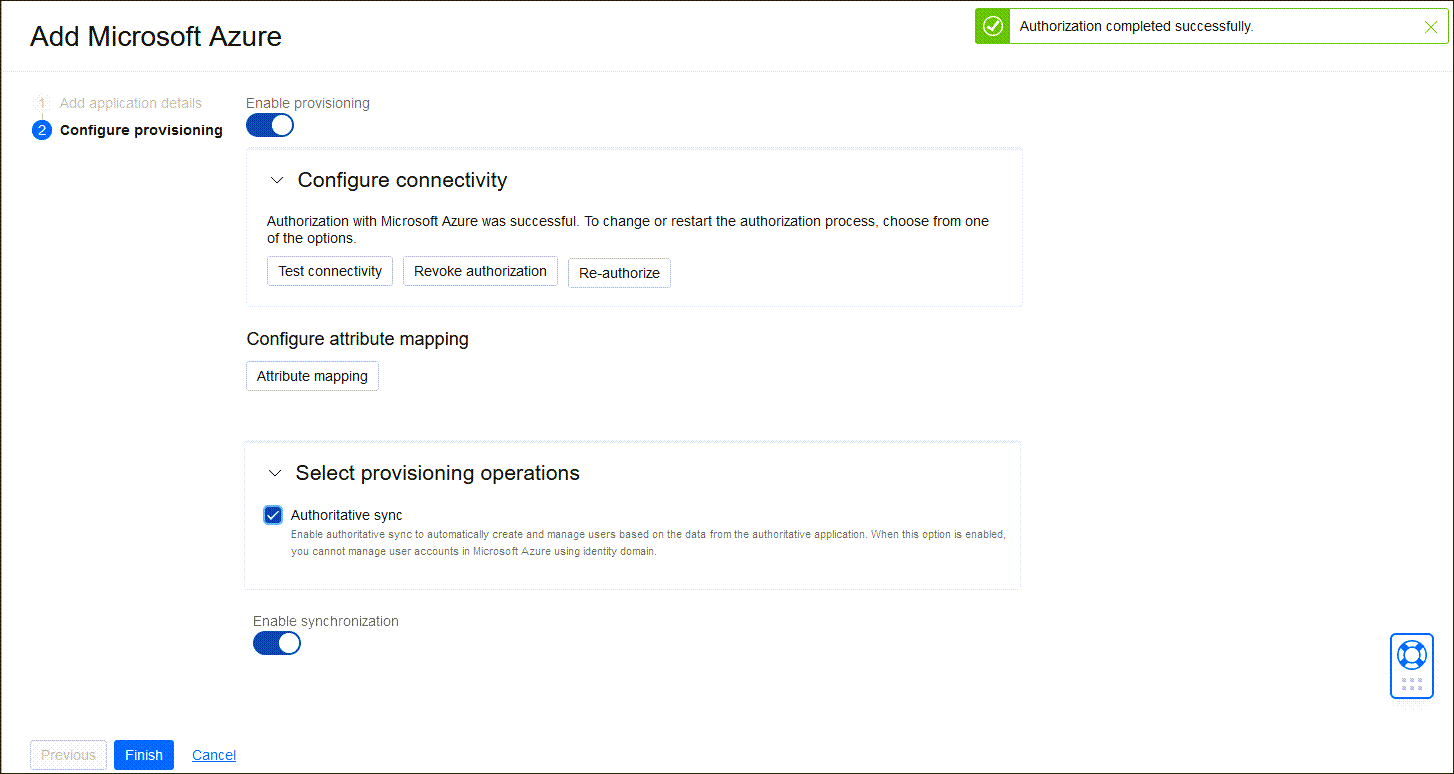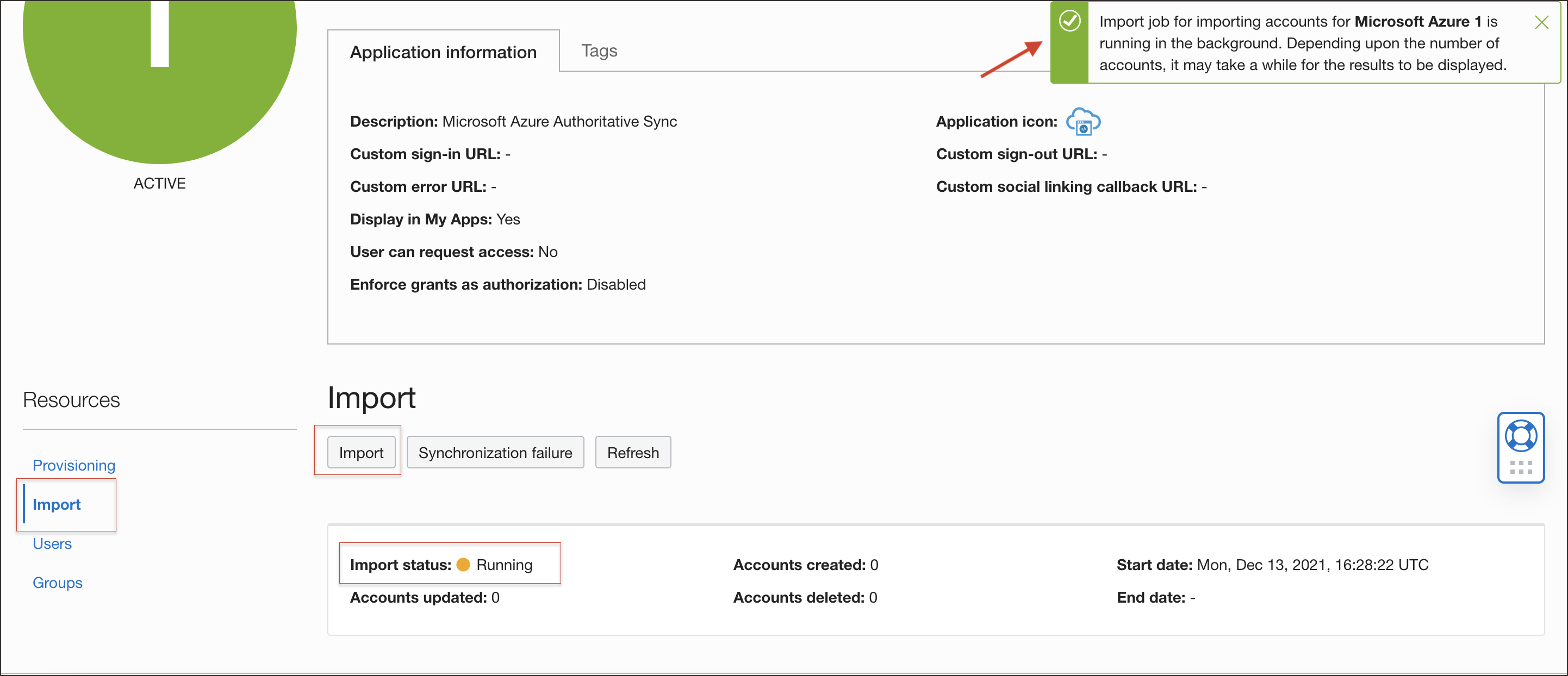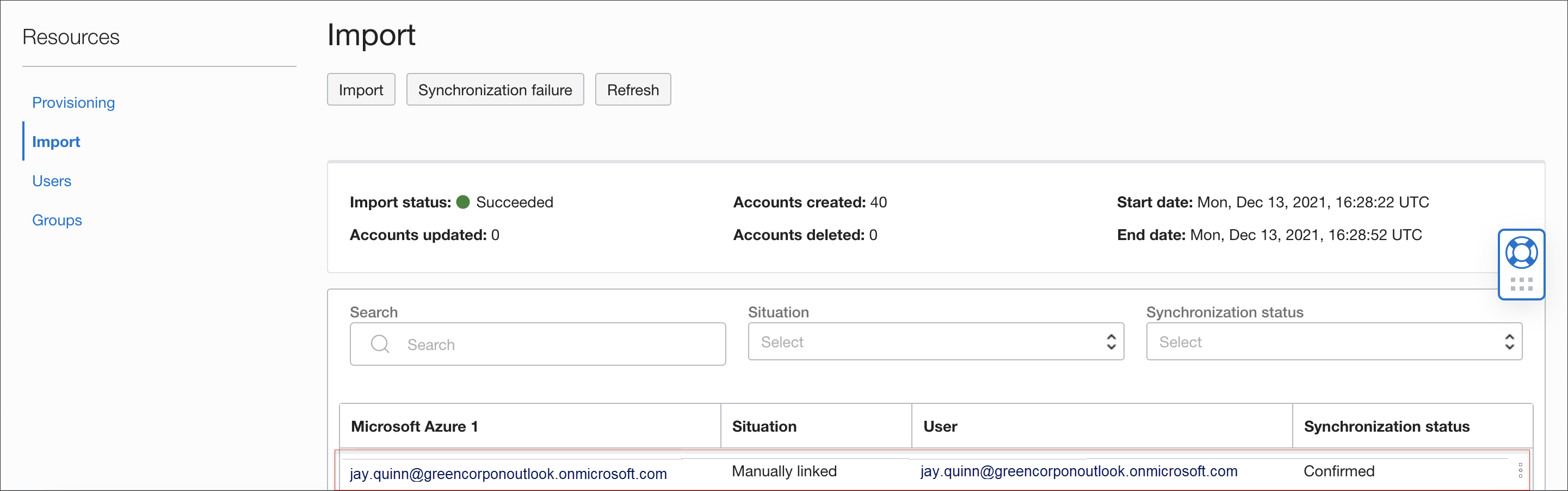Tutorial 2: INTROID como origen autorizado para gestionar identidades mediante el catálogo de aplicaciones de OCI IAM
Configure Entra ID como almacén de identidades autorizado para gestionar identidades en OCI IAM y extraer usuarios, grupos y miembros de grupos de Entra ID a OCI IAM.
Nota
En este tutorial se muestran los pasos para sincronizar todos los usuarios de Entra ID en OCI IAM. Antes de empezar, asegúrese de comprender los límites de los usuarios para evitar cualquier costo de licencia adicional. Consulte Límites de objetos de dominio de identidad de IAM.
En este tutorial se muestran los pasos para sincronizar todos los usuarios de Entra ID en OCI IAM. Antes de empezar, asegúrese de comprender los límites de los usuarios para evitar cualquier costo de licencia adicional. Consulte Límites de objetos de dominio de identidad de IAM.
- Configure Entra ID para utilizar OCI IAM como almacén de identidades. Cree una aplicación en OCI IAM para Entra ID y, en esta aplicación, agregará OCI IAM como IdP.
- Demuestre que funciona extrayendo usuarios, grupos y afiliaciones a grupos de Entra ID a OCI IAM, la aplicación Entra ID, y active la sincronización.
- Valide que funciona extrayendo usuarios, grupos y afiliaciones a grupos de Entra ID y confirme que se han rellenado los mismos usuarios y grupos en OCI IAM.
1. Creación de una aplicación en OCI IAM para Entra ID
Configure Entra ID (anteriormente Azure) para que IAM sea el almacén de identidades para gestionar identidades en OCI IAM.
- En el dominio de identidad en el que está trabajando, seleccione Aplicaciones integradas.
- Seleccione Agregar aplicación, Application Catalog y Launch app catalog.
- Busque la plantilla de aplicación de Microsoft introduciendo la cadena
Microsoft. - Seleccione el mosaico de Microsoft Azure.
- Introduzca un nombre para la aplicación o utilice el valor por defecto
Microsoft Entra ID. - Seleccione Siguiente y, en la página Configurar aprovisionamiento, active el aprovisionamiento y confirme que desea activar el aprovisionamiento.
- Para configurar la conectividad, seleccione Crear autorización con Microsoft Azure.
- Se abre una instancia del explorador que muestra la página de conexión de Microsoft Entra ID. Inicie sesión con las credenciales de ID de Microsoft Entra. En el cuadro de diálogo Permisos solicitados, seleccione Aceptar.
- La consola mostrará el mensaje
Authorization completed successfully. - Seleccione Activar sincronización para que los usuarios se sincronicen entre OCI IAM y el ID de Microsoft Entra.
- Haga clic en Terminar.
- En la página de visión general de la aplicación, seleccione Activar y confirme que desea activar la aplicación.
2. Importar usuarios de Entra ID a IAM
Importe usuarios de Entra ID a la aplicación Entra ID en OCI IAM.
- En la aplicación Microsoft Entra ID en OCI IAM, seleccione Importar en Recursos.
- La consola mostrará
Import job for importing accounts for Microsoft Azure is running in the background. Depending upon the number of accounts, it may take a while for the results to be displayed. - Compruebe el estado de la importación. Cuando el estado cambia a
Succeeded, se muestra una lista de usuarios.
Ha creado correctamente una aplicación de Entra ID en OCI IAM para utilizarla como almacén de identidades y ha importado usuarios de Entra ID a OCI IAM.