Create a Metric Data Explorer Widget
You can create a metric data explorer widget to view the metric data stored in the Oracle Cloud Infrastructure Monitoring service.
The metric data explorer widget can only be added to the dashboard within which it's created.
Note
To create custom widgets, you must have the required Monitoring service permissions. For information, see Get Started with Management Dashboard.
To create custom widgets, you must have the required Monitoring service permissions. For information, see Get Started with Management Dashboard.
To create a metric data explorer widget:
- Go to the Dashboards page in the Observability & Management service in which you want to create the widget.
- Click Create dashboard to create a new dashboard or open an existing dashboard in edit mode.
- On the Widgets tab, click the Add widget group and
widgets icon (
 ) and click Create widget....The metric data explorer widget builder is displayed.
) and click Create widget....The metric data explorer widget builder is displayed. - Optionally, click the Open/close filter panel icon
(
 ) to view the filters added to the dashboard and make changes, if
required.
) to view the filters added to the dashboard and make changes, if
required.Note that when creating a metric data explorer widget to add it to a brand new dashboard, a Compartment filter is automatically added and the compartment input for the new widget being created is linked to this newly added filter.
- In the upper-right corner, select a time period for which you want to display data in the widget.
- In the Data column, click the Add data
source icon (
 ) next to Source data to explore metric data and select the
metrics that you want to add to the widget.
) next to Source data to explore metric data and select the
metrics that you want to add to the widget. - In the Add source data dialog box:
- Data source: Select All metric sources to retrieve data from the Monitoring service.
- Namespace: Select the applicable namespace.
- Resource group: Optionally, select a resource group, if available. A resource group is a custom string provided with a custom metric and can be used as a filter or to aggregate results.
- Metrics: Select the All metrics option or a single metric within the namespace.
- Click Add.
The selected metrics are now listed in the Data column. - Drag and drop the metrics that you want to visualize in the widget from the
Data column to the Y axis field in the
Visualization column. Alternatively, click the
Actions icon (
 ) next to the metric name, and click Add to Y axis.A chart with the data plotted along the Y axis is displayed. Additionally, you can add more metrics to the Y axis field and visualize multiple metrics together.
) next to the metric name, and click Add to Y axis.A chart with the data plotted along the Y axis is displayed. Additionally, you can add more metrics to the Y axis field and visualize multiple metrics together. - Specify a title for the widget in the field provided above the widget.
- Customize the visualization by specifying or modifying the following options in
the Visualization column:
- Chart type: Select from the available options based on the type of data you want to visualize.
- Y axis title: Specify a title for the data projected on the Y axis.
- Legend: Specify the location of the legend in the widget. If you have multiple metrics in the visualization, then you can hover the mouse on the legend of a specific metric to emphasize that data in the combined chart.
- Correlated tooltips: Select this option to correlate
the tooltips across all your metric data explorer widgets in the
dashboard.
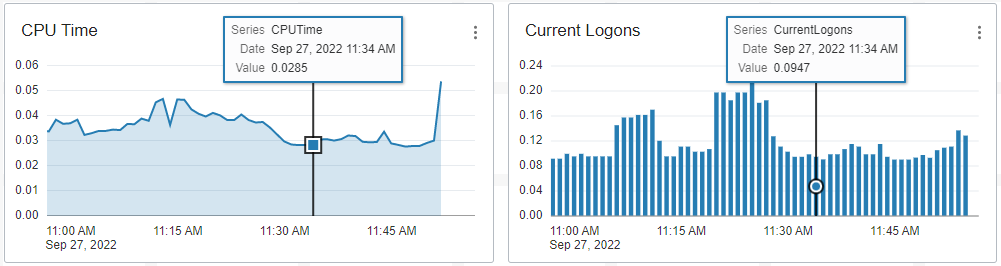
- Data cursor: Select this option to view the tooltip when you hover the mouse over the widget.
- Stacked: Select this option if you have multiple metrics in the visualization and you want to stack them for better viewing.
- Use solid color: When you use an area chart for visualization, the area that represents the presence of data is covered in solid color. This helps visualize multiple overlapping metrics in an area chart. This option is selected by default and you can deselect this option to visualize data in a lighter color.
- To edit the source data you've identified for Y axis, click the
Actions icon (
 ) next to the metric name and click Edit.The Edit source data dialog box is displayed and you can modify the following parameters of the source data:
) next to the metric name and click Edit.The Edit source data dialog box is displayed and you can modify the following parameters of the source data:- Interval: Select the periodicity at which you want to view the data points.
- Statistic: Apply any of the statistical functions like Rate, Mean, Sum, Min, Max, Count, 50 Percentile, 90 Percentile, 95 Percentile, or 99 Percentile.
- Add dimensions: If the data in the metric is collected from multiple dimensions, then select one or more of those dimensions using this option.
Click Save.
- Click Apply to add the widget to the dashboard.