Task 5: Launch an Instance
In this task, launch an instance with an image and a shape.
A compute instance is a virtual machine (VM), which is an independent computing environment that runs on top of physical hardware. The virtualization makes it possible to run multiple compute instances that are isolated from each other.
A shape describes the instance resources such as the number of CPUs, amount of memory, and network resources. In a production environment, you would select a shape that best suits workload and application requirements for the instance.
For more information about instances and instance components, see these topics:
Avoid entering confidential information in names and tags.
-
Click Dashboard, and click the Compute/View Instances.
-
On the Instances page, click Create Instance.
-
In the Launch Instance dialog box, enter the following information:
-
Name: Enter a descriptive name for your compute instance.
-
Create in Compartment: Select the Sandbox compartment.
-
Fault Domain: Leave the default set to
Automatically select the best fault domain.
-
Source Image:
-
Source Type: Select Platform Image.
-
List of images: Select the Oracle Linux 8 image.
-
-
Shape: Select the VM.PCAStandard.E5.Flex shape, and configure the number of OCPUs and memory. For this temporary instance, set the OCPU value to 1, and memory to 16.
-
Boot Volume: Leave the check box empty so that the default boot volume size is created.
-
Subnet:
-
VCN: Select the VCN you created.
-
Subnet: Select the subnet you created.
-
-
Public IP Address: Ensure the check box is checked so that a public IP address is assigned to the instance.
-
Private IP Address: Leave the field blank.
-
Hostname: You can leave this field blank or enter a hostname.
-
SSH Keys: Do one of the following to provide your public SSH key:
-
Click inside the Drag and Drop box to open a file browser and select the file.
-
Drag the file from your file browser listing and drop the file on the Drag and Drop box.
-
Select Paste the public keys, copy your public SSH key text, and paste the text into the field.
-
-
Initialization Script: Leave this area as is.
-
Network Security Group: Leave the check box clear.
-
Tagging: Leave blank. This tutorial doesn't use tags.
-
-
Click Launch Instance.
-
Monitor the state of the instance.
The state is displayed above the icon of the object. For example:
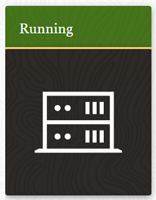
Your instance begins in the provisioning state. After the instance is in the running state, you can connect to it.
Perform the next task: