Use the AWR Explorer
AWR Explorer in Ops Insights lets you compare database performance data stored in AWR Hub without having to toggle between hourly AWR reports.
From a single interface that integrates performance and data visualization tools, you can view historical performance data from AWR snapshots in easy-to-interpret charts, thus allowing you to quickly analyze performance trends and detect issues.
Using AWR Explorer in Ops Insights lets you:
- View and analyze AWR data across different database systems
- Easily identify performance trends without needing to toggle between hourly AWR reports
- Visualize different aspects of Oracle Database performance data which can be helpful in detecting performance issues
Accessing AWR Explorer
To access AWR Explorer:
- Open the navigation menu and click Observability & Management. Under Ops Insights, click AWR Hub. The AWR Hub page is displayed.
Note
All databases providing AWR snapshots are shown in the table. If you have not yet set up AWR Hub or configured source databases to send AWR snapshots to AWR Hub, see Configure the AWR Hub. - Click More (vertical ellipses) in the last column to display
the pop-up menu and select Launch AWR Explorer.
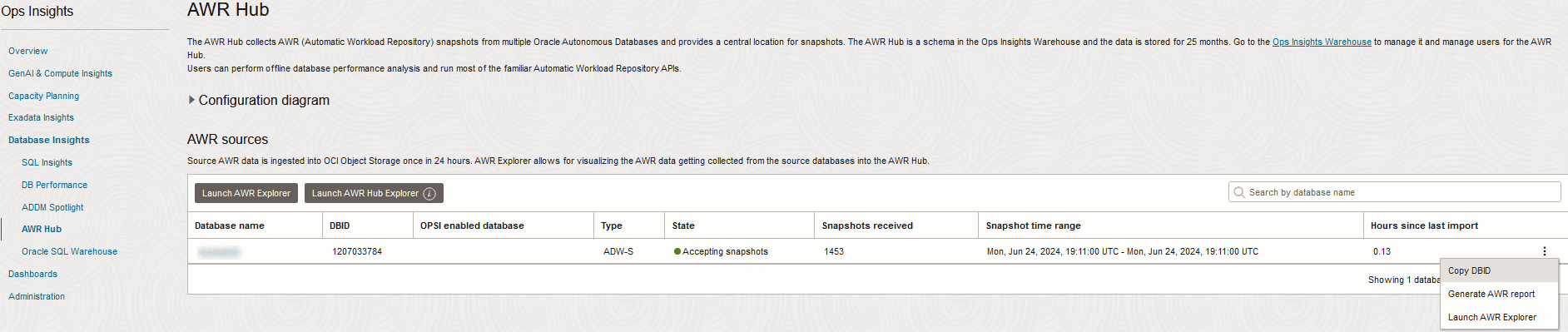
AWR Explorer is displayed showing performance charts for the chosen database.
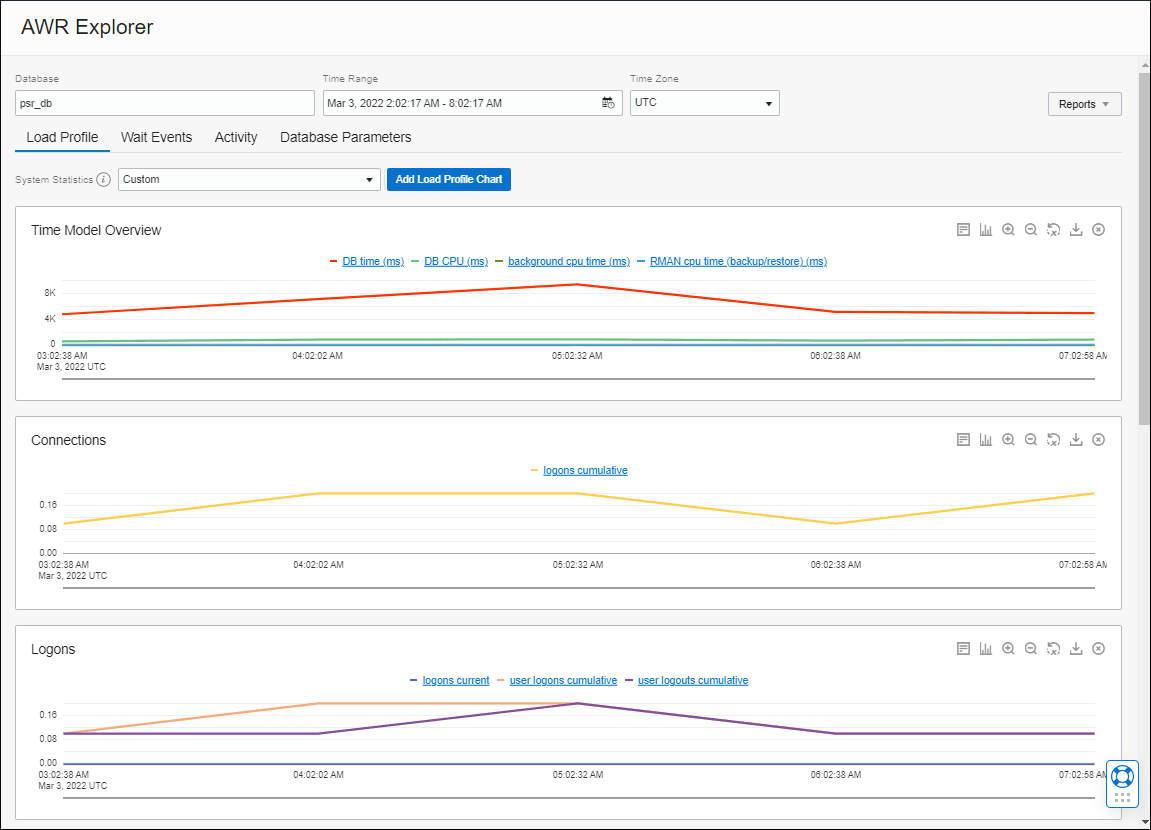
The following fields are displayed in AWR Explorer. You can select the options in these fields to determine the data to be displayed:
- Database: The name used when registering the database with AWR Hub.
- Time Range: Duration of the snapshot range for which AWR data
is displayed. By default, the duration of the latest AWR snapshot range is
selected. However, if the snapshot range has more than six snapshots, then the
default time range is the duration of the most recent six snapshots in the
snapshot range. For example, if the duration of each snapshot (snapshot
interval) is 10 minutes, then the time range is 6 * 10 minutes = 1 hour and the
data within this time range is displayed.
Click the Time Range field to view the Custom Time Range dialog and change the duration within the selected time range, if required.
- Time Zone: Time zone in which AWR data is displayed. By default, the UTC (Coordinated Universal Time) time zone is selected. Click this field to replace the default time zone with your local browser time zone.
AWR Explorer Tabs
AWR Explorer displays the following tabs, which provide information on the important aspects of database performance within the selected time range. These tabs display charts that greatly simplify the interpretation and comparison of AWR data.
- Load Profile: This tab displays historical system statistics from AWR
tables such as DBA_HIST_SYSSTAT. The charts display the default SYSSTAT
categories, such as Time Model Overview, Connections, and
Logons, which provide an overview of the global health of the
database.
On the Load Profile tab, you can add charts to display other supported system statistics. To do so:
- Ensure that Custom is selected in the System Statistics drop-down list.
- Click Add Load Profile Chart.
- In the Add Custom Load Profile Chart dialog, enter a title for the new chart, select the system statistics that you want to display, and click Add Load Profile Chart.
- Wait Events: This tab displays the top ten wait events sorted by wait
time from AWR tables such as DBA_HIST_SYSTEM_EVENT. The charts display the wait
event and the corresponding Waits per Second and Average Wait Time
information.
On the Wait Events tab, you can also:
- Add new charts to display more wait events. To do so, select a wait event in the Wait Event drop-down list and click Add Wait Event Chart.
- View a histogram of the wait event with a breakdown of the percentage of waits by their duration, within a selected snapshot range. To do so, click the Show Histogram option available for each wait event chart. Note that you can also click on the chart to navigate to the Show Histogram dialog.
- Activity: This tab enables you to view the performance trend of the database by selecting an Average Active Sessions dimension and viewing the top activity for that dimension in the selected time range. You can also scroll down to view the top activity by additional dimensions based on the dimension selected in the Average Active Sessions chart. For example, if the default dimension, Wait Class is selected in the Average Active Sessions chart, then you can view the top SQL ID and Wait Event by Wait Class or select other dimensions in the menus on the top left of the tables.
- Database Parameters: This tab displays all the database parameters that
were changed and you can click the link in the Changed column to view
change history. The change history information includes details such as the ID
of the snapshot when the database parameter was changed, the start and end time
of the snapshot, and the changed value.
On this tab, you can also view all the database parameters, including those that were not changed. To do so, deselect the Hide Unchanged Parameters check box.
AWR Chart Visualization Options
AWR Explorer provides the following data visualization options to enable you to filter data and make changes to how data is displayed in the charts.
 Show the data: Click to view raw data in the chart. You can use
this option to copy and analyze raw data.
Show the data: Click to view raw data in the chart. You can use
this option to copy and analyze raw data.
 Change to bar chart or Change to line chart Click to toggle
between a bar chart and a line chart. Note that a change made to the
visualization option in one chart applies to all the charts on the tab.
Change to bar chart or Change to line chart Click to toggle
between a bar chart and a line chart. Note that a change made to the
visualization option in one chart applies to all the charts on the tab.
 Zoom In/Out: Click to alter the scope of what is displayed in the
chart. Note that after clicking the Zoom in icon, you can use mouse and
touch pad to scroll to the right or left of the chart, and zoom in and out. Note
that a change made using the zoom options in one chart applies to all the charts
on the tab.
Zoom In/Out: Click to alter the scope of what is displayed in the
chart. Note that after clicking the Zoom in icon, you can use mouse and
touch pad to scroll to the right or left of the chart, and zoom in and out. Note
that a change made using the zoom options in one chart applies to all the charts
on the tab.
 Restore: Click to undo any changes made to the charts using the
other options and return to the default display.
Restore: Click to undo any changes made to the charts using the
other options and return to the default display.
 Save chart as: Click to save the chart in .png
format.
Save chart as: Click to save the chart in .png
format.
 Remove chart: Click to remove the chart from the tab. Note that
you can add the chart again by selecting it in the drop-down list on the tab and
clicking Add <name of the tab> Chart.
Remove chart: Click to remove the chart from the tab. Note that
you can add the chart again by selecting it in the drop-down list on the tab and
clicking Add <name of the tab> Chart.
Generate Reports
You can generate and download various reports from the database in AWR Explorer.
To do so, click Reports and select one of the following options:
- AWR: In the Generate AWR Report dialog, select the snapshot range and click Generate Report to generate and download an AWR report with additional performance data.
- SQL: In the Generate SQL Report dialog, select the snapshot range, enter a SQL ID, and click Generate Report to generate and download a SQL Health Check report with additional performance data for the specified SQL statement.
- ASH: In the Generate ASH Report dialog, specify the start and end time and click Generate Report to generate and download an ASH report with additional Active Session History data.