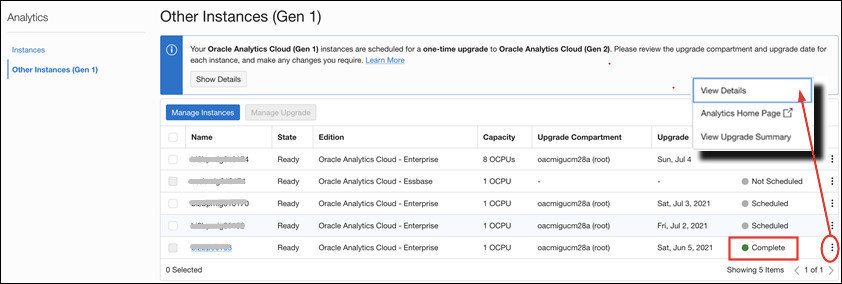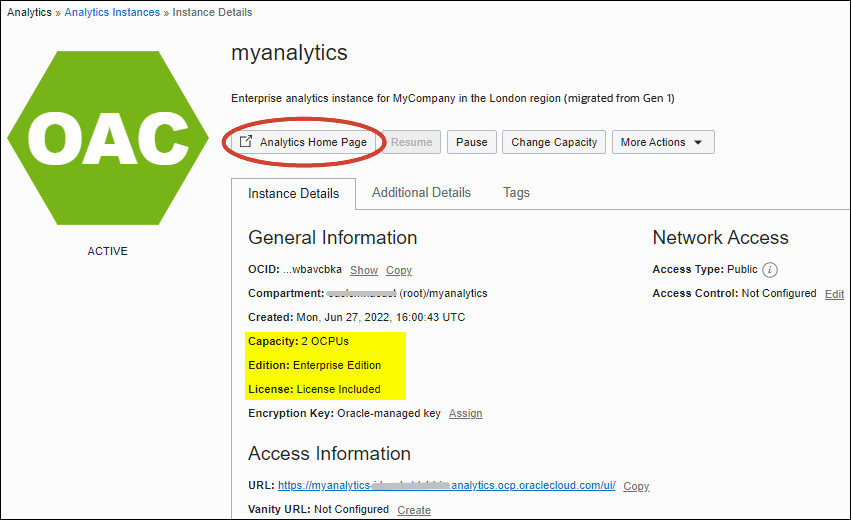アップグレードされたインスタンスの検証
アップグレードが完了すると、Oracleから電子メールが送信されます。Oracle Cloud Infrastructure Consoleでアップグレードのステータスを監視することもできます。アップグレードが終了すると、ステータスが「アップグレード中」から「完了」に変わり、新しいアップグレード済インスタンスの管理ページへのリンクが表示されます。
Oracleでは、アップグレードの完了時にGen 2でOracle Analytics Cloudインスタンスを確認し、コンテンツを確認することをお薦めします。