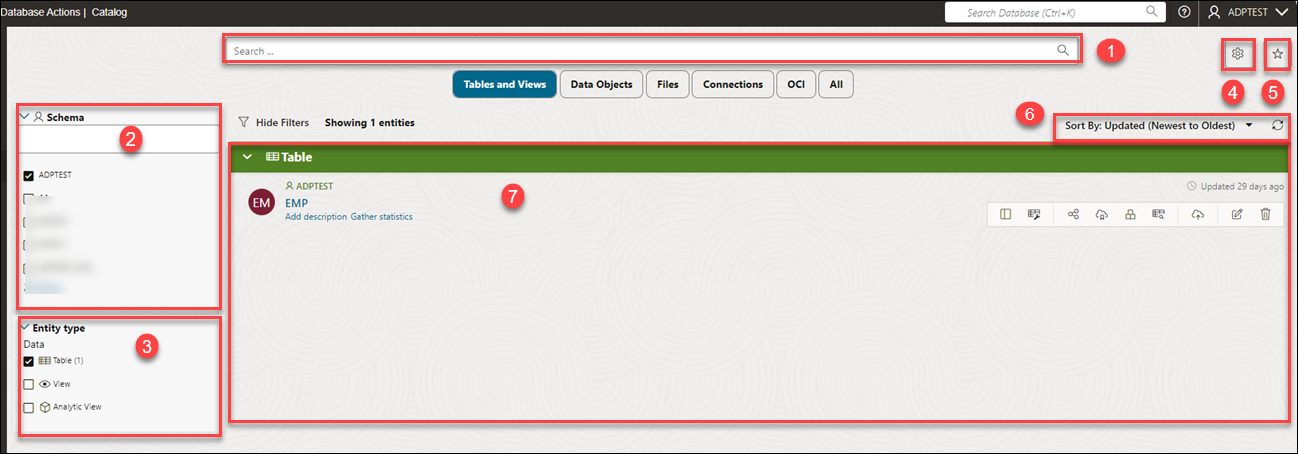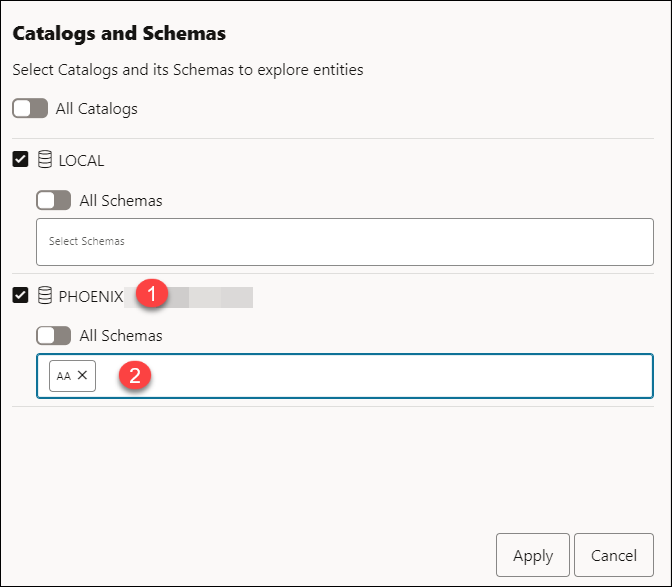「カタログ」ページについて
カタログ・ツールを使用して、Oracle Autonomous AI Database内のデータを参照、検索および検出するか、それに接続して、Oracle Autonomous AI Database内のエンティティに関する情報を取得し、これを使用できます。エンティティ内のデータ、そのデータのソース、エンティティから導出されたオブジェクトおよびソースの変更による導出オブジェクトに対する影響を確認できます。
「カタログ」ページには、次の詳細がリスト表示されます:
-
表、列、ビュー、クラウド・オブジェクト、アナリティック・ビュー、パッケージ、プロシージャ、共有、共有受信者、カタログ、カタログ・ストレージ・リンク、ライブ表フィード、共有プロバイダなどのデータベース・オブジェクト。
-
クラウド・ストレージ・リンク、クラウド・ストレージ・バケット、クラウド・オブジェクト(接続されたクラウド・ストレージ上のファイル)、コンパートメント、データ・カタログ・リンク、カタログ・ストレージ・リンク、Autonomous AI Databaseなど、データベースに接続されているその他のタイプのオブジェクト。
-
データベース・ツールやSQL Developerなどのデータベース・アプリケーションによって作成された表、列、ビュー、データベース・リンク、アナリティック・ビュー、パッケージ、およびプロシージャなどのデータベース・データ・ディクショナリ・オブジェクト。
-
接続済データベース内のデータ(たとえば、同じテナンシ内の他のAutonomous AI Database)。
-
OCI、AWS S3、Azure、Google Cloud Platformなど、接続されたクラウド・ストレージ・システム内のデータ。
-
登録済データ・カタログ内のデータ(OCIデータ・カタログやAWS Glueなど)。
-
登録済データ共有内のデータ(データ・ブリックから共有など)。
カタログ・ツールの用語
- カタログ: カタログは、1つ以上のスキーマで構成され、それぞれに1つ以上の表があります。カタログは、スキーマおよび表に編成された、そのデータベース内のデータのセットを表します。カタログへの接続方法によって、それらのスキーマおよび表に対するアクセス・レベルが決まります。他のタイプのカタログ(外部データ・カタログまたは共有にマウントされるカタログなど)の場合、外部システム内のオブジェクトは引き続きスキーマおよび表に編成されますが、そのような形式では物理的に存在しない可能性があります。たとえば、AWS Glueデータ・カタログにマウントされるカタログには、AWS S3クラウド・ストレージに複数のファイルとして実際に存在する表を含めることができます。
- カタログのマウント: これは、外部システムに新しいカタログ接続を追加して、そのシステムのメタデータをAutonomous AI Databaseカタログで標準形式で表すことができるようにするプロセスです。
ローカル・カタログは、前述のとおり、Autonomous AI Database内または直接接続されているすべてのオブジェクトです。カタログ・エクスプローラでは、ローカル・カタログに加えて、他のソースからのデータを検出できるように、追加のカタログを追加できます。
-
Autonomous Databaseをカタログとしてマウント: テナンシ内の別のAutonomous AI Databaseにカタログを追加できます。これにより、接続の権限に基づいて、そのデータベース内のすべてのオブジェクトを検索および検出できます。
-
データベース・リンクのマウント: ツールは既存のデータベース・リンクをマウントできます。たとえば、オンプレミスのOracleデータベースへのデータベース・リンクがすでに存在する場合は、これをカタログとしてマウントできます。Autonomous AI Databaseにカタログを追加する場合と同様に、このオプションを使用すると、検索および検出の接続に使用できるすべてのオブジェクトが有効になります。
-
データ共有のマウント: ツールは、登録済のライブ共有またはデルタ共有をカタログとしてマウントできます。
-
Amazon Glueのマウント: カタログは、AWS Glue Data Catalogデータベース・リージョンにマウントできます。
-
OCIデータ・カタログのマウント: ツールは、OCIデータ・カタログに登録されているデータをマウントできます。
新しいカタログがマウントされたら、カタログ・ツールでカタログを追加し、そのカタログまたは多数のカタログからデータを検索および検出できます。
最初に「カタログのブラウズ」ページを開くと、「カタログの検索」フィールド、「カタログの設定」![]() ボタン、「カタログの管理」アイコン、最近表示されたオブジェクトのリストおよびいくつかの検索候補があります。検索文字列を入力するか、最近のオブジェクトの1つをクリックしてその詳細を表示するか、「検索候補の表示」アイコンをクリックしてページの右側に候補を表示できます。
ボタン、「カタログの管理」アイコン、最近表示されたオブジェクトのリストおよびいくつかの検索候補があります。検索文字列を入力するか、最近のオブジェクトの1つをクリックしてその詳細を表示するか、「検索候補の表示」アイコンをクリックしてページの右側に候補を表示できます。
Data Studioのメニュー・バーから「カタログ」メニューを選択すると、ページが次のように表示されます。
特定のカタログ・エンティティの上にマウスを置くと、共通のアクションのフローティング・ツールバーが表示されます。リストは、特定のエンティティで使用可能な機能に応じて状況依存です。たとえば、現在のデータベース内のテーブルは、リモート・カタログ内のテーブルよりも多くの可能性があります。
「カタログ」ページには、次のもので構成されます:
-
「検索」フィールド
検索フィールドでエンティティを検索できます。詳細は、「カタログの参照および検索」を参照してください。
- 「カタログの選択...」フィールド
このアイコンをクリックすると、「カタログおよびスキーマ」ダイアログ・ボックスが開きます。
このダイアログ・ボックスでは、マウントされているすべてのカタログおよびスキーマのリストを表示できます。
選択したデータベースから特定のスキーマを選択して、検索を絞り込みます。- デフォルトのローカル・スキーマに加えて、PHOENIXデータベースのAAスキーマの表のみを表示するには:
- 「カタログとスキーマ」ダイアログ・ボックスで、PHOENIXデータベースをクリックし、「スキーマの選択」検索フィールドから「AA」を選択します。
- 「カタログとスキーマ」ダイアログ・ボックスで、PHOENIXデータベースをクリックし、「スキーマの選択」検索フィールドから「AA」を選択します。
- デフォルトのローカル・スキーマに加えて、PHOENIXデータベースのAAスキーマの表のみを表示するには:
- デフォルトのデータベース名およびスキーマ名
このフィールドには、デフォルトのデータベース名とスキーマ名が表示されます。
- カタログの管理
詳細は、「カタログの管理」を参照してください。
- カタログ設定
詳細は、「カタログ設定」を参照してください。
-
保存済検索候補
「保存済検索の候補」パネルを開くか閉じる場合にクリックします。
- 「フィルタ」オプション
任意のフィルタ・アイコンをクリックして、検索結果をフィルタおよび絞り込みます。
詳細は、「カタログの参照および検索」を参照してください。
-
表示領域
「カタログの検索」フィールドの下にある領域には、検索によって返された、「フィルタ」パネルで設定したフィルタ基準と一致するエンティティが表示されます。エンティティは、「ソート・キー」ボタンをクリックしてソート値を設定することでソートできます。
エンティティの名前の横にカーソルを置くと、「エンティティ」の詳細が表示されます。
-
「ファセット・フィルタ」パネル
1つ以上のフィルタ値を選択して、ページに表示されるエンティティを制限します。フィルタ値と一致するエンティティのみが表示されます。つまり、検索によって返されるアイテムは、これらのフィルタ設定によってフィルタされます。フィルタは、選択したクイック・フィルタによっても変わります。「フィルタ・エンティティ」を参照してください。
- ツールバー
最初の検索を実行すると、ツールバーが表示されます。次のボタンが含まれます:
-
ソート

ソート値を選択するには、「ソート基準」ボタンをクリックしてオプションのリストを開きます。次に、「昇順」または「降順」アイコン(「名前」または「更新済」の横)をクリックします。たとえば、「名前」の横にある「昇順」アイコンを選択すると、エンティティはエンティティ名でアルファベット順にソートされます。「更新済」の横にある「降順」アイコンを選択すると、エンティティは最新の更新済エンティティとは逆にソートされます。
「リロード」をクリックして、リストの選択内容をリフレッシュします。
-
親トピック: カタログ・ツール