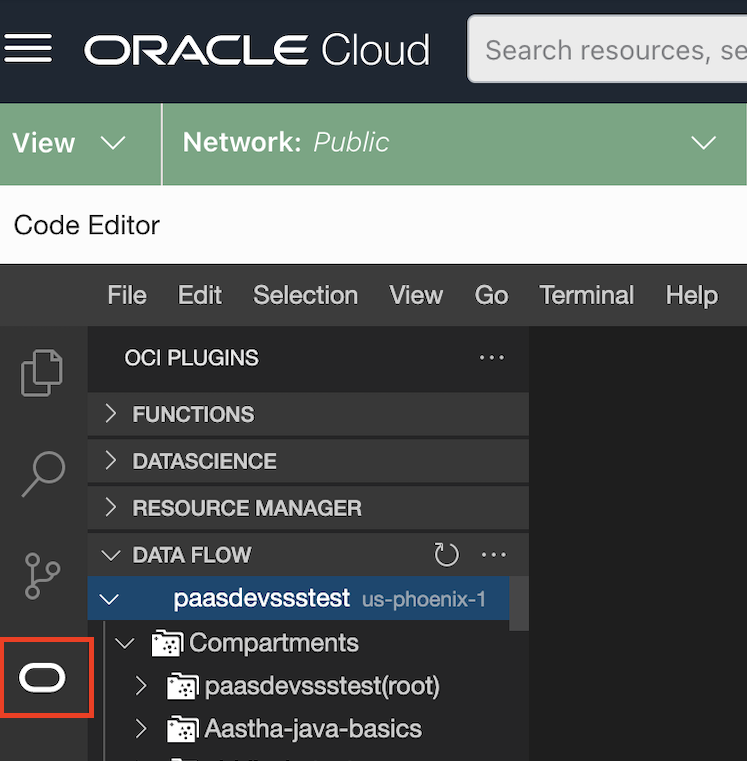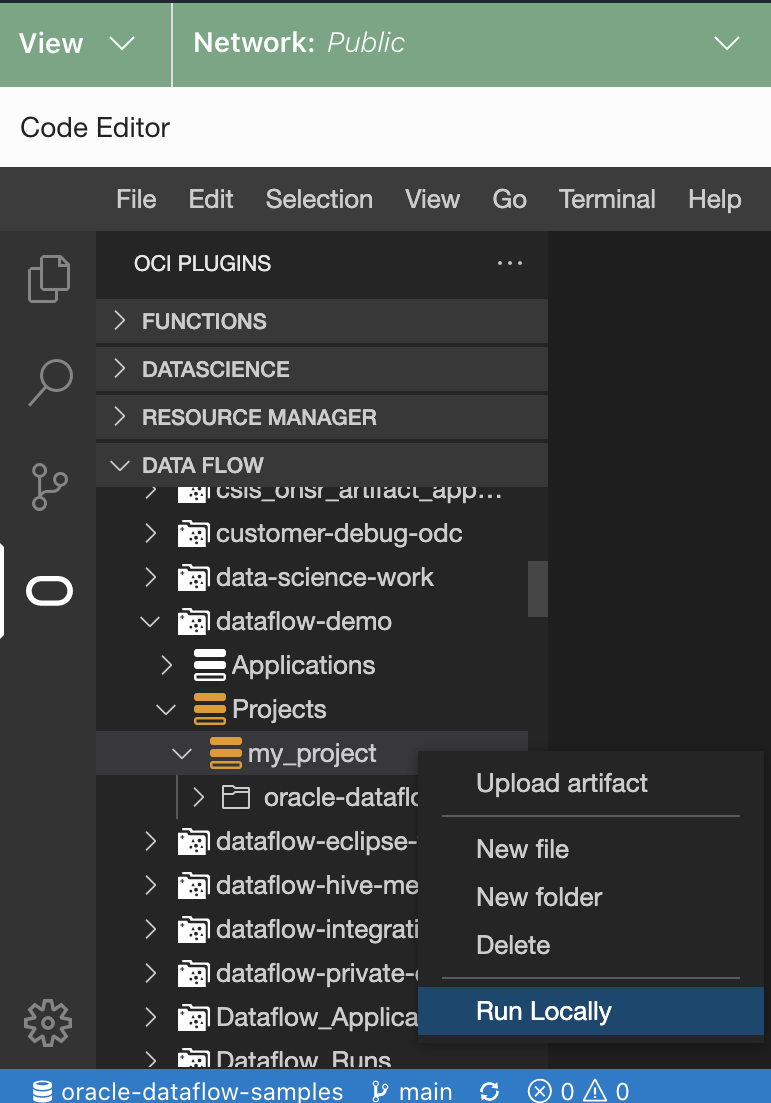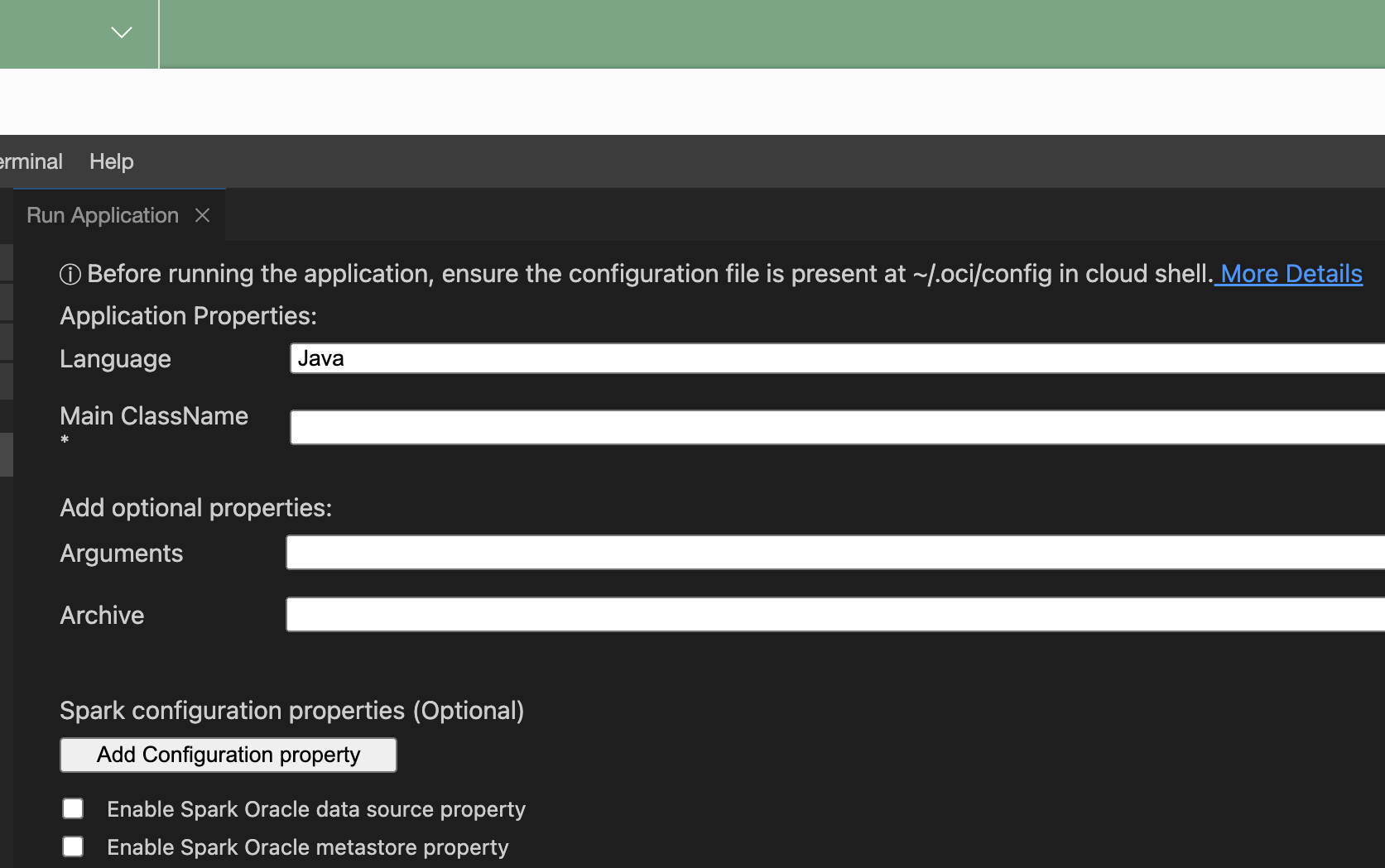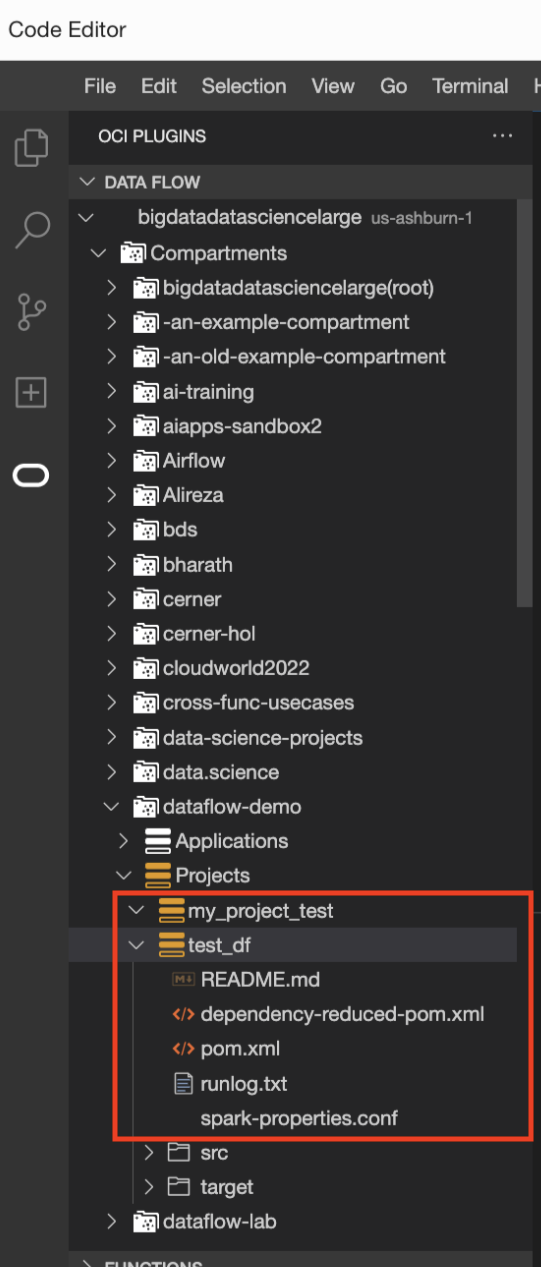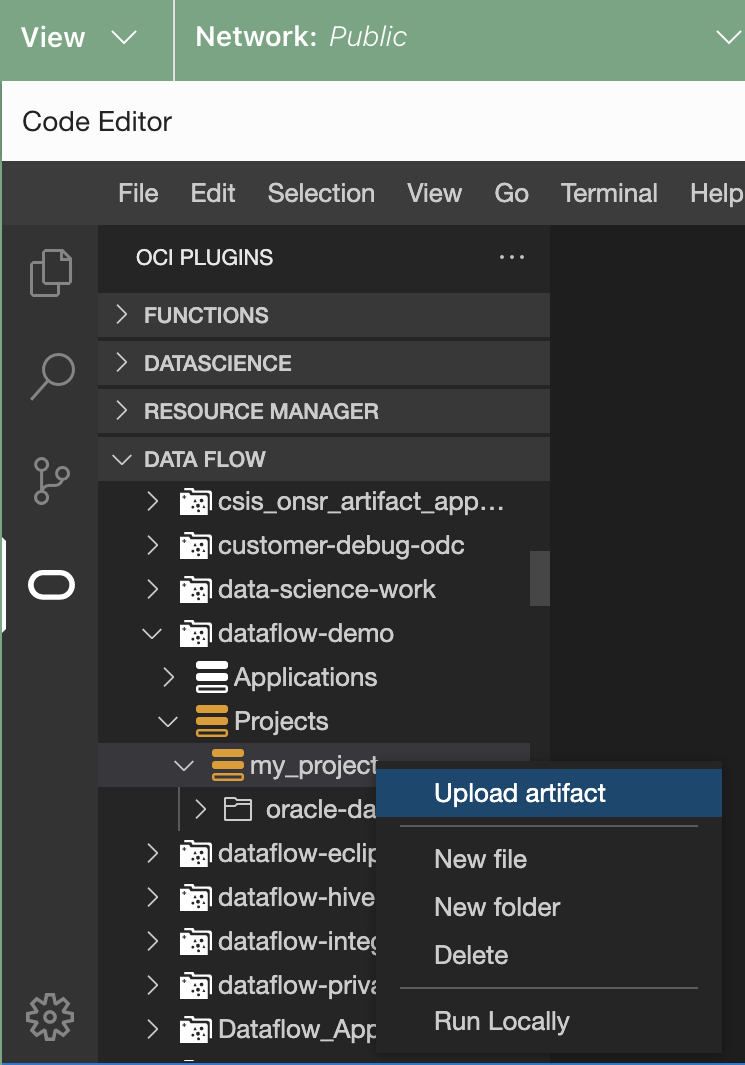-
コンソールで、「データ・フロー・アプリケーション」ページにナビゲートします。
-
「コード・エディタを起動します」をクリックします。
コード・エディタが開きます。
-
O Oracleロゴをクリックします。
使用可能なプラグインのリストが表示されます。
図1. プラグインの一覧
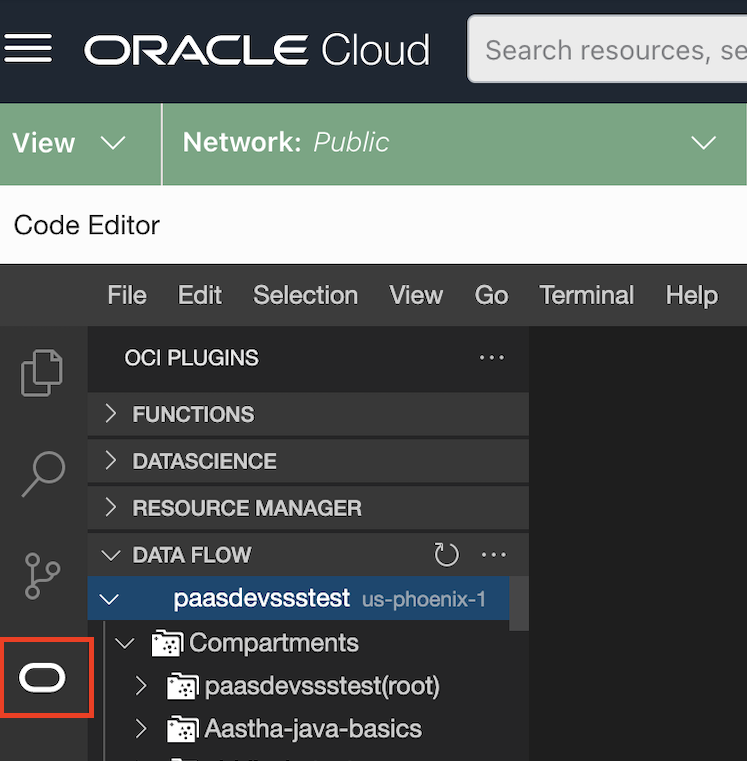
-
「DATA FLOW」プラグインをクリックします。
拡張され、その下のすべてのコンパートメントおよびプロジェクトが表示されます。
-
アプリケーションが格納されている場所に移動します。これはローカル・リポジトリまたはネットワーク・リポジトリです。
-
実行するプロジェクトを右クリックし、「ローカルで実行」を選択します。
図2. ローカルに実行
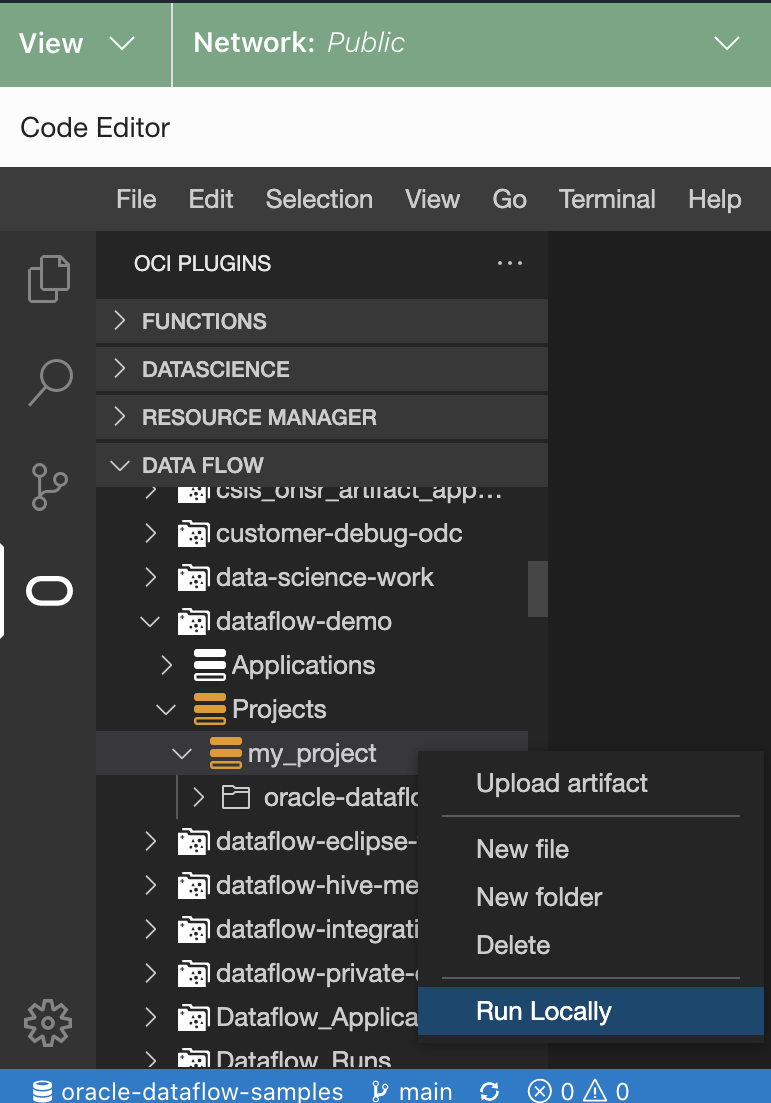
「アプリケーションの実行」ウィンドウが開きます。
-
次のアプリケーション・プロパティを指定します。
- 言語 - Java、PythonまたはScalaのいずれか。
- メインClassName - プロジェクトで実行されるメイン・クラス名。Pythonの場合、これは「メイン・ファイル名」です。
- 引数 - Sparkアプリケーションに必要なコマンドライン引数。
- conf - アプリケーションが実行する追加の構成。
- jars - アプリケーションに必要なサードパーティのJARファイル。
- Spark Oracleデータソースを使用するには、「Spark Oracleデータ・ソース・プロパティの有効化」を選択します。
- メタストアを使用するには、「Spark Oracleメタストア・プロパティの有効化」を選択します。
- コンパートメントを選択します。
- 「メタソール」を選択します。図3. プロパティのリスト
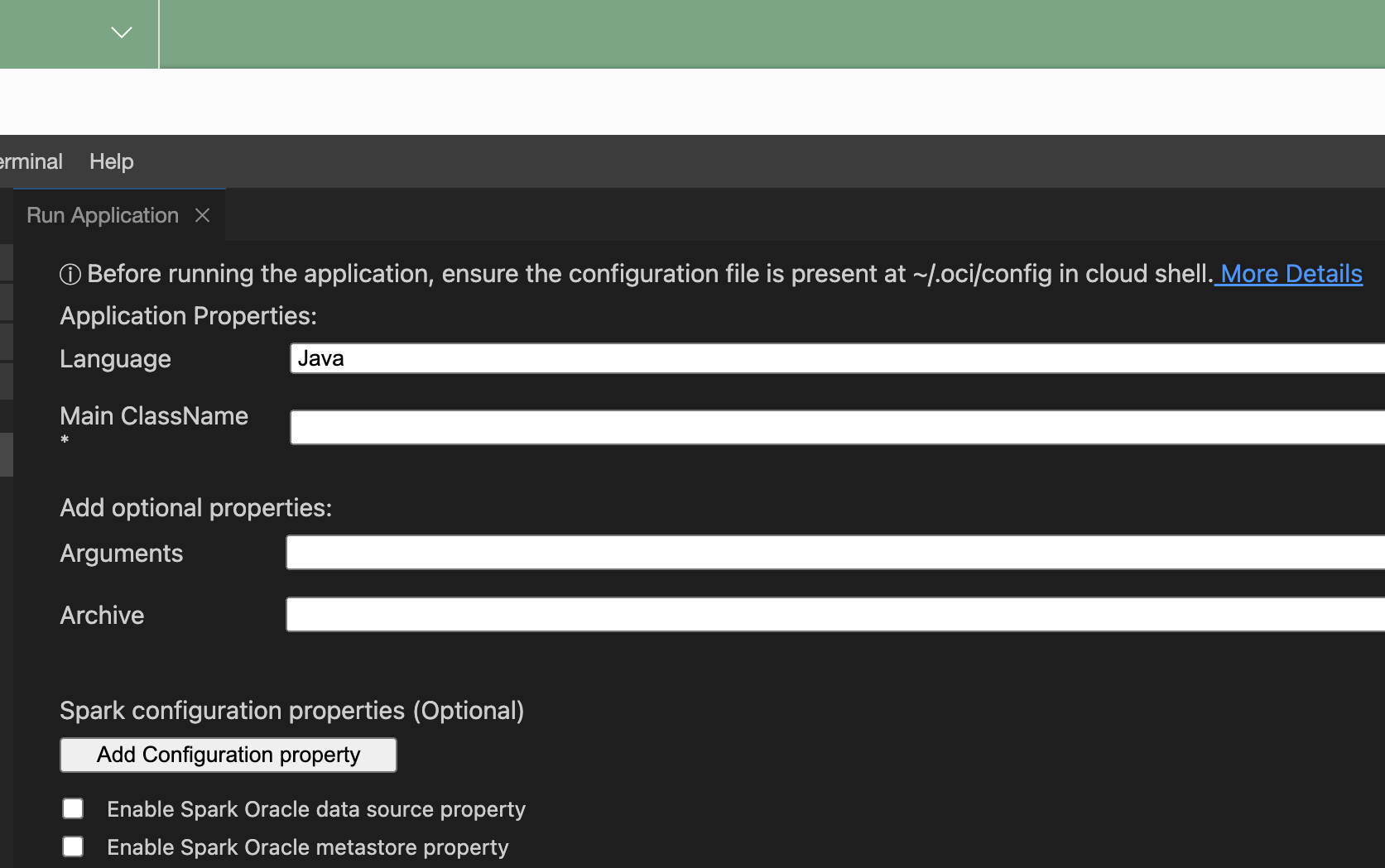
図3. コンパートメントとメタストア

-
「実行」をクリックします。
データ・フロー・プラグインは、アプリケーションをパッケージ化して実行します。
- (オプション)通知トレイからアプリケーションのステータスを確認します。「通知」トレイをクリックすると、より詳細なステータス情報が表示されます。
図5. 通知トレイ

- (オプション)runlog.txtをクリックしてログ・ファイルを確認します。
図6. Runlogファイル
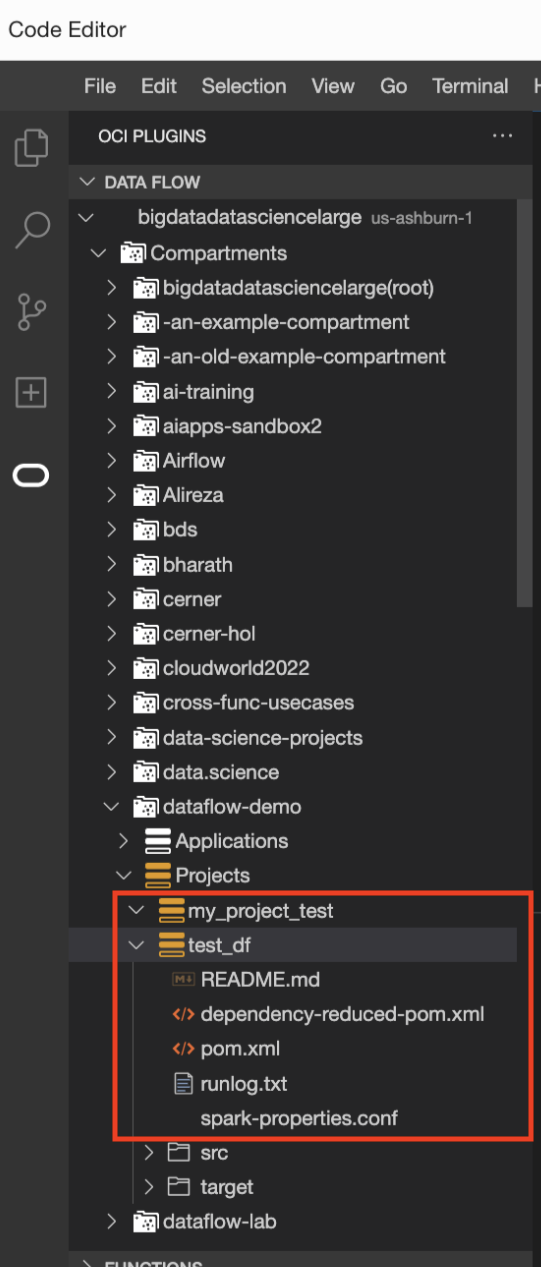
- (オプション)データ・フローにアーティファクトをアップロードします。
- 該当するプロジェクトを右クリックします。
- 「アーティファクトのアップロード」をクリックします。図7. Artifcatのアップロード
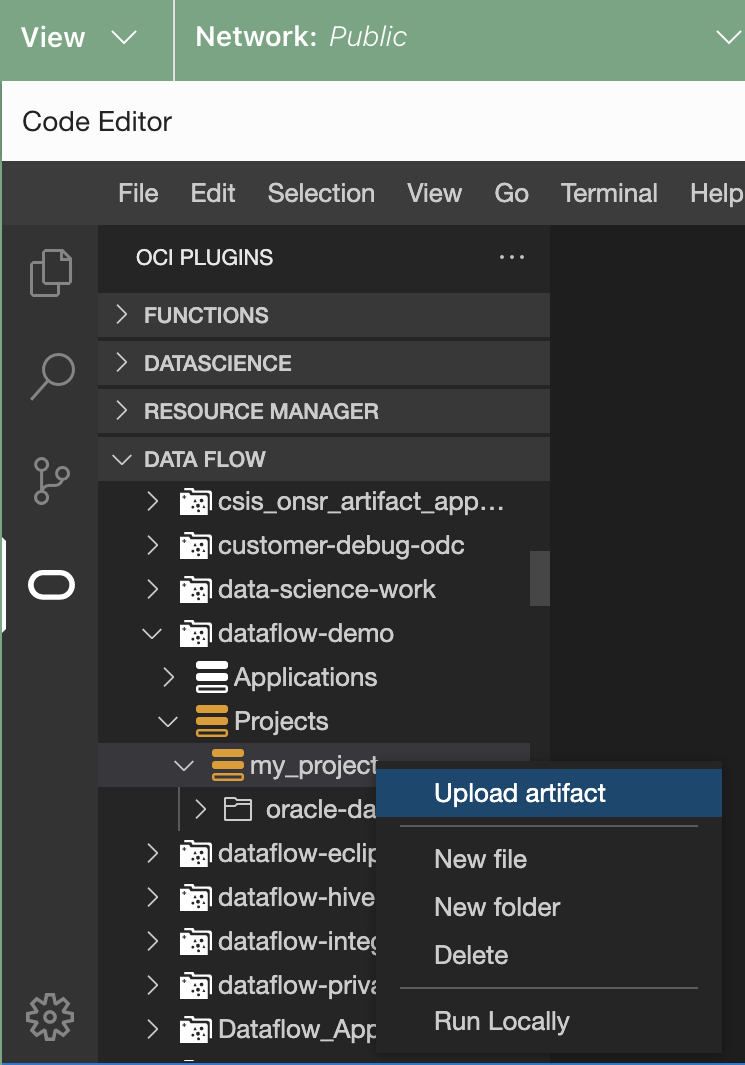
- 言語を選択します。
- オブジェクト・ストレージ・ネームスペースを入力します。
- バケット名を入力します。