複数のモニターの使用
インストールされているSecure Desktopsクライアントは、複数のモニターで構成されたローカルシステムをサポートしているため、デスクトップをモニター間で移動したり、デスクトップをモニター間で拡張したりできます。
次のオペレーティング・システムのサポートが提供されます。
- Microsoft Windows 10/11
- Oracle Linux 7/8
- MacOS
最大3つのモニターを使用できます。デスクトップの合計サイズが8192x4096を超えることはできません。最適な結果を得るには、すべてのモニターを同じスケーリング率を使用するように調整します。
ノート
- この機能は、新しく作成されたデスクトッププールのデスクトップでのみ使用できます。
- インストール済みクライアントの最新バージョンがインストールされていることを確認します。
- Oracle Linuxの場合、デスクトップ・イメージでは、複数のモニターのサポートを有効にするために、Secure Desktops Supportパッケージの更新が必要になることがあります。Linuxデスクトップを参照してください。
複数のモニター間でのデスクトップの移動
インストール済みのセキュアデスクトップクライアントを使用して、デスクトップディスプレイを複数のモニター間で移動します。
ノート
- この機能は、新しく作成されたデスクトッププールのデスクトップでのみ使用できます。
- インストール済みクライアントの最新バージョンがインストールされていることを確認します。
- 最適な結果を得るには、すべてのモニターを同じスケーリング率を使用するように調整します。
Windowsまたは Oracle Linuxインストール済みクライアントでのセキュアデスクトップの使用
- Secure Desktopsインタフェースにアクセスし、優先クライアントが Installed clientに設定されていることを確認します。
- セキュアデスクトップインタフェースから、Windowsまたは Oracle Linuxインストール済みのセキュアデスクトップクライアントを使用してデスクトップを開きます。デスクトップが開くと、プライマリモニターに表示されます。
- デスクトップを別のモニタに移動するには、デスクトップをドラッグ&ドロップするだけです。
セキュア・デスクトップのMacOSインストール済クライアントの使用
- Secure Desktopsインタフェースにアクセスし、優先クライアントが Installed clientに設定されていることを確認します。
- Secure Desktopsインタフェースから、Secure Desktops MacOSインストール済みクライアントを使用してデスクトップを開きます。
デスクトップが開くと、プライマリモニターに表示されます。
- ウィンドウ・ヘッダーにある緑色の「最大化」アイコン
 の上にマウスを置きます。
の上にマウスを置きます。 - デスクトップを別のモニターに移動するには、ドロップダウンメニューから「Move to <additional-monitor>」を選択するか、単にデスクトップをドラッグ&ドロップします。
複数のモニター間でのデスクトップの拡張
Secure Desktopsインストール済みクライアントを使用して、デスクトップ表示を複数のモニターにまたがって拡張します。
ノート
- この機能は、新しく作成されたデスクトッププールのデスクトップでのみ使用できます。
- インストール済みクライアントの最新バージョンがインストールされていることを確認します。
- 最適な結果を得るには、すべてのモニターを同じスケーリング率を使用するように調整します。
Windowsまたは Oracle Linuxインストール済みクライアントでのセキュアデスクトップの使用
- Secure Desktopsインタフェースにアクセスし、優先クライアントが Installed clientに設定されていることを確認します。
- セキュアデスクトップインタフェースから、Windowsまたは Oracle Linuxインストール済みのセキュアデスクトップクライアントを使用してデスクトップを開きます。
デスクトップが開くと、プライマリモニターに表示されます。
- デスクトップの右上隅にある「最大化」ボタンをクリックします。
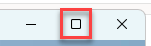
デスクトップ表示は、構成されているすべてのモニターにわたって拡張されます。このモードでは、モニター間で個々のウィンドウをドラッグ・アンド・ドロップできます。
- デスクトップの初期表示を復元するには、画面の中央上部の近くにマウスを置いてドロップダウンメニューバーを表示し、「最大化」ボタンをクリックします。

セキュア・デスクトップのMacOSインストール済クライアントの使用
- Secure Desktopsインタフェースにアクセスし、優先クライアントが Installed clientに設定されていることを確認します。
- Secure Desktopsインタフェースから、Secure Desktops MacOSインストール済みクライアントを使用してデスクトップを開きます。
デスクトップが開くと、プライマリモニターに表示されます。
- ウィンドウ・ヘッダーにある緑色の「最大化」アイコン
 にマウス・ポインタを重ねて、ドロップダウン・メニューにアクセスします。
にマウス・ポインタを重ねて、ドロップダウン・メニューにアクセスします。 - デスクトップを最大化するには、ドロップダウンメニューから「Enter Full Screen」を選択します。
デスクトップ表示は、構成されているすべてのモニターにわたって拡張されます。このモードでは、モニター間で個々のウィンドウをドラッグ・アンド・ドロップできます。
- デスクトップの初期表示を復元するには、ウィンドウヘッダーにある「最大化」アイコン
 にマウスを置き、ドロップダウンメニューから「全画面表示を終了」を選択します。
にマウスを置き、ドロップダウンメニューから「全画面表示を終了」を選択します。
追加のアプリケーションの起動
フルスクリーンモードで動作する場合は、オペレーティングシステムの機能を使用して、セキュアデスクトップ以外の追加アプリケーションにアクセスします。
Windowsインストール済みのセキュアデスクトップクライアントの使用
- キーボードのWindowsロゴ・キーを押して、「スタート」メニューを開きます。
- 「スタート」メニューを使用して、新しいアプリケーションを開きます。
- 前のビューに戻るには、いずれかのモニターに表示されているSecure Desktopsインストール済みクライアントウィンドウの任意の場所をクリックします。
Oracle Linuxインストール済みクライアントのセキュアデスクトップの使用
- キーボードの[Super]キーを押して、アクティビティの概要を表示します。
- アクティビティの概要を使用して、新しいアプリケーションを開きます。
- 前のビューに戻るには、いずれかのモニターに表示されているSecure Desktopsインストール済みクライアントウィンドウの任意の場所をクリックします。
セキュア・デスクトップのMacOSインストール済クライアントの使用
- ディスプレイの下部付近にマウス・ポインタを重ねて、MacOSドックを開きます。
- Dockを使用して、新しいアプリケーションを開くか、実行中のアプリケーションを切り替えます。
- 前のビューに戻るには、ドックを開き、「Secure Desktops installed client」アイコンをクリックします。