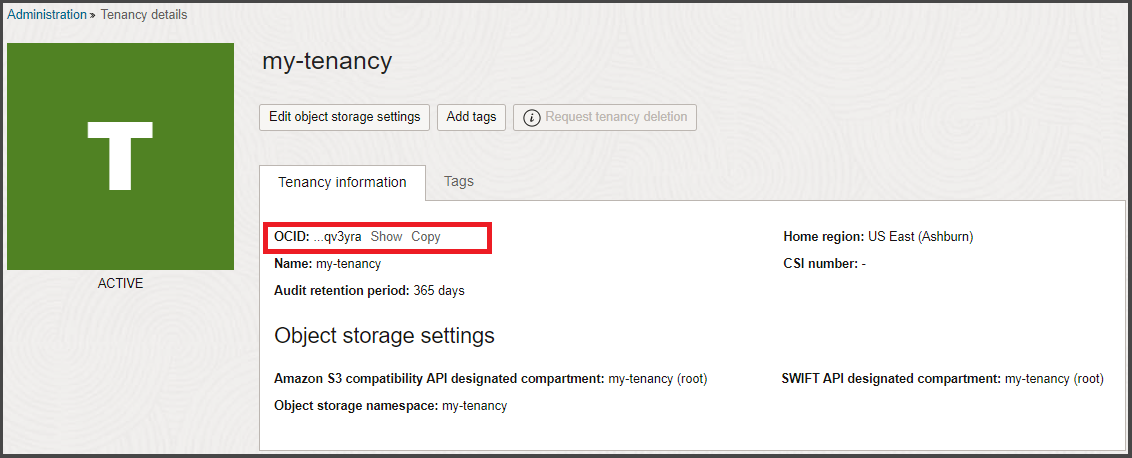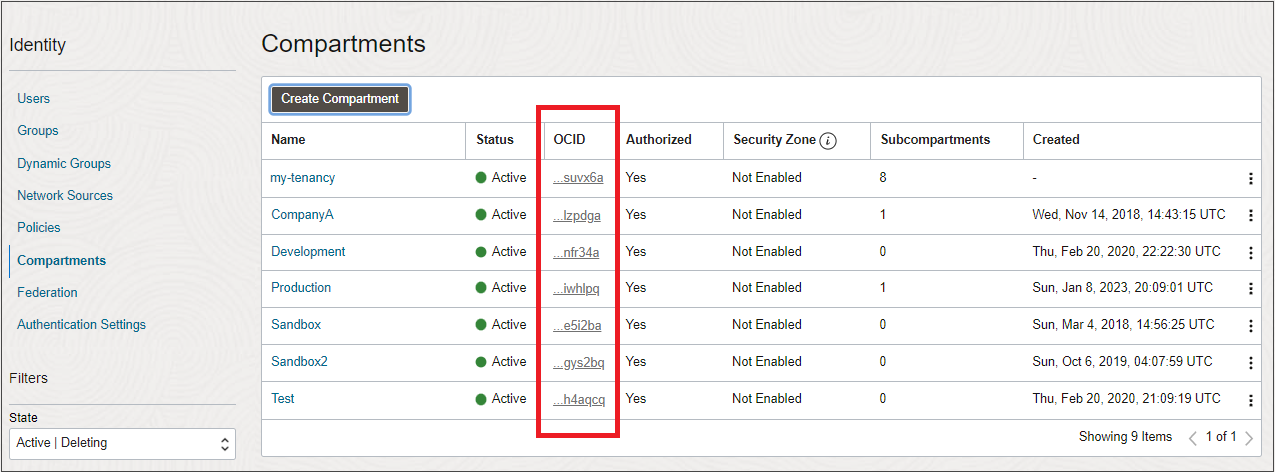Locating Oracle Cloud Infrastructure IDs
Find identifiers to include in your support requests.
This page includes instructions for finding the following identifiers:
Finding Your Tenancy OCID (Oracle Cloud Identifier)
Get the tenancy OCID from the Oracle Cloud Console on the Tenancy Details page:
-
In the navigation menu , select the Profile menu
 and then select Tenancy: <your_tenancy_name>.
and then select Tenancy: <your_tenancy_name>. -
The tenancy OCID is shown under Tenancy Information. Select Show to display the entire ID or select Copy to copy it to your clipboard.
Finding the OCID of a Compartment
- Open the navigation menu and select Identity & Security. Under Identity, select Compartments.
A list of the compartments in your tenancy is displayed.
A shortened version of the OCID is displayed next to each compartment.
- Select the shortened OCID string to view the entire value in a pop-up. Select Copy to copy the OCID to your clipboard. You can then paste it into the service request form field.
Finding the OCID of a Resource
The OCID (Oracle Cloud Identifier) of a resource is displayed on the details page of the resource when you view it in the Console.
For example, to get the OCID for a compute instance:
- Open the navigation menu and select Compute. Under Compute, select Instances. A list of instances in the selected compartment is displayed.
-
Under List Scope, select the Compartment to which the instance belongs.
-
Select the instance that you're interested in.
A shortened version of the OCID is displayed on the instance details page.
- Select Copy to copy the OCID to your clipboard. You can then paste it into the service request form field.
Finding Your opc-request-id in the Console
To find the opc-request-id value when you're using the Console, you must first access the developer tools in the browser in which you're running the Console. Depending on your browser, this is called either Developer Tools or Web Console and can be opened by selecting F12. In Safari on a Mac, it's called Web Inspector.
- Open your browser's developer tools by selecting F12 (in Safari on Mac, select Option + Cmd + i).
-
Select the Network tab, then filter on XHR.
Note
Different browsers present filtering options in different ways. Firefox presents an XHR filtering button on the Network tab UI. Internet Explorer and Microsoft Edge provide a filter icon with the label Content type, which you select to expose an XHR filter. - Select results that return a 500 error to view the request details.
- In the request details pane, select the Headers tab.
- Find and copy both the
opc-request-idanddatevalues and include them in your support request.
Finding Your Customer Support Identifier (CSI)
The Customer Support Identifier (CSI) number is generated after you purchase Oracle Cloud services. You can find this number in several places, including in your contract document and also on your tenancy details page.
CSI numbers aren't needed by My Oracle Cloud Support, which uses user groups to configure tenancy-specific access to support requests.
To find your CSI number:
-
In the navigation menu , select the Profile menu
 and then select Tenancy: <your_tenancy_name>.
and then select Tenancy: <your_tenancy_name>. -
The CSI number is displayed in the Tenancy Information section.