The Data Insights Page
The Data Insights page displays information about patterns and anomalies in the data of entities in your Oracle Autonomous Database.
To reach the Data Insights page, click the Data Studio tab in the Database Actions page, and select the Data Insights menu
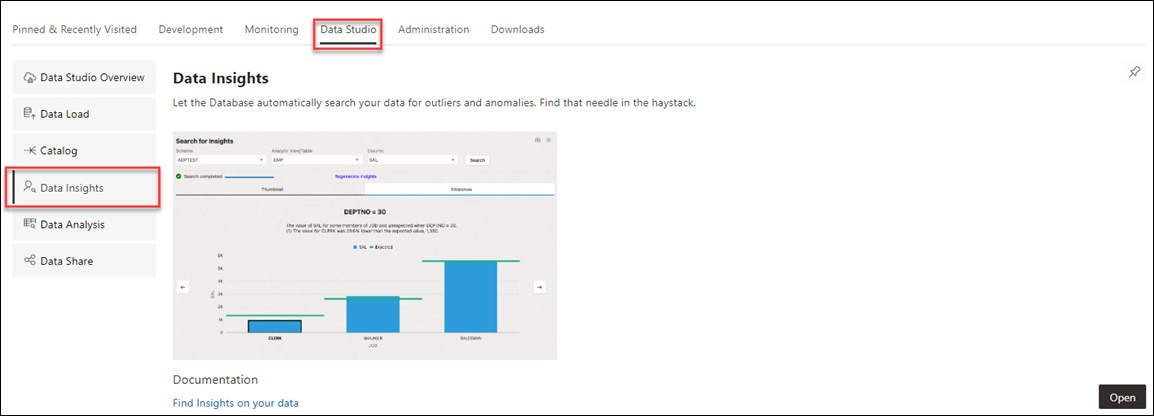
Description of the illustration data-insights.png
or click the Selector![]() icon and select Data Insights from the Data Tools menu in the navigation pane.
icon and select Data Insights from the Data Tools menu in the navigation pane.
The following topics describe insights and how to generate and use them.
- About Insights
You can generate insights for a table or for the analytic view deployed for data analysis. - Generate Insights and View Reports
Use these procedures to generate Insights and view reports about them.
Parent topic: Analyze
About Insights
You can generate insights for a table or for the analytic view deployed for data analysis.
The insights that Data Insights generates for the analytic view of a business model can be more useful than those for a table because of the additional metadata that an analytic view provides.
Insights highlight data points as potentially anomalous if the actual value for a measure when filtering on pairs of analytic view hierarchy values or table column values is considerably higher or lower than the expected value, calculated across all hierarchy or column values. Insights highlight unexpected patterns, which you may want to investigate.
Insights are automatically generated by various analytic functions built into the database. The results of the insight analysis appear as a series of bar charts in the Data Insights dashboard.
Data Insights uses the following steps to generate insights:
- Finds the values of a measure, for example Sales, across all of the distinct pairs of the hierarchy or column values for the measure. If Sales has the hierarchies or columns Marital Status, Age Band, Income Level, and Gender, then the pairs would be the values of each distinct value of each hierarchy or column paired to each distinct value of each of the other hierarchies or columns. For example, if the values of Marital Status are Married and Single, and the values of Age Band are A, B, and C, then the pairs would be Married and A, Married and B, Married and C, Single and A, Single and B, and Single and C. Each distinct value of Marital Status would also be paired with each distinct value of Income Level and Gender, and so on.
- Estimates an expected value for the measure for each hierarchy or column pair.
- Calculates the actual value for the measure for each hierarchy or column pair, for example Marital Status = S, Age Band = C, and then the difference between the actual value and the expected value.
- Scores all of the differences and selects the largest variations between the actual and expected values to highlight as potential insights.
The resulting insights highlight cases where the measure value is significantly larger or smaller for a given hierarchy or column value pair than expected, for example much higher Sales where Marital Status = S and Age Band = C.
Insights for analytic views tend to use the higher levels of a hierarchy because the differences between the estimated and actual values are generally larger than they are for lower level attributes. For example, the difference in dollars between the estimated and actual sales for the entire USA are generally larger than the difference between the estimated and actual sales for a town with a population under 1000. The difference is calculated in absolute values, not percentages.
Insights for tables categorize columns as dimension columns or measure columns based on their data types and cardinality. A VARCHAR2 column is always categorized as a dimension, but a NUMBER column may be either a dimension or a measure. For example, a NUMBER column for YEAR values that has only 10 distinct values in a table with 1 million rows is assumed to be a dimension.
Parent topic: The Data Insights Page
Generate Insights and View Reports
Use these procedures to generate Insights and view reports about them.
Generate Insights
To generate insights for a table or business model, do the following:
- In the Schema field, select a schema.
- In the Analytic View/Table field, select an analytic view or a table.
- In the Column field, select a column that contains data about which you want gain insights.
- Click Search.
A confirmation notice announces that the request for insights has been successfully submitted. Dismiss the notice by clicking the Close (X) icon in the notice.
A progress bar indicates that the search is in progress and when it has completed. The insights appear in the Data Insights dashboard as a series of bar charts.
To refresh the display of the insights, click Refresh. To have refreshes occur automatically, click Enable Auto Refresh.
Click Recent Searches to view the list of previous insights search.
Select View Errors to see any log of error that occurs while its creation. The results appear in a new browser tab.
View the Report
The charts in the Data Insights dashboard show the data that contain anomalous results. The bars in a chart show the actual values. The expected values are indicated by green horizontal lines. The bars that are outlined in black contain the most significant differences between the expected and the actual values.
For example, if the fact table for the insights records values about an insurance program, and the measures of the fact table are AGE_CODE, GENDER_CODE, INCOME_CODE, NUM_INSURED, NUM_UNINSURED, and YEAR, then insights might be generated for the NUM_INSURED measure. In that case, the dashboard would have a series of charts labeled YEAR and INCOME_CODE. Each chart would have a value of the related dimension in the upper left corner. For example, an INCOME_CODE chart that has a related AGE_CODE might have the AGE_CODE value 2 in the upper left corner.
Clicking a chart displays more details about it. At the top of the expanded view of the chart is the dimension name and value and a short textual analysis of notable insights. Below the analysis is the chart showing the values and insights about them.
For example, a chart for INCOME_CODE might have at AGE_CODE = 2 at the top, plus the textual analysis. In the chart, the INCOME_CODE values would be on the x-axis and the NUM_INSURED values would be on the y-axis. Pointing to a bar on the expanded chart displays the actual and the expected NUM_INSURED value for that INCOME_CODE and AGE_CODE.
Click the Back button to return to the Data Insights dashboard.
View Previous Reports
To see the results of a previous search, click the Recent Searches icon at the upper right. In the Recent Searches panel, click anywhere in the box for the insights search that you want to see.
To filter the previous searches, enter a value in the search field at the top of the Recent Searches panel.
To close the Recent Searches panel without selecting a search, click the X at the upper right of the panel.
Parent topic: The Data Insights Page