Provisioning an Oracle Exadata Database
Oracle Database Service for Azure portal allows you to provision an Oracle Exadata Database. Before you can provision an Oracle Exadata Database, you must have an existing Oracle Exadata Infrastructure and Oracle Exadata VM Cluster to contain your Oracle Exadata Database.
You cannot provision an Oracle Exadata Database using an Oracle Cloud Free Tier account. You will have to upgrade your account to provision this.
- Select either the Create link for Oracle Exadata Database on the Create a resource blade or the Create link for the Oracle Exadata Database from the Oracle Exadata Database blade.
Figure 1-37 Create Oracle Exadata Database - Basics Tab
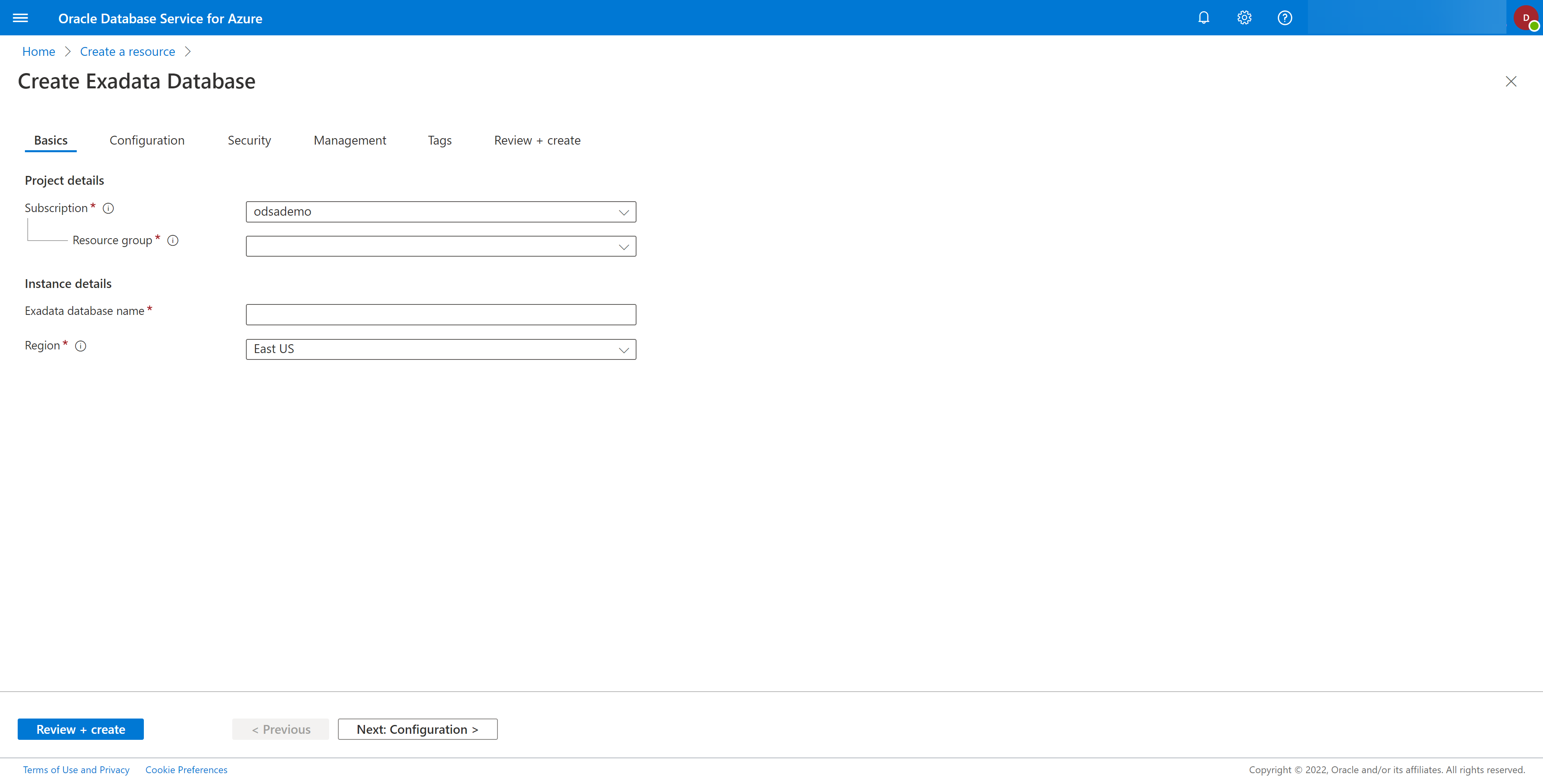
- Enter Project details for the new Oracle Exadata Database:
- Select any Subscription that has been linked to your OCI tenancy through OracleDB for Azure.If you only have a single subscription, you cannot change the value in this field. If you have multiple subscriptions linked to your OCI tenancy, you can change the default value for this field following the tasks outlined in Setting Account UI Settings.
Figure 1-38 Subscription Selection

- Select a Resource group to place the resource.Follow this link for more information on Microsoft Azure Resource Groups Microsoft Azure Resource Groups.
Figure 1-39 Resource Group Selection

- Select any Subscription that has been linked to your OCI tenancy through OracleDB for Azure.
- Enter Instance details for the new Oracle Exadata Database:
- The Oracle Exadata Database Name must be unique for your subscription.An Oracle Exadata System name must be between 2 to 64 characters in length, begin with a letter or number, end with a letter, number, or _ (underscore), and may contain only letters, numbers, underscores, periods, or hyphens.
- Choose the Azure Region where you want to provision the Oracle Exadata Infrastructure.If you only have a single region, you cannot change the value in this field. If you have multiple regions assigned, you can change the default value for this field following the tasks in Setting Account UI Settings.
Figure 1-40 Region Selection

- The Oracle Exadata Database Name must be unique for your subscription.
- Select the Next: Configuration > button to open the Configuration tab.
Figure 1-41 Create Exadata Database - Configuration Tab
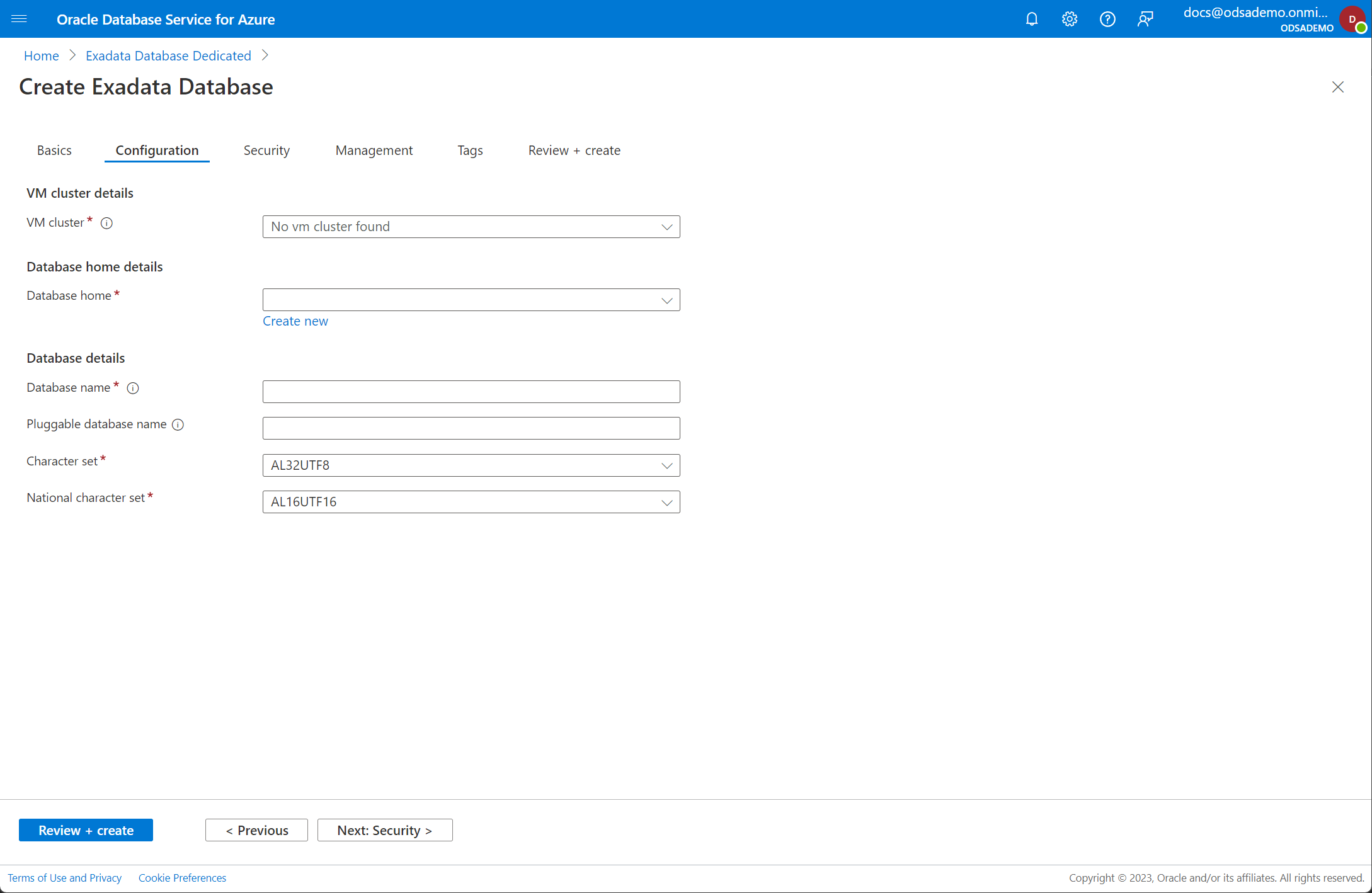
- Select or create a new Database home for the Oracle Exadata Database being created. The list shows the available Database homes.
- You can create a new Database home by selecting the Create new link. You can designate the new home and the version of Oracle for that home.
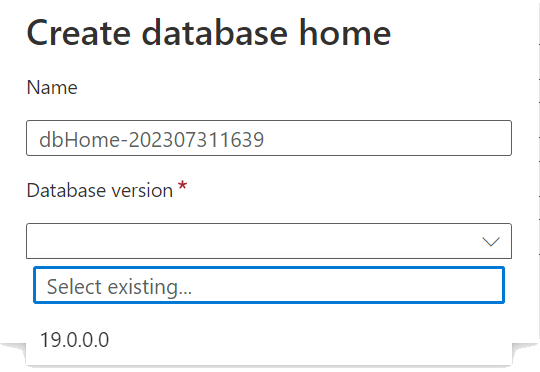
- You can create a new Database home by selecting the Create new link. You can designate the new home and the version of Oracle for that home.
- Select a VM cluster resource for the new Oracle Exadata Database being created.Note
If you have not created any VM cluster in the selected Subscription and Resource group, follow the instructions in Provisioning an Exadata VM Cluster and return to this flow.Figure 1-42 Infrastructure Selection

- Enter Database details for the new Oracle Exadata Database:
- The Database version will vary based on your subscription. Select the choice that works for best for your requirements.
- The Database name field must be between 1 and 8 characters in length, and must be unique to your Subscription. If you do not meet the naming requirements, you will see the following validation message.
Figure 1-43 Database name Requirements Message

- The Pluggable database name field must be between 1 and 30 characters in length, and must be unique to your subscription. If you do not meet the naming requirements, you will see the following validation message.
Figure 1-44 Pluggable database name Requirements Message

- Select the Next: Security > button to open the Security tab.
Figure 1-45 Create Oracle Exadata Database - Security Tab
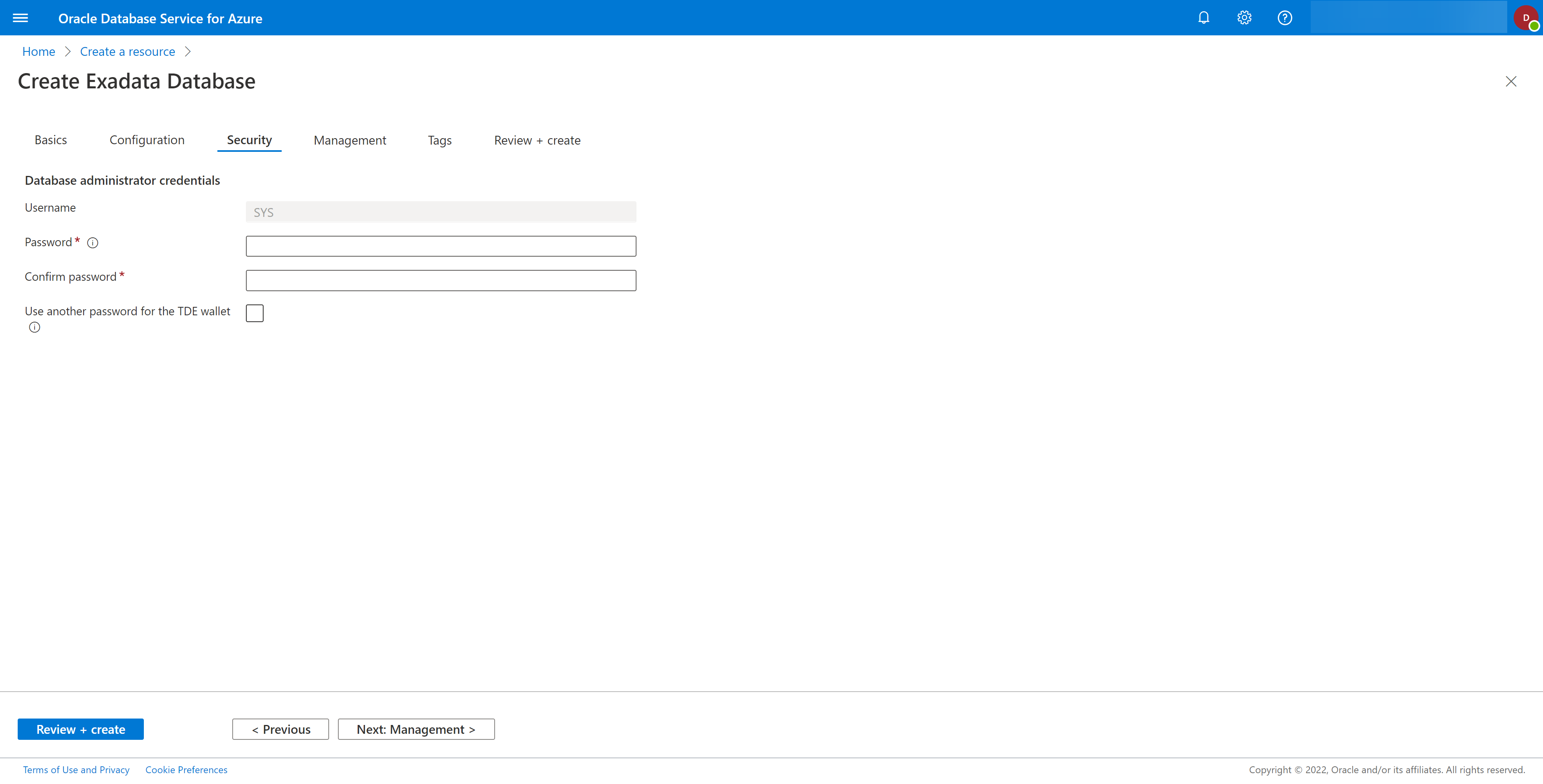
- Enter the Database administrator credentials:
- The Base Database administrator Username is set to
SYS, and cannot be changed. - The Base Database administrator Password must be set.It must contain two (2) uppercase characters, two (2) lowercase characters, two (2) numeric characters, two (2) special characters within
_,#, and-, and must be between 14 and 255 characters long. If the password you enter does not meet these requirements, you will see a confirmation message similar to the following. Follow the guidelines listed in Password Requirements.Figure 1-46 Password failure Message

- The Base Database administrator Confirm Password must be match the value you entered for your Password. If the Confirm Password does not match, you will see a confirmation message similar to the following.
Figure 1-47 Password match Message

- You have the option to use a different password for the TDE wallet than you use for the
SYSpassword. If you wish to do this, select the Use another password for the TDE wallet checkbox. When you do this, the UI will change. You can then enter the TDE wallet password and a TDE wallet password confirm you want to use. The TDE wallet password and TDE wallet password confirm must conform to the same requirements as theSYSpassword. If they don't conform to the requirements, you will see an appropriate message as shown below.Figure 1-48 Use another password for the TDE wallet
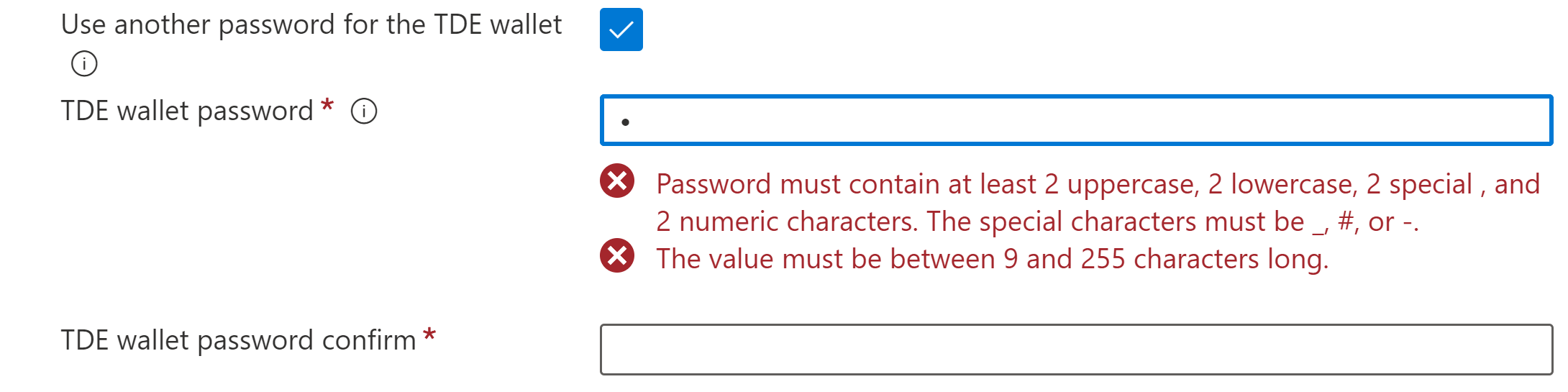
- The Base Database administrator Username is set to
- Select the Next: Management > button to open the Management tab.
Figure 1-49 Create Oracle Exadata Database - Management Tab
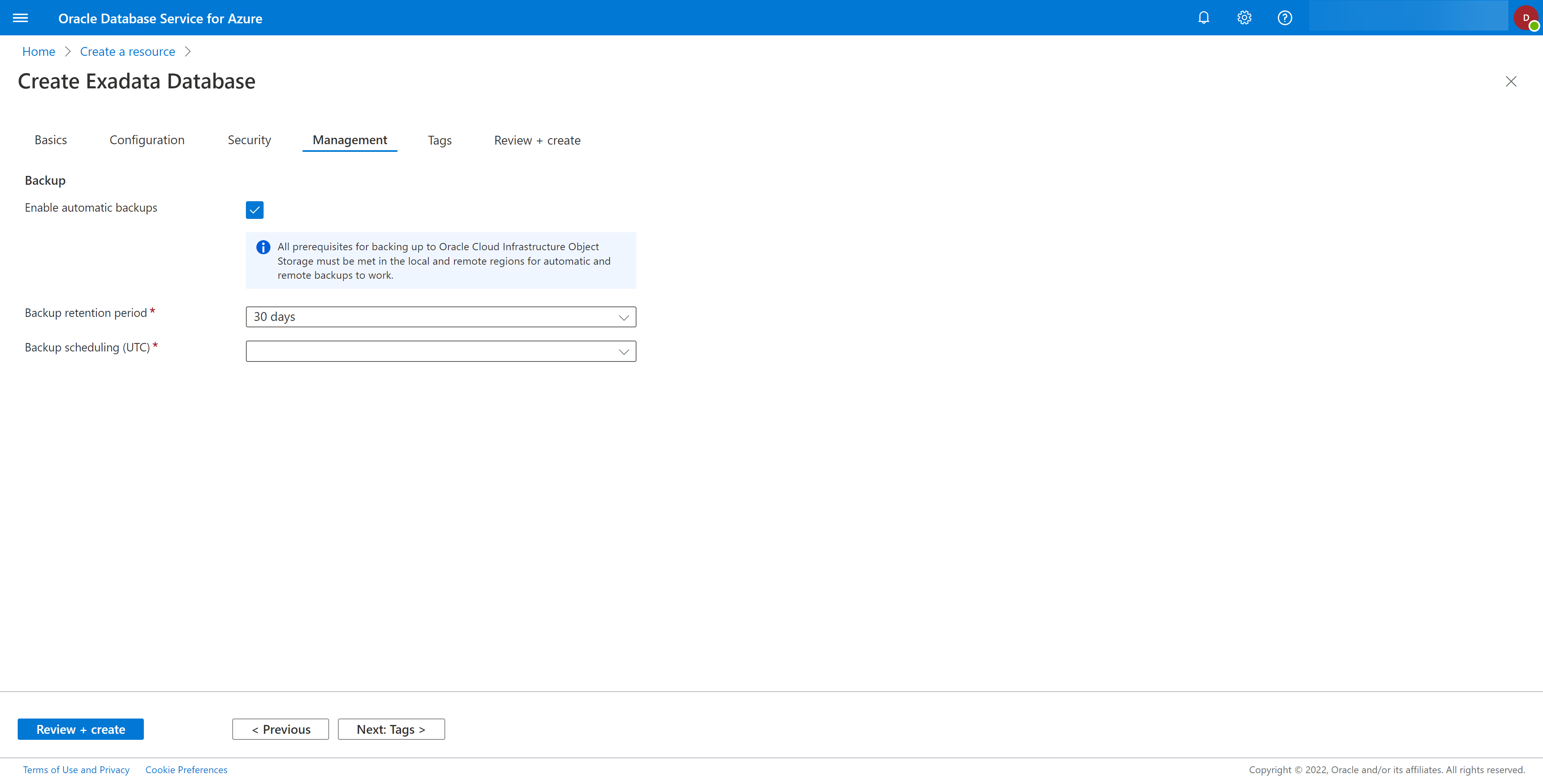
- By default, Enable automatic backup is selected. If you want to disable automatic backups, unselect the Enable automatic backup checkbox.
Figure 1-50 Uncheck Enable automatic backups Checkbox
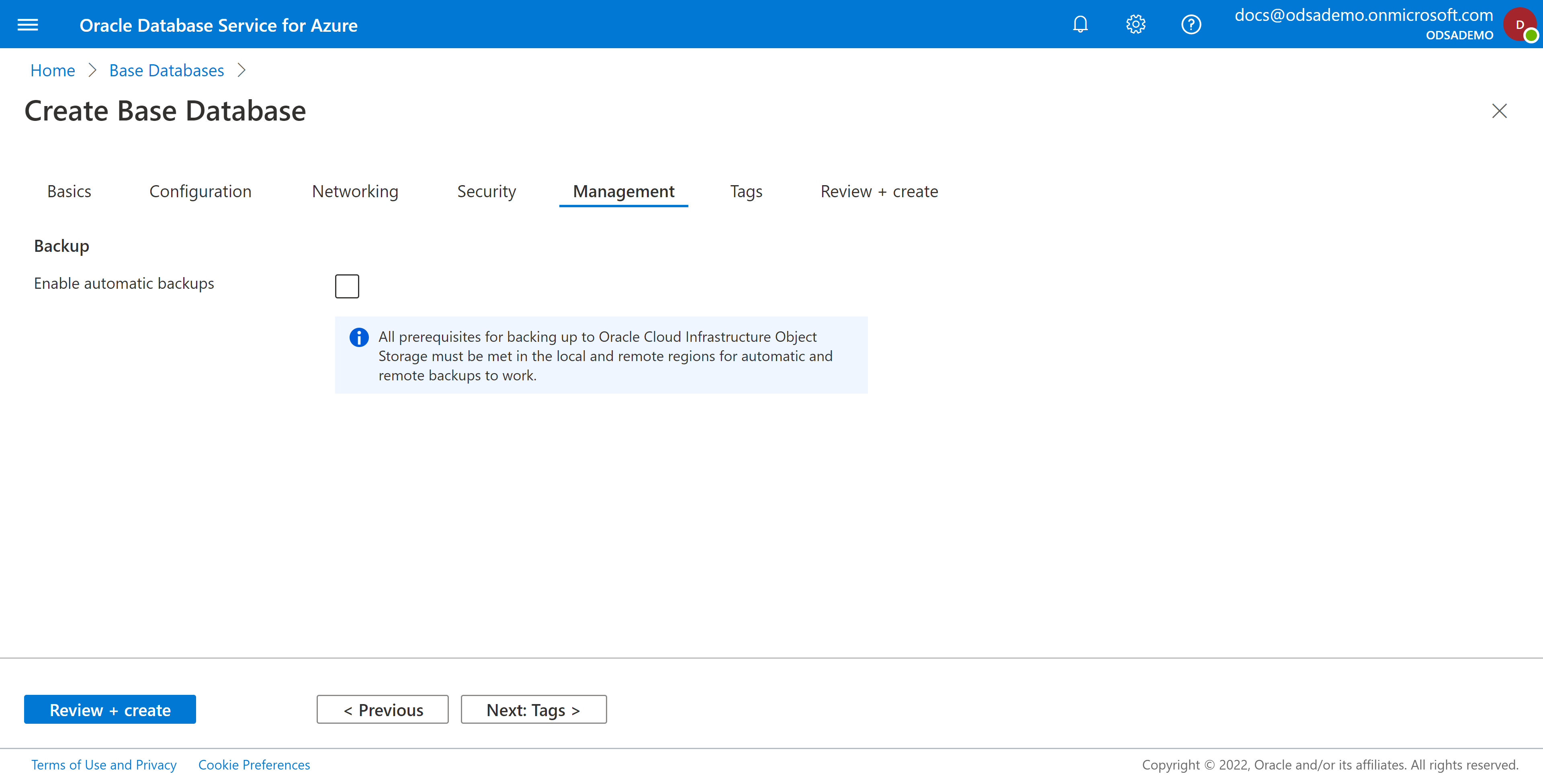
- The Backup retention period selection is set to 30 days, by default. You can select another option from the list of available options which are 7 days, 15 days, 30 days, 45 days, and 60 days.
Figure 1-51 Backup retention period Selection
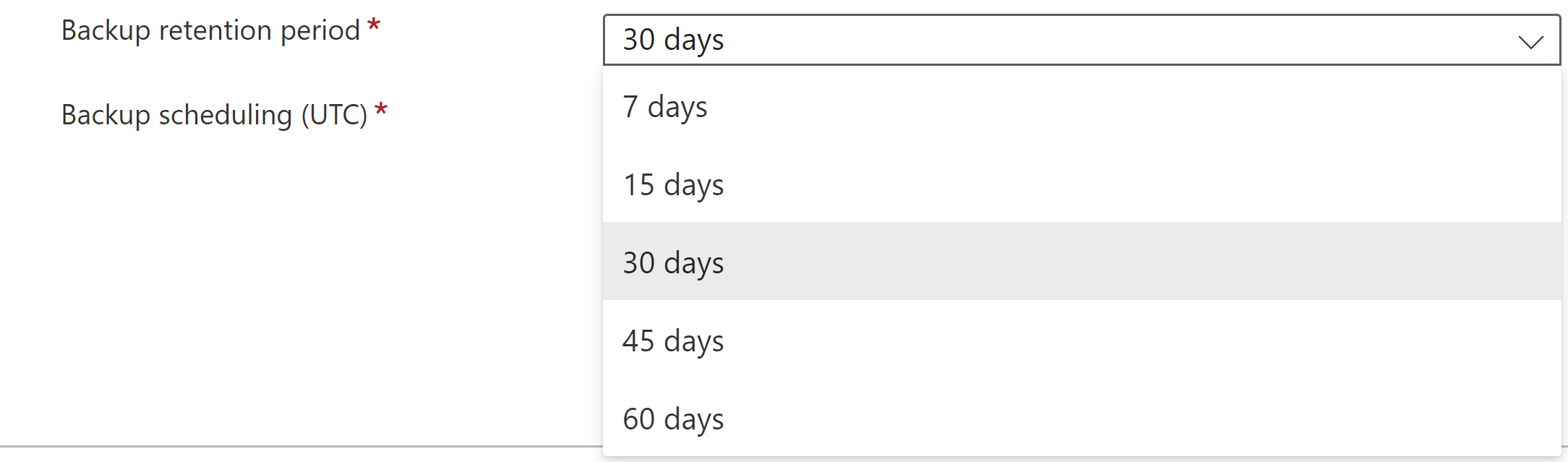
- The Backup scheduling (UTC) selection is a two-hour window during which the backup will be performed. There are 12 selectable time windows.
Figure 1-52 Backup schedule (UTC) Selection
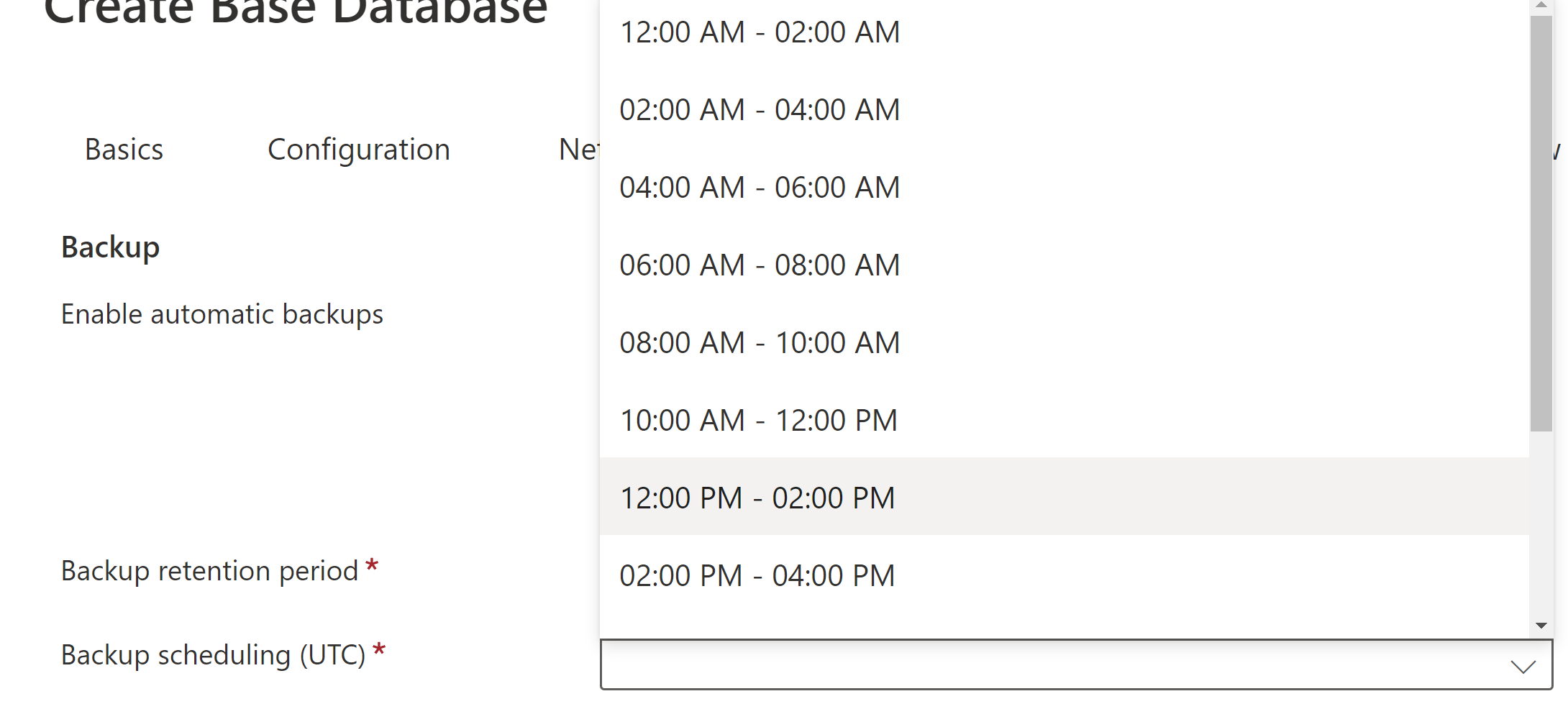
- Click the Next: Tags > button to open the Tags tab.Tags are name/value pairs that enable you to categorize resources and view consolidated billing by applying the same tag to multiple resources and resource groups. Refer to Tagging Overview to know more about tags.Any tags created here are applied to OCI provisioned resources.
Figure 1-53 Create Oracle Exadata Database - Tags Tab
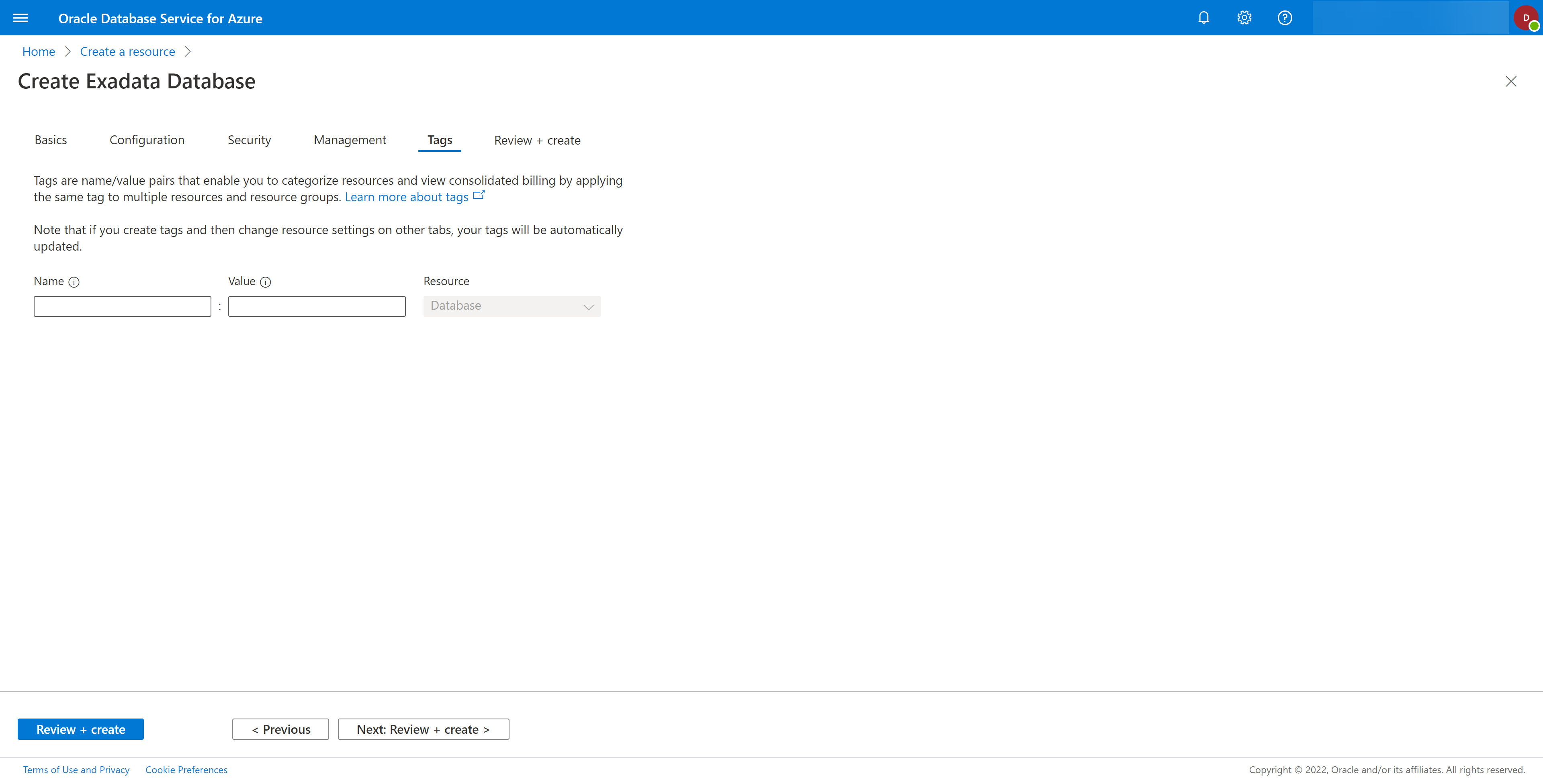
- Select the Next: Review + create > button.
Figure 1-54 Create Oracle Exadata Database - Review + create Tab

- If the validation fails, you will see a screen similar to the following. You must resolve all of the validation issues before you can submit the creation process to the queue.
Figure 1-55 Create Oracle Exadata Database - Review + create Tab - Failed Validation

- To create the Oracle Exadata Database, select the Create button.
- To review or change any settings, select the < Previous button.
- To cancel creation of the Oracle Exadata Database, select either the Home breadcrumb or the X (close) icon at the top-right of the page.
- If you select the Create button, the provisioning process for the Oracle Exadata Database will be queued. The flow for this process is shown below.
Figure 1-56 Create Oracle Exadata Database - Submission
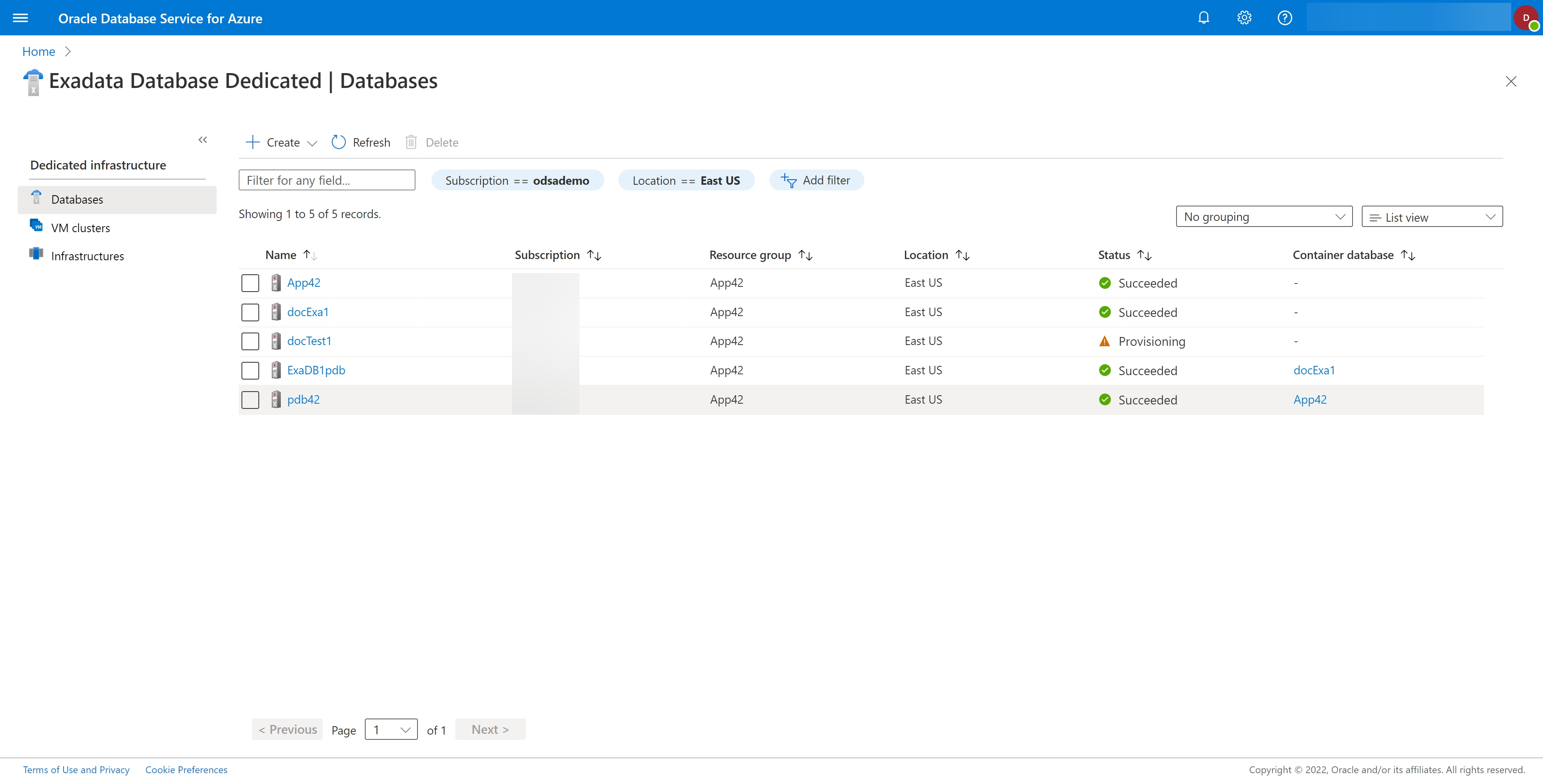
Figure 1-57 Create Oracle Exadata Database - Provisioning
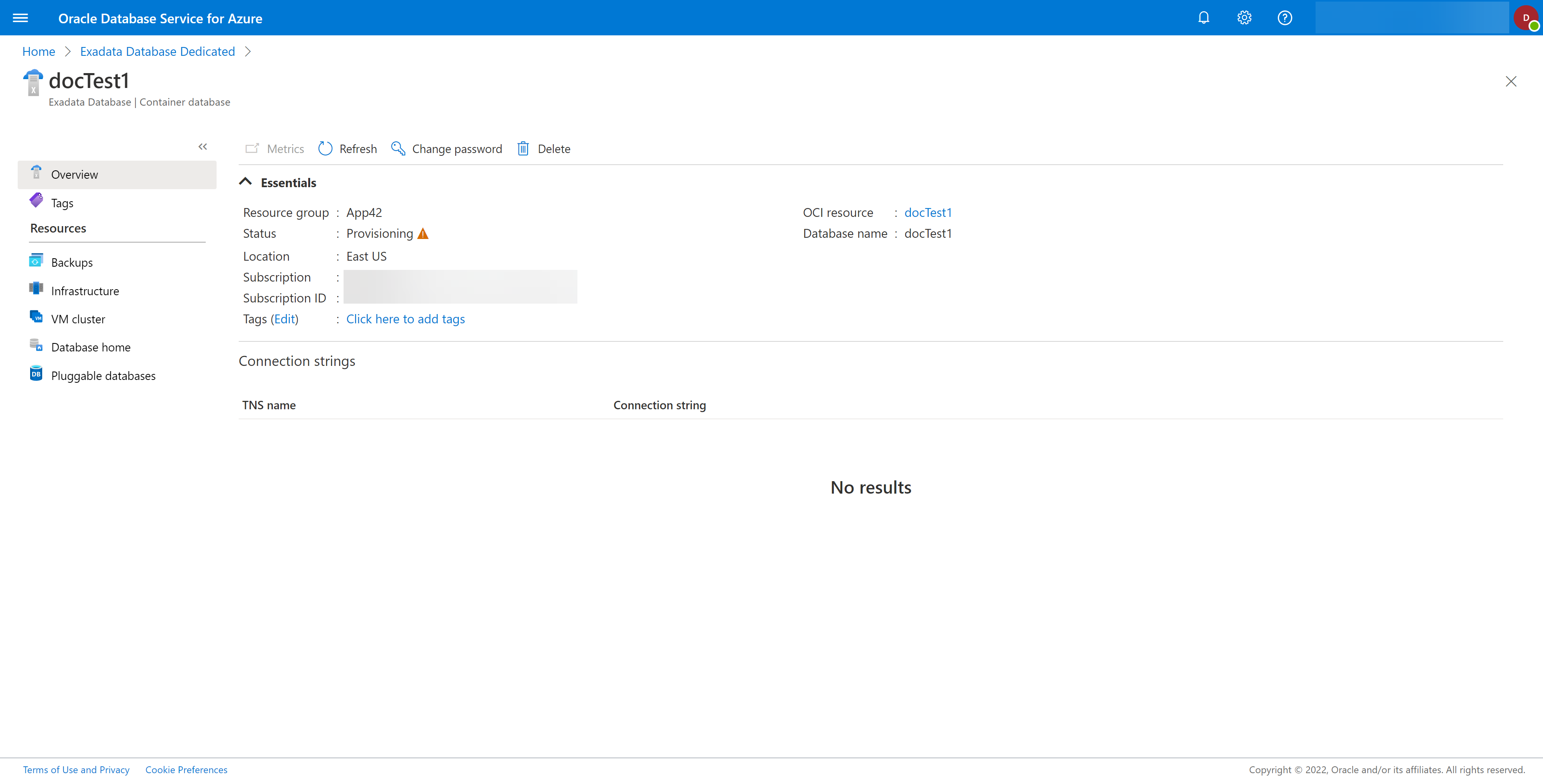
- To check on all Oracle Exadata Database deployments, successful, failed, or in-progress, check the Deployments blade or the Oracle Exadata Database blade.
- This completes the steps for provisioning an Oracle Exadata Database.