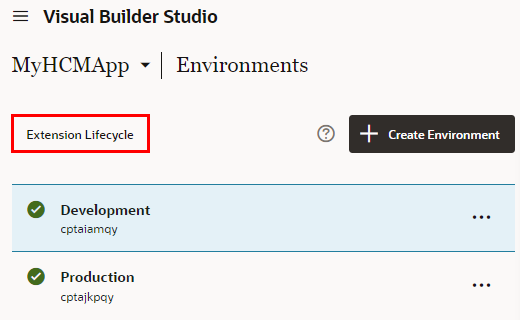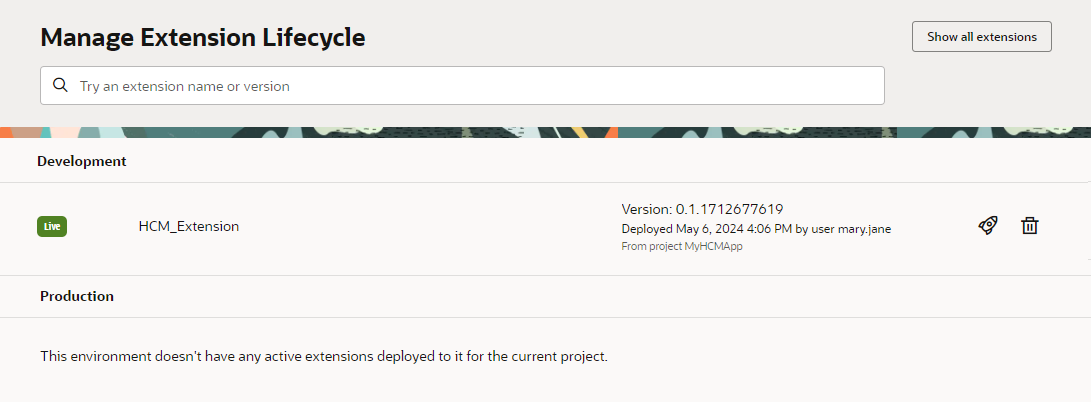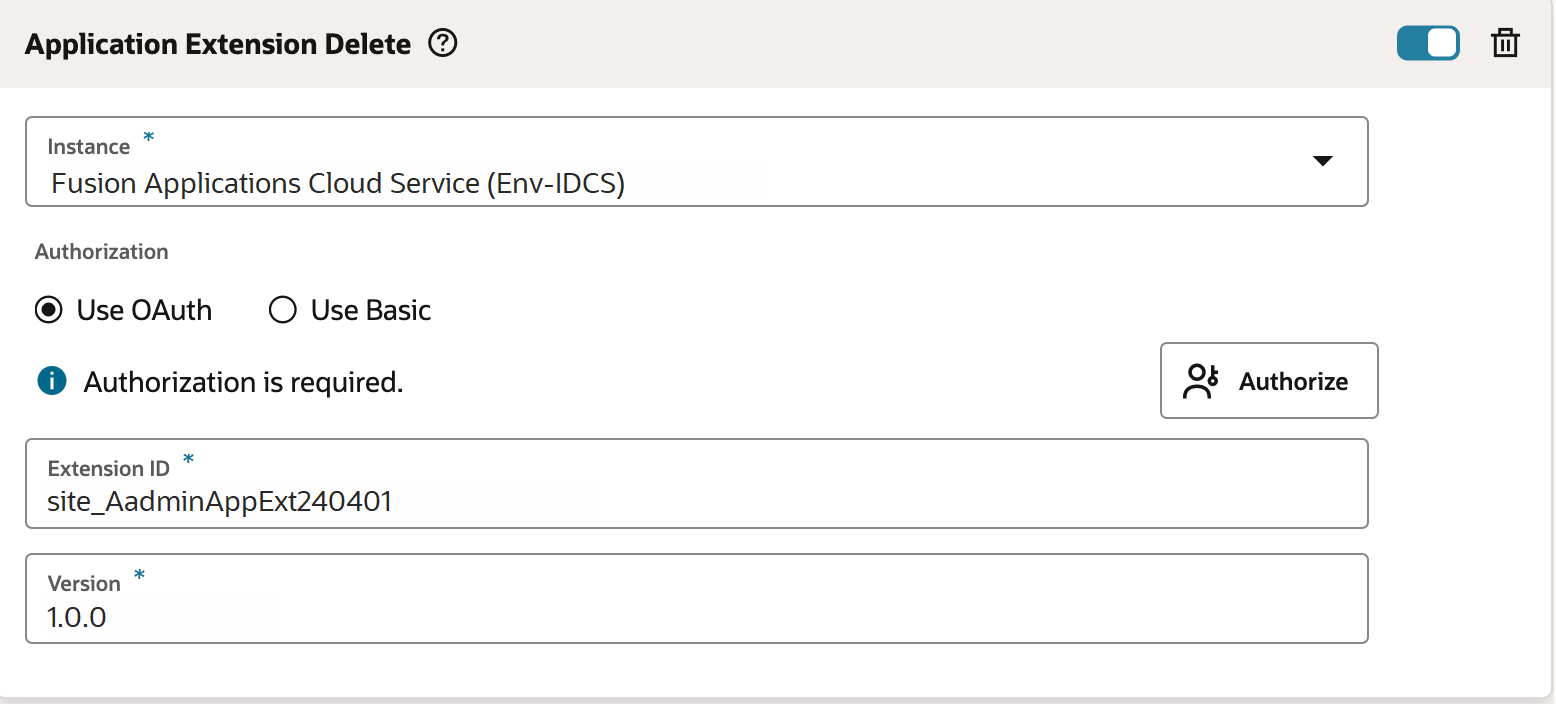Delete an Extension
The method you use to delete an extension depends on if you want to delete the entire extension or only an extension version. Delete an entire extension using the Manage Lifecycle Extension page. To delete an extension version, the method is different depending on if the extension is deployed to an Oracle Cloud Applications instance that's in the same identity domain as VB Studio, or a different one.
-
You delete an extension version manually from its environment's Deployments tab, if the extension is deployed to an Oracle Cloud Applications instance that's in the same identity domain as VB Studio (by default a TEST pod, although it could be a DEV pod or a different TEST pod if you requested that Oracle re-associate VB Studio to a different pod). You could also configure a build job to delete it.
-
If the extension is deployed to a different identity domain (typically your PROD instance) and you want to delete an extension version, you must configure a build job to delete it.
Delete an Extension Manually
Use the Manage Extension Lifecycle page to delete extensions deployed from any project and to any Oracle Cloud Applications instance, provided the instance it's deployed to has an authentication method of OAuth.
Delete an Extension Version Manually
You can delete a version of an extension from its environment's Deployments tab, if an extension is deployed to the Oracle Cloud Applications instance in the same identity domain as your VB Studio instance.
Configure a Job to Delete an Extension
To delete an extension version that's deployed to your PROD Oracle Cloud Applications instance (or to any Oracle Cloud Applications instance in a different identity domain from VB Studio), configure a build job and run it.
Note that there can be only one active extension version at a time. The recommended best practice is to avoid deleting the active extension version because, if you delete it, the extension will become inactive as if it wasn't installed at all. You can, however, delete inactive versions without impacting the currently active deployed extension.
For an extension deployed to an instance in a different identity domain, you can also use the Manage Extension Lifecycle page to delete it, but keep in mind that this deletes the entire extension. You must use a build job, if:
- You want to delete an extension version, not an entire extension
- The extension is deployed to an Oracle Cloud Applications instance that has an authentication method of something other than OAuth
To configure the job, make sure you have valid credentials for the Oracle Cloud Application's instance where the extension is deployed.