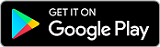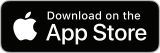Using the Mobile App
Use the Oracle Cloud Infrastructure Mobile app to see resource details and make changes to your resources.
- Review alerts, notifications, and limits on the go.
- Quickly access information about infrastructure resources, billing, and usage data.
- Start, stop, restart, or delete resources from your mobile device.
Read more to learn about installing and using the app.
Download Now
To download and install the app, select the Google Play Store or Apple App Store badge below and follow the instructions at the link.
Alternately, in the Google Play Store or Apple App Store, search for Oracle Cloud Infrastructure, select the app, and follow the installation steps.
This app is supported on the following operating systems:
- Android 8 and later versions
- iOS 11 and later versions
Signing In
To sign in to the Oracle Cloud Infrastructure Mobile app, use the same credentials and steps that you use to sign in to the Console. For more information, see Understanding the Sign-In Options. To make it easier to switch between Console accounts and tenancies, you can add up to 10 accounts to the mobile app. For faster sign-in, enable automatic sign-in.
The first time you sign in, you must read and accept the End User License Agreement to access the app.
Using Multiple Accounts
To make it easier to switch between Console accounts and tenancies, you can add up to 10 accounts to the mobile app.
When you add a new account, the app automatically signs you in to the newly added account. You can add up to 10 accounts.
-
In the app, open the Profile menu
 and then select Accounts.
and then select Accounts. - On the Accounts screen, select Add account. A confirmation dialog appears.
- In the confirmation dialog, select Add account.
- Sign in to the new account. The account is added to your account list, and you're signed in to the newly added account.
To switch to an account that's already in the app, follow these steps. To switch to a new account, follow the steps in To add an account.
-
In the app, open the Profile menu
 and then select Accounts.
and then select Accounts. - In the list of accounts, select the for the account you want to switch to, and then select Switch to this account. A confirmation dialog appears.
- In the confirmation dialog, select Yes.
When you remove an account, you also delete the saved credentials for that account.
-
In the app, open the Profile menu
 and then select Accounts.
and then select Accounts. - In the list of accounts, select the Actions menu (three dots) for account that you want to remove, and then select Remove this account. A confirmation dialog appears.
- In the confirmation dialog, select Yes.
Enabling Automatic Sign-in
For faster sign-in to the mobile app, you can enable automatic sign-in. Automatic sign-in uses an API key to authenticate you when you access the app, keeping you signed in until you sign out. The private key and the generated fingerprint are encrypted and stored in either the Android Keystore or the iCloud Keychain, depending on your device operating system. This encryption and storage ensures that your information is only accessible through the Oracle Cloud Infrastructure Mobile app. For more information about API keys, see Working with Console Passwords and API Keys.
To enable automatic sign-in:
-
In the app, open the Profile menu
 and then select Settings.
and then select Settings. -
Under Active Account Settings > Login Security, for Enable automatic sign-in, toggle the Enabled or Disabled switch. When enabled, automatic sign-in will be used next time you open the app.
Generating the API signing key can take a few minutes. Automatic sign-in is available after the key is generated.
After you enable automatic sign-in, if you want to find the API key used by the app:
- In the app, open the Profile menu
 and then select Settings.
and then select Settings. - Under Active Account Settings > Login Security, the API key fingerprint value is the API signing key that the mobile app is using.
Each user has a limit of three API keys. If your account has reached this limit, you can't use this feature in the mobile app until you delete one of the existing API keys. You can use the Console to delete API signing keys.
- View the user's details:
- If you're deleting an API key for yourself: In the navigation menu , select the Profile menu
 and then select User settings or My profile, depending on the option that you see.
and then select User settings or My profile, depending on the option that you see. - If you're an administrator deleting an API key for another user: Open the navigation menu and select Identity & Security. Under Identity, select Users. Locate the user in the list, and then select the user's name to view the details.
- If you're deleting an API key for yourself: In the navigation menu , select the Profile menu
- Select API Keys.
- Select the for the API key you want to delete, and then select Delete.
- Confirm when prompted.
Securing Your Account if Your Device is Compromised
If you have automatic sign-in enabled in the Oracle Cloud Infrastructure Mobile app and your device is stolen, you need to secure your account. To secure your account, in the Console, delete your API signing keys.
Switching Regions
Your current region is displayed at the top of the mobile app. If your tenancy is subscribed to multiple regions, you can switch regions by selecting a different region from the Region picker.
Switching Time Zones
You can set the mobile app to use UTC time or local time. To switch the time zone:
- In the app, open the Profile menu
 and
then select Settings.
and
then select Settings. - Under App Settings, in the Time zone menu, for Set time zone, select Local or UTC.
Navigating in the Mobile App
When you sign in to the app, you see the Home tab.
Home
- The Alarms section displays information about alarms fired within the last 24 hours. For more details, select an alarm in the list, or navigate to the Alarms tab.
- Select the tiles in the Resources menu to see details about that type of resource.
- For trial users, the Billing section displays current information about costs associated with resource usage.
In addition to the Home tab, the app has Alarms, Resources, and Limits tabs.
Alarms
The Alarms tab displays details about alarms fired within the last 24 hours. At the top of the tab, use the Compartment picker to select your compartment. To see details about a specific alarm, select that alarm in the list. For more information about alarms, see Alarms Feature Overview.
Resources
Use the Resources tab to see resource details and to start, stop, restart, or delete resources. Currently, the app includes the following types of resources:
- Compute instances
- Block volumes
- Object Storage buckets
- Load balancers
- Autonomous Database for Transaction Processing and Mixed Workloads databases
- Autonomous Database for Analytics and Data Warehousing databases
At the top of the tab, use the Compartment picker to select your compartment. Use the Filter resources text box to search for resources using a free text search based on keywords. For more information, see Overview of Search.
To see a list of resources in each category, select the section. The icon next to the resource name let's you know the status of the resource.
To see resource details and to modify your resources, select the resource name. This action takes you to the resource details page, where you can start, stop, restart, or delete compute instances and databases and delete Object Storage buckets, load balancers, and block volumes. You can also see details about the resources, such as:
- Resource status
- Visualizations with metrics that let you monitor the health, capacity, and performance of your resources
- Metadata for the resource
Limits
The Limits tab displays details about your current service limits and usage. The service limit is the quota or allowance set on a resource. For example, your tenancy is allowed a maximum number of compute instances per availability domain. These limits are usually established with your Oracle sales representative when you purchase Oracle Cloud Infrastructure. For more information about service limits, see Sevice Limits.
- Filter the list to the limits you want to see:
- Use the Compartment picker to select your compartment.
- Use the Resource picker to select a service.
- After making your selections, select Search limits to see the list of limits and current usage.
Each item in the resulting list shows a description of the service limit, the current usage for that service, and the total limit available.
Signing Out
To sign out of the Oracle Cloud Infrastructure Mobile app, open the Profile menu  and then select Sign
Out.
and then select Sign
Out.
Contacting Support
To open a support request for the Oracle Cloud Infrastructure Mobile app, sign in to the Console on a computer and the follow the steps to create a support request. When you create the request, in the issue summary, include the prefix OCI Mobile to specify that the support request is for the mobile app. For more information, see Support Requests.
- Open the Help menu
 and select Create a Support request.
and select Create a Support request. -
Enter the following:
- Issue Summary: Enter a title that summarizes your issue. Avoid entering confidential information.
- Describe Your Issue: Provide a brief overview of your issue.
- Include all the information that My Oracle Cloud Support requires to route and respond to your request. For example, "I am unable to connect to my compute instance."
- Include troubleshooting steps taken and any available test results.
- Select the severity level for this request.
- Select Create Support Request.