Becoming an OCI Partner and Publisher
Get started as a publisher on Oracle Cloud Marketplace by becoming an OCI partner.
To become a publisher on Oracle Cloud Marketplace, your entity should be incorporated in the US and have an OPN membership tied to the US entity, a USD bank account, a signed US Marketplace agreement, and an ISupplier account setup. You can also contact us at ocmpartnerships_ww@oracle.com. The end-to-end process as a partner begins with setting up your account (see details on the Registering as a Marketplace Publisher page) and ends with publishing your first listing on the Oracle Marketplace.
To learn about the Partner Portal service, see Using Partner Portal. To learn about Console publishing, see Console Publishing.
Getting Started
Before you begin the process to publish an Oracle Cloud Infrastructure stack listing, you must complete the following tasks.
- Have an Oracle Cloud Infrastructure tenancy that is enabled as a partner tenancy. See Accessing and Setting Up Partner Portal.
- Create the terms of use for your applications. See Creating Terms of Use.
- Be an approved Marketplace publisher with access to Partner Portal. See Registering as a Marketplace Publisher and Signing in to Partner Portal.
- Be approved to create application installation packages of type Oracle Resource Manager.
Prerequisites
Before you begin the process to publish an Oracle Cloud Infrastructure stack listing, you must complete the following tasks.
- Have an Oracle Cloud Infrastructure tenancy that is enabled as a partner tenancy. See Accessing and Setting Up Partner Portal.
- Create the terms of use for your applications. See Creating Terms of Use.
- Be an approved Marketplace publisher with access to Partner Portal. See Registering as a Marketplace Publisher and Signing in to Partner Portal.
- Be approved to create application install packages of type Oracle Resource Manager.
Registering as a Marketplace Publisher
To register as a Marketplace publisher, you must get an oracle account, join Oracle Partner Network, review and accept terms, and create an Oracle Cloud Infrastructure account.
As your interest in publishing on Oracle Cloud Marketplace is accepted, you must register as an Oracle Cloud Marketplace publisher before you publish your applications and services on Oracle Cloud Marketplace.
To register as an Oracle Cloud Marketplace publisher, perform the following tasks:
Getting an Oracle Account
Before you can register to be an Oracle Cloud Marketplace publisher, you must get an Oracle account if you don’t already have one. You can use your Oracle account credentials (user name and password) to sign in to Oracle online applications, Oracle websites, support, events, communities, and more.
To register for an Oracle account, do the following:
- Go to the Oracle Cloud website.
- Click View Accounts, and then click Create an Account.
- Enter your email address and other details in the appropriate fields. Be sure to complete all the required fields.
- Click Create Account. After your account is created, you'll receive a confirmation email at the email address that you provided.
- Follow the instructions in the email to verify your email address.
Joining Oracle Partner Network
Before you can publish apps to Oracle Cloud Marketplace, you must register your company as a member of Oracle Partner Network (OPN).
If you already have an OPN membership and aren't sure of your OPN status or company ID, contact Partner Assistance, do the following:
- Before you join Oracle Partner Network (OPN), understand the prerequisites and the process. See Things to Know Prior to Joining Oracle Partner Network.
- For information about becoming an OPN member, visit the Oracle Partner Network website.
You’ll receive an email confirmation when the OPN team receives your membership application. The OPN team reviews and processes your application. You’ll receive a second email when your membership is approved. Proceed with the remaining steps, only after you receive the OPN membership number.
Reviewing and Accepting Terms
The Oracle Cloud Marketplace Publisher Agreement enables you to create and publish free, bring-your-own-license (BYOL), and paid listings on Oracle Cloud Marketplace. For paid listings, this agreement enables Oracle to bill the end-customer for their usage of your application.
If you are publishing a paid listing, you must be an entity in the United States.
Refer to the Agreements & Policies repository to view the policies.
You'll receive a welcome email from our Royalty Reporting & Contact Compliance (RR&CC) team (royalty-oci-mp_us@oracle.com).
You'll also receive an email invitation from our Supplier Data Management team (supplier-data-request_ww@oracle.com) to register online as a supplier in the Oracle Supplier Portal Cloud along with a user guide containing all required information and process steps to be followed.
After accepting the terms, register as a supplier. Complete this additional step only if you want to publish paid listings to Oracle Cloud Marketplace. This allows Oracle to provide payment under theOracle Cloud Marketplace Publisher Agreement for your customer's use of your application. After you submit the Oracle Cloud Marketplace Publisher Agreement, Oracle initiates the registration process for you to become a supplier and get paid. Provide the information requested by Oracle.
If you don't want to publish paid listings to Oracle Cloud Marketplace, proceed with the next step as you don't need to register as a supplier.
To register as a supplier, you'll need to provide the following information:
- Provide your company details including company name, address, tax ID, tax form(s), and bank account details for payments.
- Assign and provide contact details for two authorized point of contacts from your company.
Once you've completed and submitted your registration, our Supplier Data Management (SDM) and Independent Validation Team (IVT) teams will complete their verification processes, supplier set up will be completed, and you will receive a confirmation email.
Follow the instructions provided and respond to communications in a timely manner to ensure your company is set up accurately and promptly and avoids a delay in the processing of your payments.
If you encounter any issues during the supplier registration process, contact royalty-oci-mp_us@oracle.com.
While you wait for the verification process to complete, you can start creating your listings. You don't have to wait for the confirmation email to create the listing.
Registering for a Publisher Account
To register for a publisher account to publish apps and services to Oracle Cloud Marketplace, do the following:
Oracle validates the OPN number that you have entered, and then creates your publisher account. When your publisher account is created, you'll receive an email on the contact email ID that you have provided. You can use the same email ID to access the Partner Portal to create your app listings.
Creating an Oracle Cloud Infrastructure Account
This task is required only if you want to deploy your Oracle Cloud Infrastructure listings directly into your customers' Oracle Cloud Infrastructure tenancies. To achieve this, you'll need your own Oracle Cloud Infrastructure account. If you don't have your account set up, set it up now.
For information about signing up for an Oracle Cloud Infrastructure account, see Sign Up for the Free Oracle Cloud Promotion.
After completing these steps, you can create, upload, and publish your application or service listing toOracle Cloud Marketplace.
Accessing and Setting Up Partner Portal
Learn how to access Partner Portal by adding Oracle Cloud Infrastructure (OCI) tenancies from the My Company page.
When you sign up for OCI, Oracle creates a tenancy for your company. A tenancy is a secure and isolated partition within OCI in which you can create, organize, and administer your cloud resources.
You can add an OCI tenancy only if you’re approved for OCI service.
Prerequisites
Before you add an OCI tenancy, you must meet the following prerequisites:
- You must have a subscription to the US East (Ashburn) region.
- Any custom images that you want to use in your listing must be available in the US East (Ashburn) region.
Signing in to Partner Portal
- You're registered as an Oracle Cloud Marketplace publisher.
- You're granted access to Partner Portal and assigned a user role. By default, the partner administrator is the person who submitted the request to become an Oracle Cloud Marketplace publisher. Anyone assigned the role of partner administrator can then grant access to other users in the company.
- You have an Oracle account. See Getting an Oracle Account.
To sign in to Partner Portal, follow these steps:
Use your Oracle account credentials (username and password) to sign in to Partner Portal.
Creating a Policy for an OCI Tenancy
To allow Marketplace to access the resources, configure the following policy statements in your tenancy:
Adding an OCI Tenancy
- Sign in to Partner Portal.
- Click My Company and then click OCI Tenancies.
- In the OCI Tenancies page, click Add OCI Tenancy. Enter or select the required information for each field.
- Click Save.
As needed, you can perform the following actions on the tenancy:
-
To test an OCI tenancy, enter all the information in the OCI Tenancy Configuration page and then click Test.
- To revise an OCI tenancy:
-
In the OCI Tenancies page, next to the OCI tenancy, click the Action menu icon
and then select Edit.
-
Modify the information and click Save to save your changes.
-
-
To view information specific to an OCI tenancy, in the OCI Tenancies page, click the Action menu icon
next to the OCI tenancy and then select View.
-
To delete an OCI tenancy, in the OCI Tenancies page, click the Action menu icon
next to the OCI tenancy and then select Delete.
Understanding the Partner Portal Console
When you sign in to Partner Portal, familiarize yourself with the user roles, navigating pages, accessing help, and how to sign out.
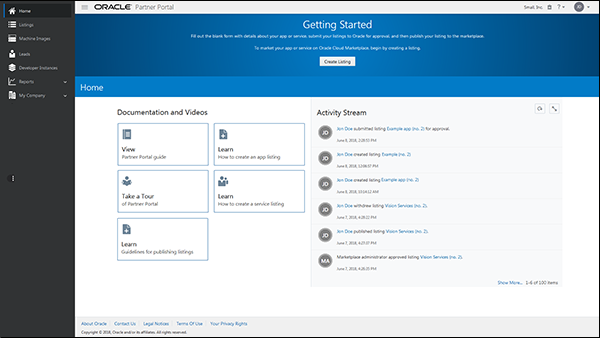
User Roles and Their Privileges
Your user role controls what you can do. Here are the available roles:
-
The Partner Member role lets you create, update, submit, and publish listings; manage leads; view reports; monitor app installations; add standard terms of use; and manage archived listings.
-
The Partner Administrator role gives you the same privileges as the partner member role plus a few more. You can update the company profile, manage the users who can access Partner Portal, and assign roles to users. The My Company link displays in the navigation bar only if you’re a partner administrator.
When you sign up as an Oracle Cloud Marketplace publisher, Oracle grants you access to the Partner Portal application and assigns you the role of partner administrator. You—or anyone you assign the partner administrator role—can then grant access to other users in your company.
Navigating the Partner Portal Website
To navigate Partner Portal website, do the following:
-
Use the links in the navigation bar to go to the different pages on the Partner Portal website. Click each link and explore the page. Each page makes it easy for you to create your marketplace listings, manage your sales leads, see who has installed your app, update your company profile, and more.
-
The Activity Stream section shows you who has performed what actions in the Partner Portal.
-
Click the Oracle Partner Portal title to return to the Home page at any time.
-
Click Oracle Cloud Marketplace to go to the online store.
Accessing Online Help and Support
To view the documentation or watch the videos, go to the Home page and select an option from the Documentation and Videos section.
You can also open the Resources menu to access online help, videos, and support.
Signing Out of Partner Portal
To sign out of Partner Portal, open the user menu at the top of the page and click Sign out.
Creating Terms of Use
When customers request to install your app from Oracle Cloud Marketplace, the installation wizard displays your terms of use. Customers must read and accept your terms of use before they can install the app.
You can customize your terms of use and even create multiple terms of use tailored for specific apps. You select the terms you want to use when you create your app install package.
To create terms of use, follow these steps:
You select the terms of use when you create the install package.
Revising Terms of Use
You select the terms of use when you create the install package. When customers request to install your app from Oracle Cloud Marketplace, the installation wizard displays your terms of use. Customers must read and accept your terms of use before they can install the app.
You can customize your terms of use and even create multiple terms of use tailored for specific apps. You select the terms you want to use when you create your app install package.
You can revise the terms of use when there is a change in the conditions that your customer must comply with or when you require additional legal information from the customer prior to use of your apps.
To revise the currently active version of terms of use, follow these steps:
Only one version of terms of use can be active at a time. After creating a new version of the terms of use, you can activate it. When you activate the revised version, all existing listings are automatically updated with the activated version. All new users must agree to the new terms of use to use your application.
Using Partner Portal
Explore the various scenarios for using the Partner Portal service.
Creating an OCI Stack Listing in Partner Portal
Stacks include Terraform configuration files (templates) as well as an input variable schema file, packaged together in a zip file.
When you create a stack, you enable customers to quickly create and use all the infrastructure components required by your app, such as compute instances, storage and networking, DNS entries, application configuration scripts, and license keys.
Use the following workflow to publish an Oracle Cloud Infrastructure stack listing.
- Complete the prerequisites. See Prerequisites.
- Create a custom image in OCI: Create an instance in your OCI tenancy, and install your application on this instance. Then, create a custom image in OCI. Follow the image guidelines while creating the image.
- To create a custom Linux image, see Creating a Custom Linux Image.
- To create a custom Windows image, see Creating a Generalized Image.
- Create one or more Terraform configuration files. See Creating a Terraform Configuration File.
- (Optional) Test the Terraform configuration files on your local machine to validate that you have defined all the required resources for your application in the files. See Verifying Terraform Configuration on a Local Machine.
- Create a stack in Oracle Resource Manager and test the stack. See Verifying Terraform Configuration in Resource Manager.
- Create an artifact for image listing in Partner Portal to refer to the custom image that you created in OCI. Creating an Artifact for Image Listing.
- Create an OCI application listing. Ensure that your listing complies with the general guidelines for listings. See Creating a Listing and Guidelines for Listings.
- Create a new install package for the image artifact. See Building an Oracle Cloud Infrastructure Install Package (steps 3 through 7).
- Publish the OCI application listing that you created as a private listing. See Publishing a Listing as Private.
- Test the Terraform configuration by using Oracle Resource Manager. Update your stack to include marketplace agreements and update the oci_core_instance resource with a published Marketplace image OCID. Remove all reference to any custom image OCID in your tenancy. See Subscribing Terraform Configurations to Marketplace Images.
- Update the
oci_images.tffile with the Marketplace image OCIDs that the stack is subscribed to. See Replicating Stack Listing to Other Markets. - Create an artifact to upload your Terraform template. You can upload the Terraform template as a zip file. Creating an Artifact for Stack Listing.
- After the Terraform template is successfully uploaded, create a listing. Ensure that your listing complies with the general guidelines for listings and the guidelines for application listings. See Creating a Listing and Guidelines for Listings.
- Before submitting a listing for approval, create an OCI Resource Manager package. See Creating an OCI Resource Manager Package (steps 3 through 7).
- Complete your listing and when you’re ready, submit it for approval. See Submitting a Listing for Approval.
- Monitor the status of your listing and respond to comments, if any. See Monitoring the Listing Status During Approval and Receiving Approval for Listing.
- When the listing is approved, you can publish it. If you had opted for the listing to be published automatically upon approval, you don't need to do anything further. See Publishing a Listing.
Creating an OCI Image Listing in Partner Portal
An Oracle Cloud Marketplace image listing allows you to create a custom machine image and import it into your OCI tenancy. When customers use your app, an OCI Compute instance is launched using the image that you created.
Prerequisites
To publish an image listing for OCI, you must first meet the following prerequisites:
- Have an OCI tenancy that is enabled as a partner tenancy. See Accessing and Setting Up Partner Portal.
- Create the terms of use for your applications. See Creating Terms of Use.
- Be an approved Marketplace publisher with access to Partner Portal. See Registering as a Marketplace Publisher and Signing in to Partner Portal.
After you meet the prerequisites, use the following workflow to publish an OCI image listing:
- Generate a custom image in your OCI tenancy. See Guidelines for Images and Bring Your Own Image (BYOI).
- Link your OCI tenancy to your Marketplace publisher account. This allows Marketplace to look up the images in your tenancy. See Accessing and Setting Up Partner Portal.
- Create an artifact to refer to the image in your tenancy. See Creating an Artifact for Image Listing.
- Create a listing. Ensure that your listing complies with the general guidelines for listings. See Creating a Listing and Guidelines for Listings.
- Create an install package for OCI as follows:
- On the Edit Listing page, click the App Install Package tab.
- From the Installable list, select OCI Compute and then click Create Package.
- Enter the required information in the Define Package Information section and then click Save.
- In the Configure OCI Compute Image section, select the artifact that your image is associated with.
- Click Save.
For more information, see Building an Oracle Cloud Infrastructure Install Package.
- Complete your listing and when you’re ready, submit it for approval. See Starting a Listing and Submitting a Listing for Approval.
- Monitor the status of your listing and respond to comments, if any. See Monitoring the Listing Status During Approval and Receiving Approval for Listing.
- When the listing is approved, you can publish it. If you had opted for the listing to be published automatically upon approval, you don't need to do anything further. See Publishing a Listing.
Using Roving Edge Exportability
To use Roving Edge Exportability, follow these steps:
- Enable Roving Edge Exportability for a Marketplace listing in the Partner Portal. See Enabling Roving Edge Exportability.
- View the Roving Edge Exportability enabled listing in Console Marketplace and export the custom image in to a roving edge device (RED). See Configuring Roving Edge Exportability.
Contacting Oracle Support
Contact Oracle support in various ways for all your questions about using Partner Portal.
Never hesitate to contact us if you have any questions or concerns about using Partner Portal or listing your apps and services on Oracle Cloud Marketplace.
- FAQs and Troubleshooting: Need some help? Check the Partner Portal FAQ and Troubleshooting Partner Portal sections for answers.
-
Online help, documentation, and videos: To view the online help, print the user documentation, or watch introductory videos, click Resources at the top of the page.
-
My Oracle Support: To raise a support request with issues specific to Oracle Cloud Marketplace, contact My Oracle Support.
- Go to https://support.oracle.com.
- In the Sign In pane, select Cloud Support as the portal, and then click Sign In.
- On the Dashboard page, click Create Technical Service Request.
- In the Where is the Problem? section, click the Cloud tab.
- In Service Type field, select Oracle Cloud Infrastructure.
- In the Choose Problem Type drop-down list, select 30. Marketplace and then select a sub-category.
- Follow the prompts in the wizard to complete the service request.