Compare Spans
You can compare attributes between different spans.
show spans *- All the spans are displayed.
- On the left, you can see the Compare Spans tab collapsed.
- On the right, you can view the Spans list.
If you want to see the details of a span, click on the specific span to open the Span Details window.
Select Spans
To select the spans to compare between each others, you can use any of the following options:
Option 1: Use Span Details
-
Open the Span Details of the selected span.
To open the Span Details window, go to the span results in Trace Explorer, you can either click the link in the ServiceName: OperationName column or click the Actions icon (
 ) and select Show Span Details.
) and select Show Span Details.
Span Details displays span information and attributes for the corresponding span such as service, operation, span id and more. The Attribute table lists attributes and their corresponding values.
-
Add span to the compare spans list.
To compare the values of the attributes against the ones from another span, click Compare span located at the bottom of the window which adds the selected span to the compare spans list. Once done, click Close to close the Span Details.
-
Check the compare spans list.
To check the compare spans list and confirm that the span was added, go to Trace Explorer main page and see Compare spans on the left. You can see the selected span was added to the list.
Another way to confirm is to check the span row and see the arrows icon
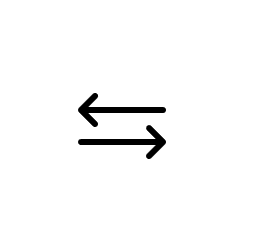 is at the start of the span row which indicates that selected span
was added to the compare span list.
is at the start of the span row which indicates that selected span
was added to the compare span list.
Option 2: Use Span List for a Single Span
From the span list, select the span row, click the
Actions icon ![]() and select Compare Spans.
and select Compare Spans.
Option 3: Use Span List for a Single or Multiple Spans
Select one or more span rows. Then, drag and drop them to the Compare Spans located on the left.
Review Compare Spans List
To review the compare spans list and confirm that the spans were added: Go to Trace Explorer main page and see Compare spans on the left. You can see the selected spans were added to the list.
Another way to confirm is to check the span rows and see the arrows icon
![]() is at the start of the span row which indicates that selected spans were
added to the compare span list.
is at the start of the span row which indicates that selected spans were
added to the compare span list.
The maximum number of spans in the list is 4.
To remove a span from the compare spans list, select the span row, click
Actions icon ![]() and select Remove from comparison.
and select Remove from comparison.
You can also remove a span by clicking the X for a span
being compared in the Compare spans on the left.
Compare Spans
Once you are ready, click Compare from the Compare spans on the left.
- Rows in white indicate that the attribute values are all the same.
- Rows in yellows indicate that the spans have the same attributes, but with different values for that specific attribute.
- Rows in red indicate that the span doesn't have that attribute available. There's no value therefore there's a dash '-'.
- Metrics have numeric values.
- Dimensions have string values.
Create a query
While comparing spans using the Compare spans details, you can create a query using some of the span attributes and values from the table being displayed.
- Use
+sign for an attribute name to add the attribute name to the query target list. - Use
+sign for an attribute value to add the attribute value to the query where clause. - Use
-sign to remove an attribute name or value from the custom query.
The query preview is displayed at the top of Compare spans details, showing the span attributes or values that were just added.
After creating a query, you can open it in Trace Explorer by clicking the Open in Trace Explorer link located at top right side.