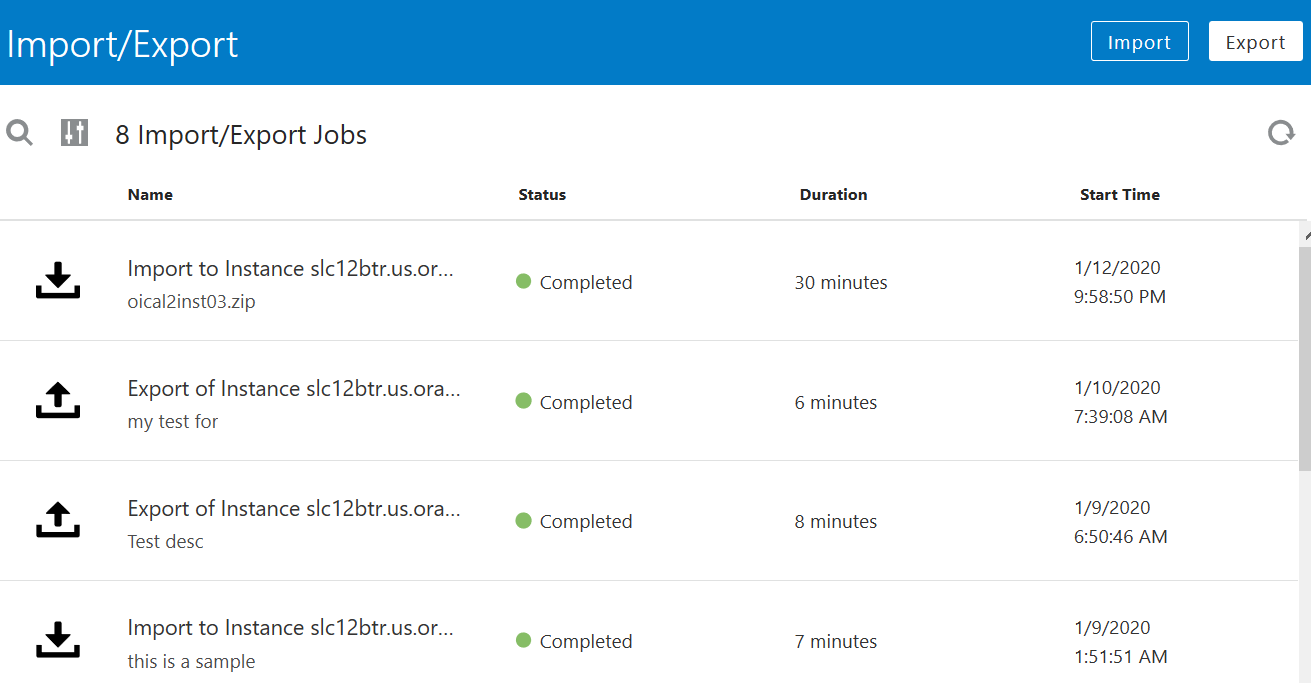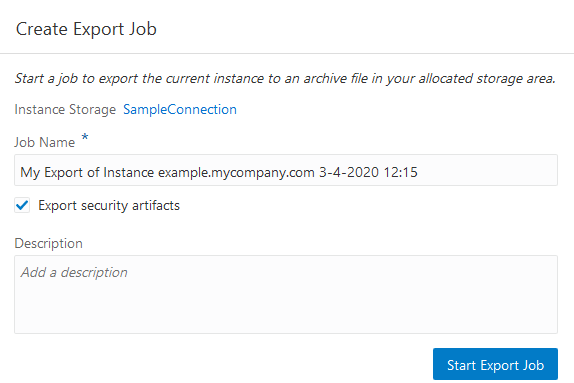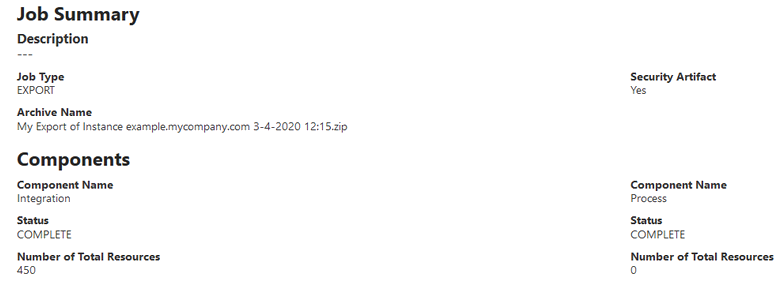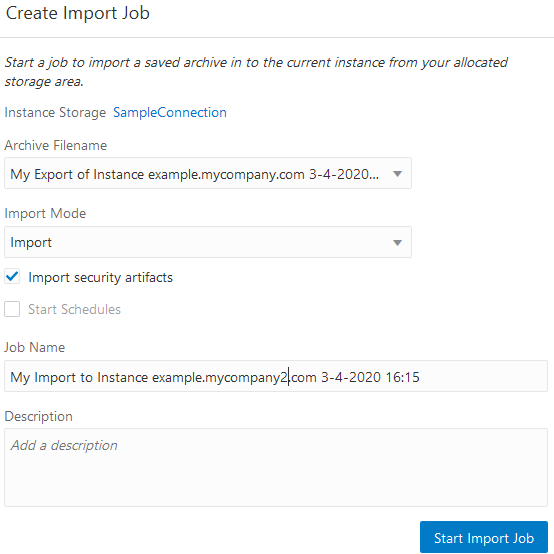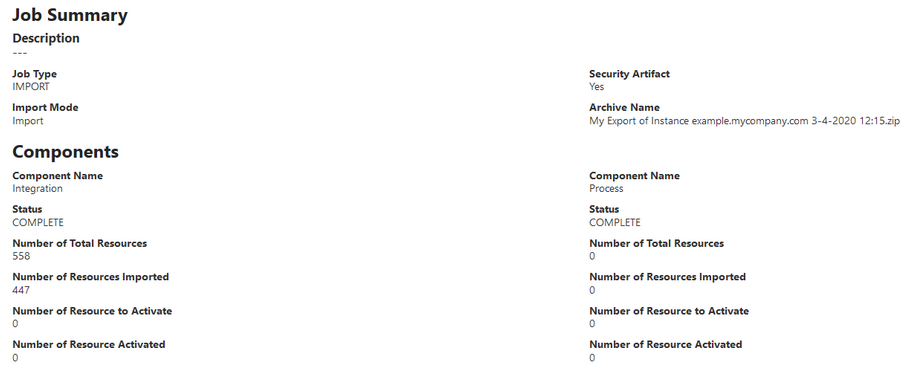Export and Import Design-Time Metadata Between Instances
You can export and import archives of integration and process design-time metadata between instances. This feature can be useful if you want to take a snapshot of a production environment and try to recreate a problem in a different environment, move metadata from an instance in one region to an instance in another region, perform manual archives, or automate your environment to archive daily to a repository such as Git. You can also export Oracle Integration archives and import them into Oracle Integration Generation 2.
Note
- Ensure that you first configure the Swift URL location and username and password credentials of the object storage bucket instance to which to export an archive of your design-time metadata on the Instance Storage page. See Configure the Instance Object Storage Bucket.
- You cannot pick specific integrations to export. All integrations in the service instance are exported.