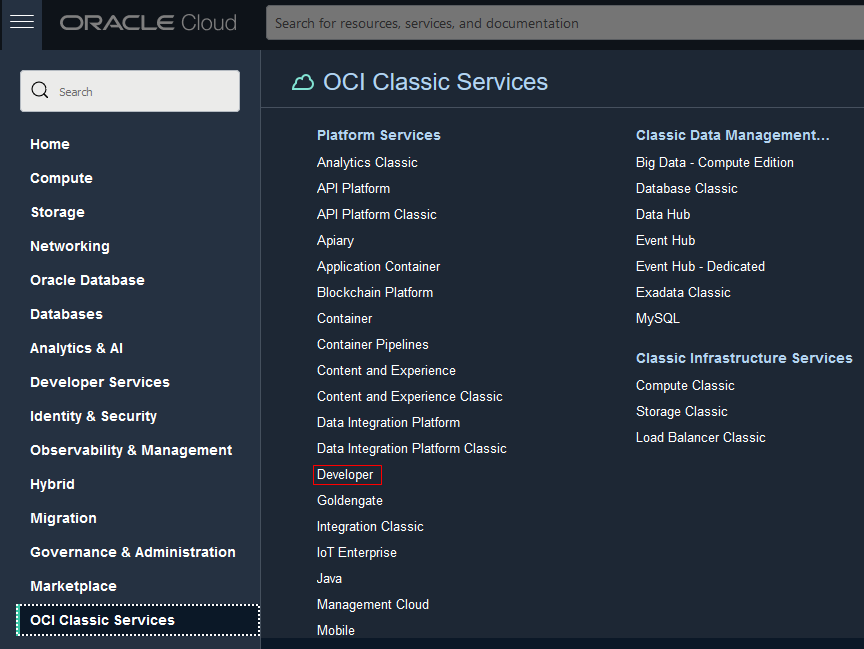Create the VB Studio Instance
You can create only one VB Studio instance in an Oracle Cloud account, so make sure you don't already have one before you get started.
Only one VB Studio instance can be provisioned in an Oracle Cloud account. By default, a VB Studio instance is provisioned with your first Oracle Cloud Applications TEST instance that your organization's members can use to develop application extensions. If you wish to use VB Studio with a different Oracle Cloud Applications TEST or DEV instance, file a service request so that we can terminate the VB Studio instance associated with your current *-TEST or *-DEV instance, create a new one, and associate this new one to your preferred instance. (Provisioning VB Studio for PROD instances is not supported.) Only one move between pods is allowed, unless a pod must be terminated for some reason and therefore requires another association.
Here's an example:
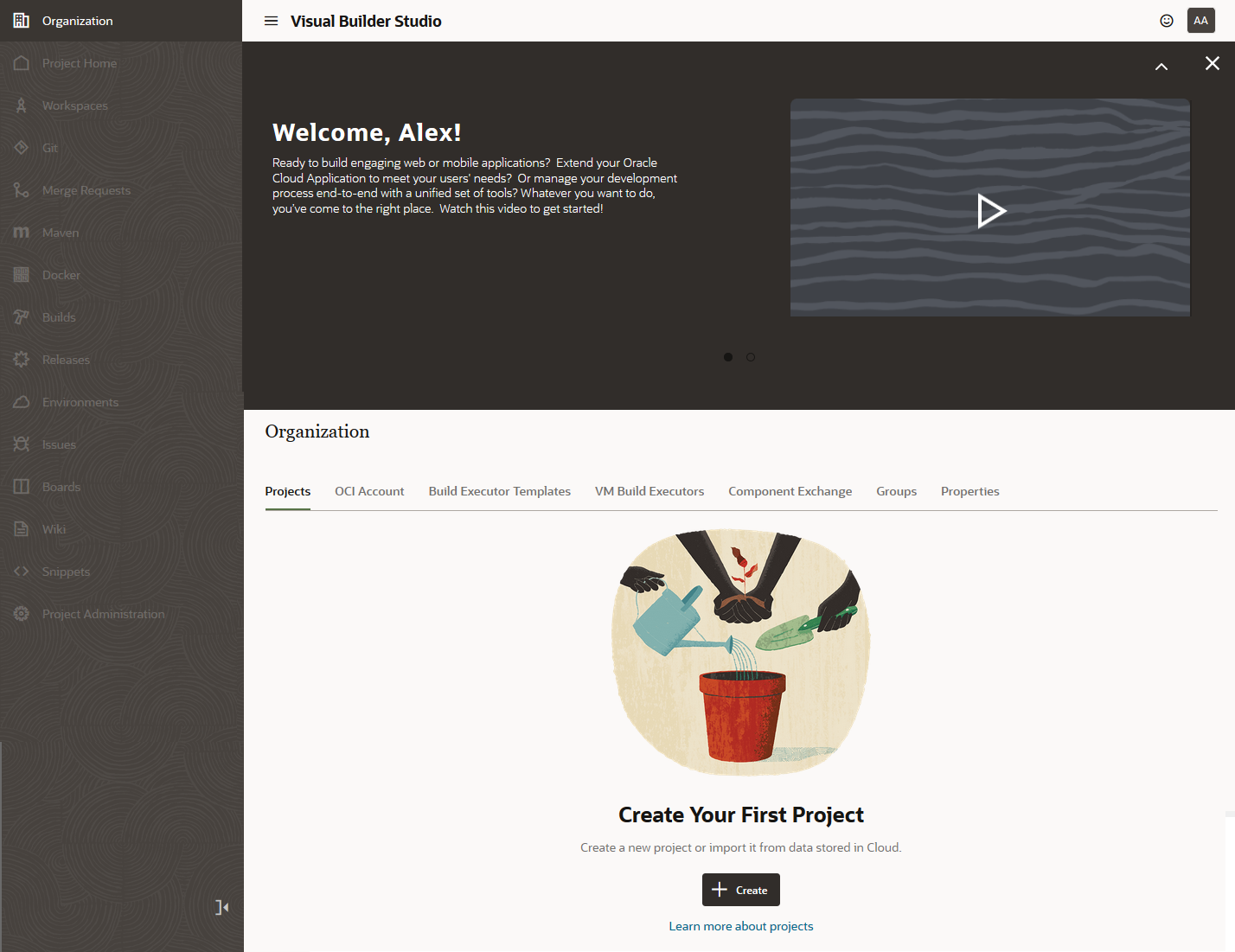
After you create the instance:
- You're assigned the DEVELOPER_ADMINISTRATOR IDCS role, which enables you to set up VB Studio, manage the VM build executors, and update the organization details. After you're assigned the role, you're also called the VB Studio's Organization Administrator.
- You receive an email with the subject Verify your Oracle Visual Builder Studio email. Open the email and click the URL link in the email body to
verify your email. This is required to receive email notifications from the
service.
After verifying the email address, you’ll receive another email with the subject Welcome to Oracle Visual Builder Studio. This email contains the VB Studio URL that you can bookmark.
- You should configure VB Studio to connect to OCI and set up the build system.