Setting Up Users and Groups in Cloud Accounts That Use Identity Domains
For a cloud account in a region updated to use identity domains prior to the creation of the cloud account, users and groups are set up in only Oracle Cloud Infrastructure (IAM).
This section applies only to cloud accounts that use identity domains. If you are not sure if your cloud account uses identity domains, see About Setting Up Users and Groups.
For more information about Oracle Cloud Infrastructure IAM and the documentation that provides the information you need, see Documentation to Use for Cloud Identity in Overview of IAM in the Oracle Cloud Infrastructure documentation.
With identity domains, roles are assigned to Oracle Cloud Infrastructure IAM groups within a domain, as illustrated in the following diagram.
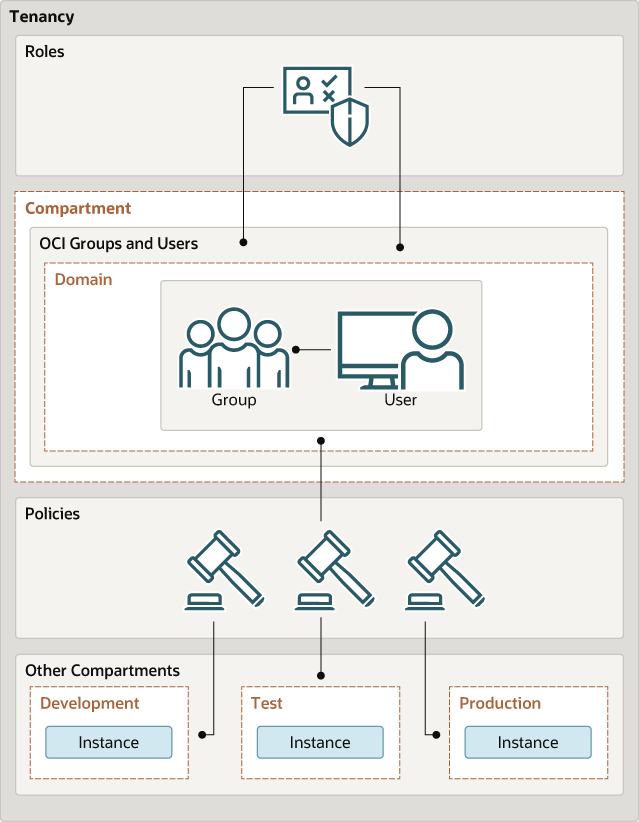
Creating an Identity Domain
Create an identity domain in which to configure users and groups.
In an Oracle Cloud Infrastructure tenancy (cloud account) your environment includes a root (default) compartment and possibly several other compartments, depending on how your environment is configured. To create compartments, see Create a Compartment for Visual Builder. Within each compartment, you can create users and groups. For example, as a best practice:
- In the root (default) compartment, create a default domain for administrators only.
- In another compartment (for example, named Dev), create a domain for users and groups in a development environment
- In another compartment (for example, named Prod), create a domain for users and groups in a production environment.
You can also create multiple domains in a single compartment.
Creating an Oracle Cloud Infrastructure Group in an Identity Domain
Create a group, such as an instance administrator or read only group, in an identity domain.
Creating an Oracle Cloud Infrastructure Policy in an Identity Domain
Create a policy to grant permissions to users in a domain group to work with Oracle Cloud Infrastructure instances within a specified tenancy or compartment.
Creating a User in an Identity Domain
Create a user to assign to a group in an Oracle Cloud Infrastructure identity domain.
Assigning Visual Builder Service Roles to Groups in an Identity Domain
After a Visual Builder instance has been created, assign Oracle Visual Builder service roles to groups of users to allow them to work with the features of the instance.
It's a best practice to assign Oracle Visual Builder service roles to selected groups rather than individual users.
Oracle Visual Builder provides a standard set of set of service roles, which govern access to features. Depending on the Oracle Visual Builder features your organization uses, you may choose to create groups named for the service role they are granted. For example, VisualBuilderServiceAdministrators for the Oracle Visual Builder ServiceAdministrator role.