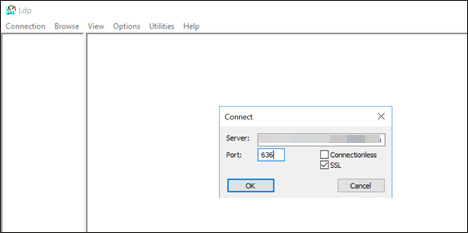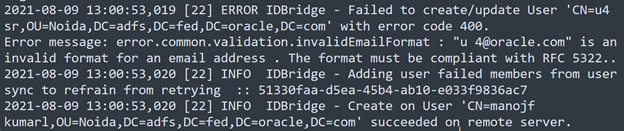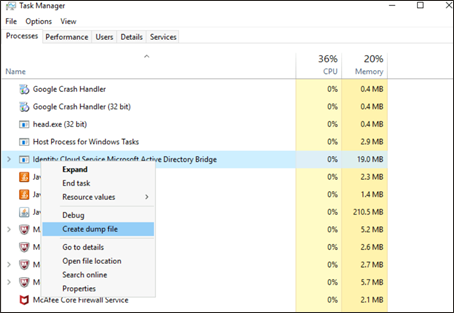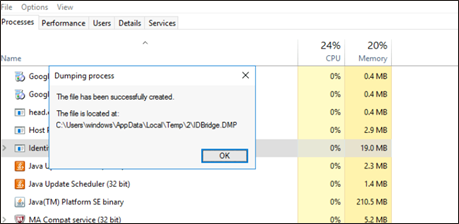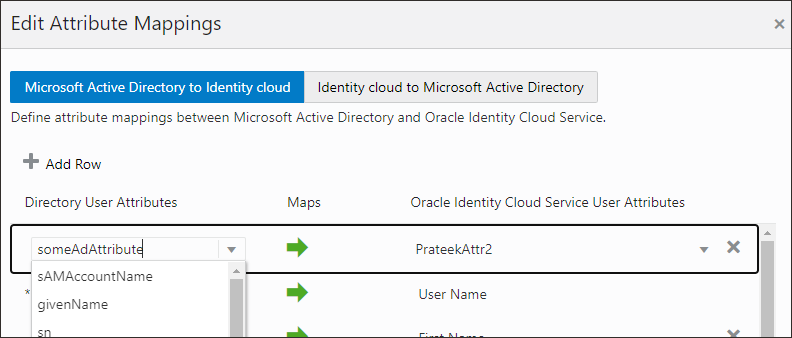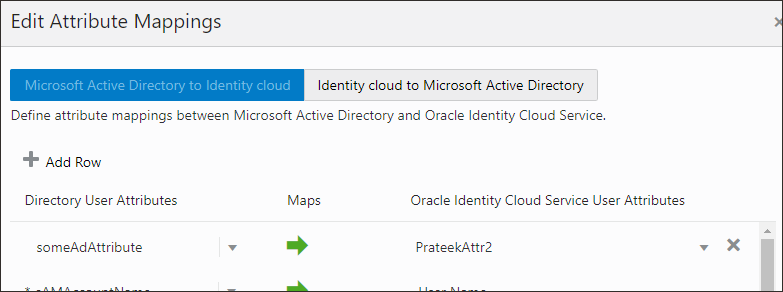Microsoft ADブリッジ
Active Directory (AD)の一般的な問題をトラブルシューティングする方法について学習します。
間違ったドメインに接続している Active Directory (AD)ブリッジクライアント
ADブリッジ・クライアントが別のドメインに接続していることがわかります。
ADブリッジ・クライアントが接続されるドメインは、Windows ServerにADブリッジ・クライアントをインストールしているサインイン・ユーザーのドメインによって決まります。
「Active Directoryユーザーとコンピューター」ユーティリティを使用して、ユーザーが正しいドメインに存在するかどうかを確認します。
これは、DummyUserがドメインadfs.fed.oracle.comに存在する場合に表示される内容です。
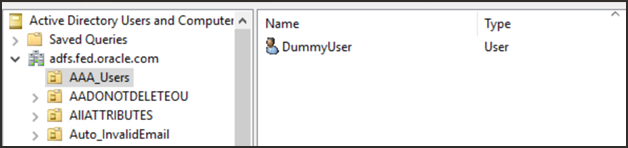
SSLポートでActive Directoryに接続できません
SSLポートでActive Directoryに接続できない場合。
Active DirectoryをSSL接続用に構成する必要があります。ldp.exeによってSSLでActive Directoryに接続を試みます。SSL接続を検証するには:
-
Windows Support ToolsがActive Directoryマシンにインストールされていることを確認します。
- 「スタート」、「すべてのプログラム」、「Windows Support Tools」、「コマンド プロンプト」の順に選択します。
- コマンド・プロンプトでldpと入力してldpツールを起動します。
-
「LDP」ウィンドウで、「接続」→「接続」を選択し、ホスト名とポート番号(636)を指定します。また、「SSL」チェック・ボックスを選択します。
- 接続に成功した場合、Active Directory SSL接続に関連する情報がリストされたウィンドウが表示されます。
- 接続に失敗した場合、システムを再起動してこの手順を繰り返します。Active Directoryがまだ接続されない場合は、次の手順を実行して、SSL サード・パーティの証明機関を使用したLDAP over SSLの有効化を有効にします。
ADブリッジ・リストア済通知への接続
ADブリッジへの接続がリストアされたという電子メール通知を受信した場合
ADブリッジ・サーバーは、ネットワーク接続の問題によりIAMとの接続を切断される可能性があります。接続が復元されると、電子メール通知が送信されます。
どのような接続の問題でも、同期は遅延します。新しいデータは、接続のリストア後に同期されます。
これらの電子メール通知を受信しない場合は、IAM管理コンソールから通知設定を変更します。管理者通知にアクセスするには、電子メール通知についてを参照してください。次の管理者ADブリッジ接続通知をオンにできます:
- 同期ジョブのサマリー
- AD-ADbridge-アイデンティティ・ドメイン・サーバー間の接続が切断された場合に管理者に通知します。
- AD-ADbridge-アイデンティティ・ドメイン・サーバー間の接続がリストアされた場合に管理者に通知します。
- ブリッジの更新を使用できます
- AD-ADbridge-アイデンティティ・ドメイン・サーバー間の同期が成功した場合に管理者に通知します。
- AD-ADbridge-アイデンティティ・ドメイン・サーバー間の同期が失敗した場合に管理者に通知します。
ログファイルにLDAPサーバーが使用できないことが示される
ログ・ファイルにLDAPサーバーが使用不可というエラーが表示された場合は、次のステップを使用します。
ADブリッジ・クライアントがインストールされているサーバーがLDAPを介してActive Directoryドメイン・コントローラに接続できない場合、「LDAPサーバーが使用できません」というエラーが発生します。Active Directoryサービスが実行されていることを確認します(Windowsの「サービス」リストで、AD DSドメイン・コントローラ・サービスのステータスを確認してください)。その後、クライアント・ユーティリティldp.exeを使用して接続を試みます。
ADBridgeアクセスできないエラー
ユーザー・インタフェースに「ADBridge Unreachable」というメッセージが表示されたら、次の情報を使用して原因を特定します。
ADブリッジには、IAMとの一方向通信があります。つまり、IAMは、ADブリッジがインストールされているサーバーと直接通信できません。かわりに、ADブリッジは、IAMを頻繁にポーリングして、操作(同期など)が保留中であるかどうかを確認します。「ADブリッジに接続できません」というメッセージは、ポーリングが実行されていないことを意味します。次に、ADブリッジに接続できない理由をいくつか示します。
- ADブリッジがインストールされていません。
- ADブリッジはインストールされていますが、インターネットを介してIAMに接続できません。
- 接続/プロキシ設定を確認します。
- ADブリッジのユーザー・インタフェースを使用して接続をテストします。
- バックグラウンド・サービスが停止しています。
- Windowsの「サービス」から「Identity Cloud Service Microsoft Active Directory Bridge Service」を開始します。
- 「スタートアップの種類」が「自動」であることを確認します。
原因を特定したら、ADブリッジのユーザー・インタフェース(「停止」/「開始」ボタン)またはWindowsの「サービス」からADブリッジ・サービスを再起動します。
ADブリッジ・サービスを再起動する前に、IAMプロセスのスレッド・ダンプを取得し、Oracle Supportチームと共有してください。30. ADブリッジ・マシンでのADブリッジ・サービスのスレッド・ダンプの取得方法を参照してください。
ADブリッジが正常に機能するには、この問題を解決する必要があります。この問題を修正しないと、同期や委任認証などのADブリッジ機能が正常に機能しません。
非アクティブ同期メッセージ
コンソールに「No active sync」というメッセージが表示されたら、無視しても問題ありません。
このメッセージは問題があることを示すものではありません。つまり、現在同期は進行中ではありません。次の同期は、構成ページでドメインに対して設定された間隔に従って実行されます。または、手動でトリガーできます。
増分同期では変更されたデータのみを読み取るため、同期が非常に高速で発生し、「アクティブ同期なし」メッセージは消失しない可能性があります。特定のドメインの「インポート」ページから、最終同期ステータスをいつでも確認できます。
別のマシンへのドメイン・コントローラの移動
ドメイン・コントローラを現在のマシンから別のマシンに移動すると、すべてが正しく動作していることを確認できます。
通常、ドメイン・コントローラを移動しても問題は発生しません。ADブリッジのユーザー・インタフェースの「接続のテスト」オプションを使用して、ドメイン・コントローラ接続を確認します。ADブリッジとドメイン・コントローラ(LDAP)の通信に問題がある場合は、「ドメイン・コントローラを検出」を選択して、ドメイン・コントローラにアクセスできるかどうかを検出します。
次のスクリーンショットは、成功した接続テストの例です。
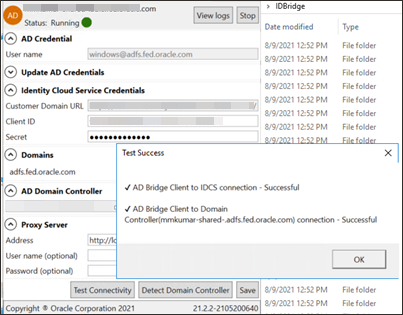
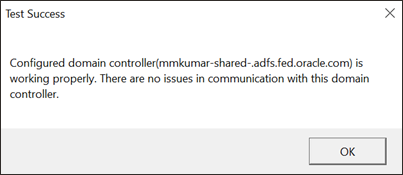
ADブリッジ・クライアントでの資格証明の更新
Active Directoryに接続するためのユーザー資格証明がある場合、これはActive Directoryブリッジ・クライアントの資格証明を変更する方法です。
ADブリッジのバージョン21.3.1より後では、この機能をユーザー・インタフェースで使用できます。最新バージョンのADブリッジをダウンロードしてインストールします。
現在のバイナリをアンインストールする必要はありません。インストールによってアップグレードされます。次のスクリーンショットの「AD資格証明の更新」を参照してください。
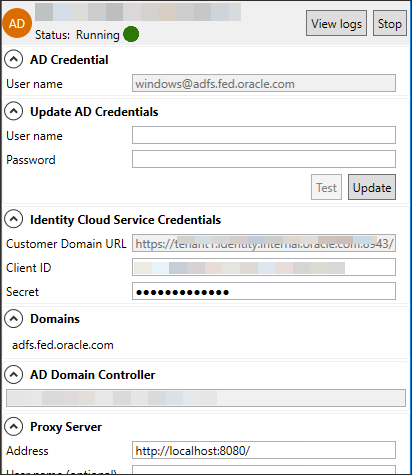
同期したユーザーがサインインできません
ユーザーは同期されますが、サインインできません。
原因は、Active Directory (AD)ユーザーのサインインに3つの認証メソッド(次のリストを参照)のどれが使用されているかによって異なります。これらのメソッドは、ドメイン構成ページを使用して変更できます。サインイン機能の動作は、ケースごとに異なります。
- ローカル認証(デフォルト): 同期後、ユーザーは、アカウントのパスワードを変更するためのようこそ通知を受け取ります。提供されたユーザー名(ADから)と自分で設定したパスワードを使用して、アカウントにサインインする必要があります。
実行するアクション: ユーザーがIAMに存在するかどうかを確認します。(データが無効なため、ユーザーの同期が失敗している可能性があります。) ユーザーが存在する場合は、IAMからパスワードをリセットしてみてください。
-
委任認証: ローカル認証では、ADからの委任を有効にできます。委任認証では、ユーザーはパスワードを作成せず、かわりに既存のADパスワードを使用してサインインします。IAMは、ADブリッジを介してADにユーザー認証を委任します。
実行するアクション: ユーザーがIAMに存在するかどうかを確認します。また、ユーザーがADでアクティブであり、パスワードが期限切れになっていないことも確認します。
-
フェデレーテッド認証: このメソッドでは、Microsoft AD FSなどのサードパーティ・サービスを使用してユーザーを認証します。
実行するアクション: サードパーティ・サービスの構成を確認します。
次のスクリーンショットをガイドとして使用してください。

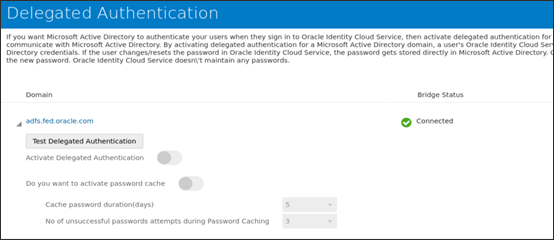
Federationを有効にできません
フェデレーションを有効にできない場合は、委任認証が有効になっているかどうかを確認します。委任認証が有効な場合、フェデレーテッド認証は有効にできません。有効にするには、次のステップを使用します。
- 委任認証の非アクティブ化委任認証の非アクティブ化を参照してください。
- 「ディレクトリ統合」で、フェデレーテッド認証を選択します。
- 全体インポートを実行します。
委任認証を有効にできません
委任認証を有効にできない場合は、次のステップを使用します。
- 「ディレクトリ統合」ページで、「ローカル認証の有効化」が選択されていることを確認します。
- フェデレーテッド認証が有効になっている場合は、オフにします。
- 次に、委任認証の設定に移動し、目的のドメインに対してそれをアクティブ化します。
電子メール・アドレスへのユーザー名の変更
サインインユーザー名を電子メールアドレスに変更する場合は、次の手順を使用します。
IAMインバウンド・マッピングで、Active Directory (AD)のmail属性をUser Nameにマップします(次のスクリーンショットを参照)。
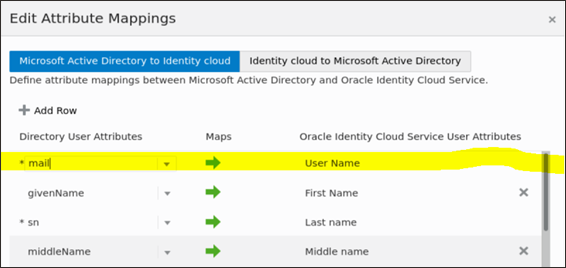
sAMAccountNameまたはmailのいずれかをUser Nameと構成できますが、両方同時には構成できません。ユーザーがすでに同期されている場合は、この属性マッピングを変更した後に全体インポートをトリガーする必要があります。全体インポートでは、すべてのユーザーが再度同期され、今回はADのmailがIAMのUser Nameに格納されます。スケジュールされた同期ジョブ中にユーザーがIAMに同期していない
ADブリッジは、ユーザーをIAMに同期するように構成されています。スケジュールされた同期ジョブ中に一部のユーザーがIAMに同期していない場合がありますが、完全インポートを実行すると同期します。
ADブリッジは、同期トークンおよび更新順序番号(USN)を使用してActive Directoryの更新を記録します。前の最大USN値は、増分同期が実行されるたびに格納されます。IAMは、格納されているUSNから最新のUSNまでデータを読み取ります。
ドメイン・コントローラの変更などが原因で、USN番号が破損することがあり(新しいDCのUSN値が前のDCより大きい場合)、この場合、ユーザーは同期されません。完全同期では、トークンが使用されないため、ユーザーは完全同期で表示されます。
この問題を解決するには、最新のADブリッジにアップグレードしてください。
ADブリッジ・クライアントとAzure ADの同期が可能
Azure ADはADブリッジではサポートされていません。ADブリッジは、オンプレミスのActive Directoryでのみ機能します。
Azure ADは、Microsoft Azure統合およびAzure ADコネクタを介してサポートされます。
属性マッピングの変更
属性マッピングはいつでも変更できます。新しい構成を保存したら必ず完全同期を実行してください。ユーザー・データは、完全同期によって更新されます。完全同期を実行しない場合、既存のユーザー・データは同じままになり、新規ユーザーは更新されたデータを持つことになります。
属性マッピングを頻繁に変更することは推奨されません。
同期は完了しません
同期が数日間完了していないことがわかった場合は、次のステップを使用して終了します。
通知の抑制
一部の自動生成Eメールおよび通知を抑制できます。
IAMでは、通知を完全に制御できます。「設定」、「通知」の順に移動します。ここには、3つのタブが表示されます:
- 構成: 送信する通知を選択します。
- 受信者: 通知の送信先のユーザーを制限します。確信がない場合は、ここで変更を行わないでください。
- 電子メール・テンプレート: 顧客に送信される電子メールのデザインまたは内容を変更します。
同期失敗を検索
リンク解除されたユーザー数
IAMでは、すべてのADユーザーのマッピング(AD識別子にマップされたIAM識別子)が保持されます。たとえば、新しいフィルタ条件のためにユーザーがアクティブ同期から除外されると、IAM内のレコードは保持され、マッピングのみが削除されます。マッピングの削除は、リンクの削除と呼ばれます。
このケースは、ユーザーがADから削除されないため、削除とは異なります。フィルタがリセットされると、ユーザーは再度リンクされます。
複数のADブリッジのインストール
アイデンティティ・ドメイン・タイプに対してインストールできるADブリッジの数を確認するには、IAMアイデンティティ・ドメイン・オブジェクト制限を参照してください。
同じWindows Serverマシンにインストールできるブリッジは1つのみです。単一のブリッジをインストールできます。高可用性(HA)を使用するには、同じADドメインに接続された複数のマシンが必要です。
ADブリッジ・クライアントのアップグレード
ADブリッジ・クライアントのダウングレード
ADブリッジ・クライアントをダウングレードすることはお薦めしません。
クライアントをダウングレードする場合は、現在の1つのADブリッジ・クライアントをアンインストールする必要があります。これにより、サービスの停止時間(同期、委任認証など)が発生する可能性があります。
その後、必要なバージョンをインストールできます。
同期されていないユーザー/グループ
一部のユーザーまたはグループが同期されていないことに気付いた場合は、この情報を使用して解決します。
- 「ディレクトリ統合」ページでOU構成を確認します。グループとユーザーのOUを個別に選択する必要があります。グループとユーザーのOUが同じである場合でも、個別に選択します。変更後、必ず構成ページを保存してください。
- 構成ページのユーザー/グループで使用されているフィルタを確認します。PowerShellを使用してフィルタを実行し、ユーザーがそこに表示されるかどうかを確認します。
- ADブリッジ・クライアントからIAMへのネットワーク接続を確認します。(一部のレコードがすべて欠落している場合のみ。)
- IDBridgeログ・ファイルを確認します(ADブリッジのユーザー・インタフェースの「ログの表示」)。次のようなエラーを検索します:
ADブリッジのトレース・モード・ロギングの有効化
ADブリッジ・トレース・モードのロギングを有効にする場合は、次のステップに従います。
ログ・レベルの変更は、ADブリッジ・クライアントの再起動を必要としません。
-
ADブリッジのインストール・フォルダに移動します。デフォルトの場所は、
C:\Program Files\Oracle\IDBridgeです。 -
ファイル
log4net.configを開きます。 -
<level value="info" />という行を<level value="trace" />に変更します。 - 権限エラーが発生した場合は、管理者権限でエディタを開きます。ノートパッドを使用する場合は、「スタート」メニューでノートパッドを検索し、右クリックして「管理者として実行」を選択してから、ログ・ファイルをオープンして変更します。
ADブリッジ・サービスのスレッド・ダンプの取得
ADブリッジ・マシンでADブリッジ・サービスのスレッド・ダンプを取得するにはどうすればよいですか。
ADブリッジ・マシンでADブリッジ・サービスのスレッド・ダンプを実行する必要がある場合は、次のステップに従います。
フィルタの変更
フィルタを変更する場合は、次の情報を使用して、新しいユーザーとグループを確実に同期させます。
フィルタによって、新しいユーザーおよびグループがIAMに同期されないようにできます。
フィルタを追加または変更する前に、次のタスクを完了します:
- PowerShellコマンドを使用してフィルタを実行し、フィルタを確認します。すべてのデータが含まれていることを確認します。
- フィルタを変更した後は、常に完全同期を実行します。これにより、以前に無視されたエントリがすべて同期されます。また、既存の冗長マッピングがクリーンアップされます。
- 既存のユーザー/グループは削除されません。フィルタから除外される場合でも、それらはリンク解除されますが、IAMに保持されます。
委任認証リクエストの失敗
委任認証リクエストは、次のいずれかがtrueの場合に失敗します。
- ADブリッジ・クライアントが停止しています
- ADブリッジ・クライアントがIAMに接続できません
- Active Directoryが停止しています
- ADブリッジ・クライアントが他の委任認証リクエストの処理のためにビジー状態です
これらのすべてのケースにおいて、認証リクエストは、パスワード・キャッシュが有効になっており、キャッシュでパスワードを使用できないかぎり失敗します。
最初の3つのシナリオでは、ダウンストリームのシステム/接続の問題が解決されるとサービスが回復します。
最後のシナリオでは、同時リクエストの負荷が減少した後にサービスが回復します。
委任認証に使用されるパスワード
パスワード・キャッシュを有効にした場合、どのパスワードが委任認証に使用されますか:
- キャッシュされたパスワード
- Active Directoryに格納されているパスワード
まず、Active Directoryに格納されているパスワードを使用してユーザーを認証します。リクエストはADブリッジを介してActive Directoryに移動し、IAMに格納されているパスワードは使用されません。
ただし、「委任認証リクエストの失敗」で説明されている理由によりこのリクエストが失敗した場合、格納されているキャッシュされたパスワードを使用して認証が試行されます。
IAMにキャッシュされているパスワードへのフォールバックは、委任認証の設定から有効または無効にできます。
IAMでキャッシュされたパスワード
IAMでのパスワード・キャッシュの動作。
パスワード・キャッシュが有効で、キャッシュされたパスワードがない場合、またはキャッシュ・パスワードが期限切れの場合、次回ユーザーがシステムに正常にログインすると、パスワードが格納されます。
パスワードのデフォルトの有効期限は5日間ですが、委任認証設定でこれを変更できます。
ADブリッジのインストールが失敗する
ADブリッジのインストールが失敗すると、次の原因になります。
- アイデンティティ・ドメイン・タイプのアイデンティティ・ドメインの数を超えています。
- アイデンティティ・ドメイン・タイプのADブリッジ・クライアントの数を超えています。
アイデンティティ・ドメイン・タイプに対してインストールできるアイデンティティ・ドメインまたはADブリッジの数を確認するには、IAMアイデンティティ・ドメイン・オブジェクト制限を参照してください。
インストール・ログ・ファイル
インストールに問題がある場合は、ログ・ファイルを使用して何が問題になったかを特定します。
インストーラは、インストールが試行されたWindowsマシンの%TEMP%フォルダ以下にログを記録します。Windowsの「スタート」メニューから実行プロンプトを開き、%TEMP%と入力します。
インストールごとに3つのファイルが表示されます:
Identity_Cloud_Service_Microsoft_Active_Directory_Bridge_<timestamp>.logIdentity_Cloud_Service_Microsoft_Active_Directory_Bridge_<timestamp>_Internal.logIdentity_Cloud_Service_Microsoft_Active_Directory_Bridge_<timestamp>_ad_id_bridge.msi.log
サービス・リクエストを発行する場合は、これらのファイルの最新バージョンをOracleサポートに提供します。
AD属性が表示されない
「属性マッピングの構成」セクションにAD属性が表示されない場合は、次の情報を使用して状況を解決します。
「ディレクトリ・ユーザー属性」の入力は、ドロップダウン選択ではなく、推奨テキスト・ボックスであることに注意してください。テキスト・ボックスには、その属性がADに存在しない場合でも、何でも記述できます。
Active Directoryに属性名が表示されるとおりに、正しい属性を正確に入力してください(大文字と小文字を含む)。
これを行わないと、マッピング保存時にエラーが表示されませんが、AD同期は影響を受け、Active Directoryからこの属性をプルできなくなります。
推奨は、頻繁に使用されるAD属性のみに基づきます。IAM属性はドロップダウン選択であり、そこにすべての属性が表示されます。
次のスクリーンショットを参照してください:
- 属性名を記述します(例:
someAdAttribute)。 - 行を保存します。
一部構成されたドメイン
ドメインに部分的に構成されていることが表示され、インポート・オプションが無効になっている場合は、次のステップを使用します。
一部構成済のドメインは、構成ページでOUが選択されていないことを示します。同期用にドメインを構成するには、ユーザー、グループ、またはその両方に対するOUの選択が必要です。それまでは、インポートするものがなく、インポートは無効のままです。