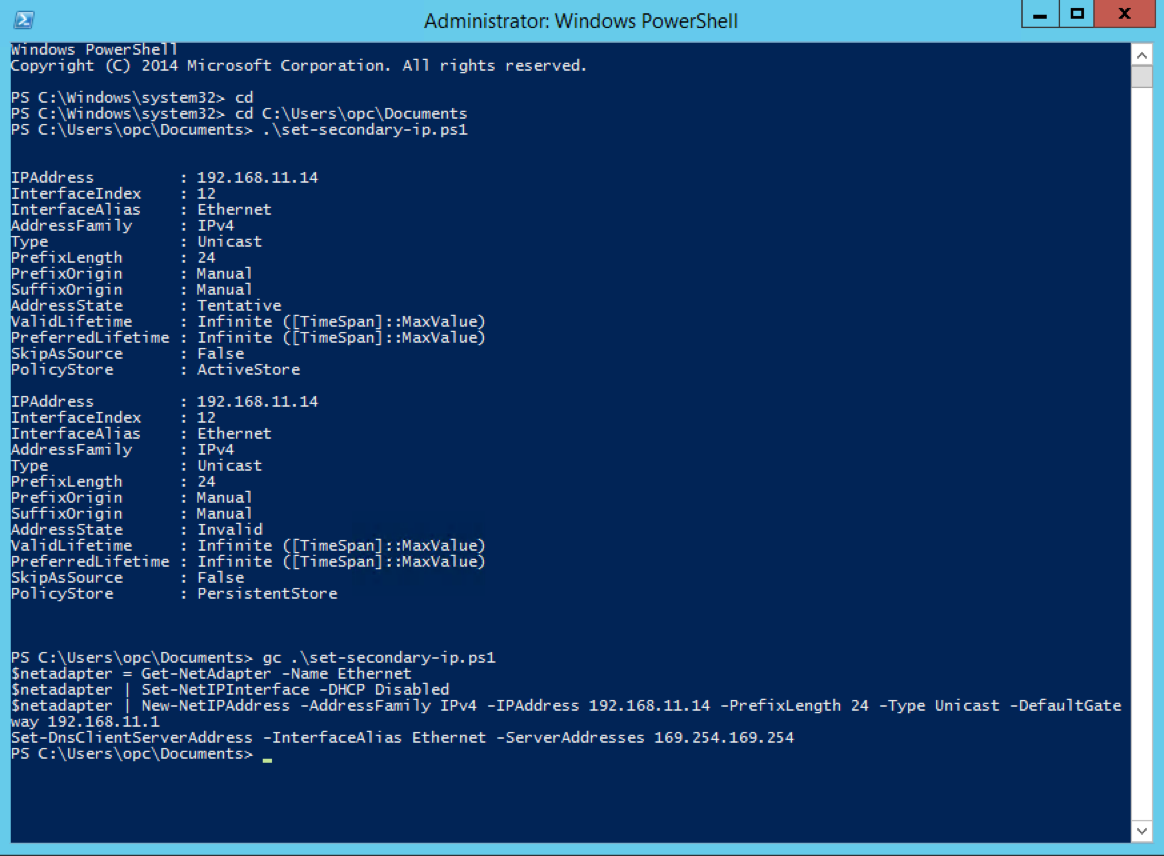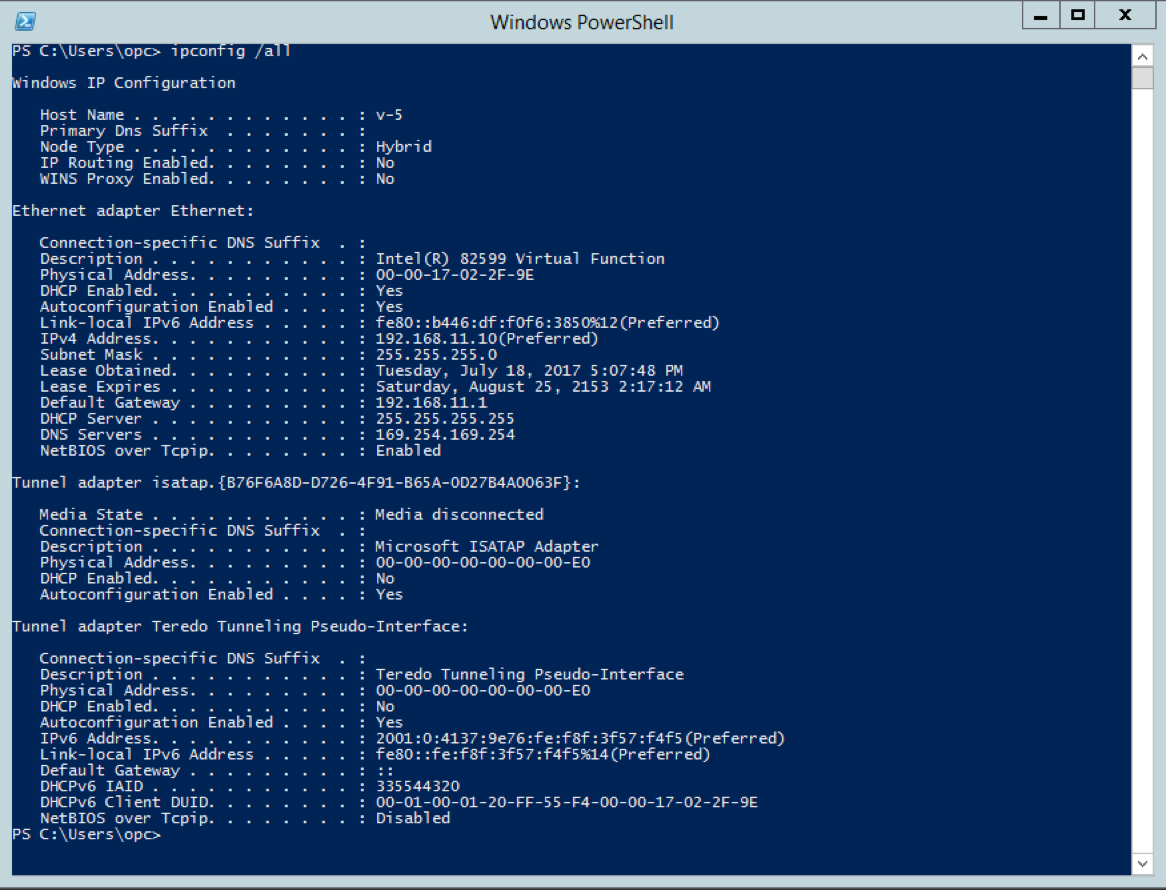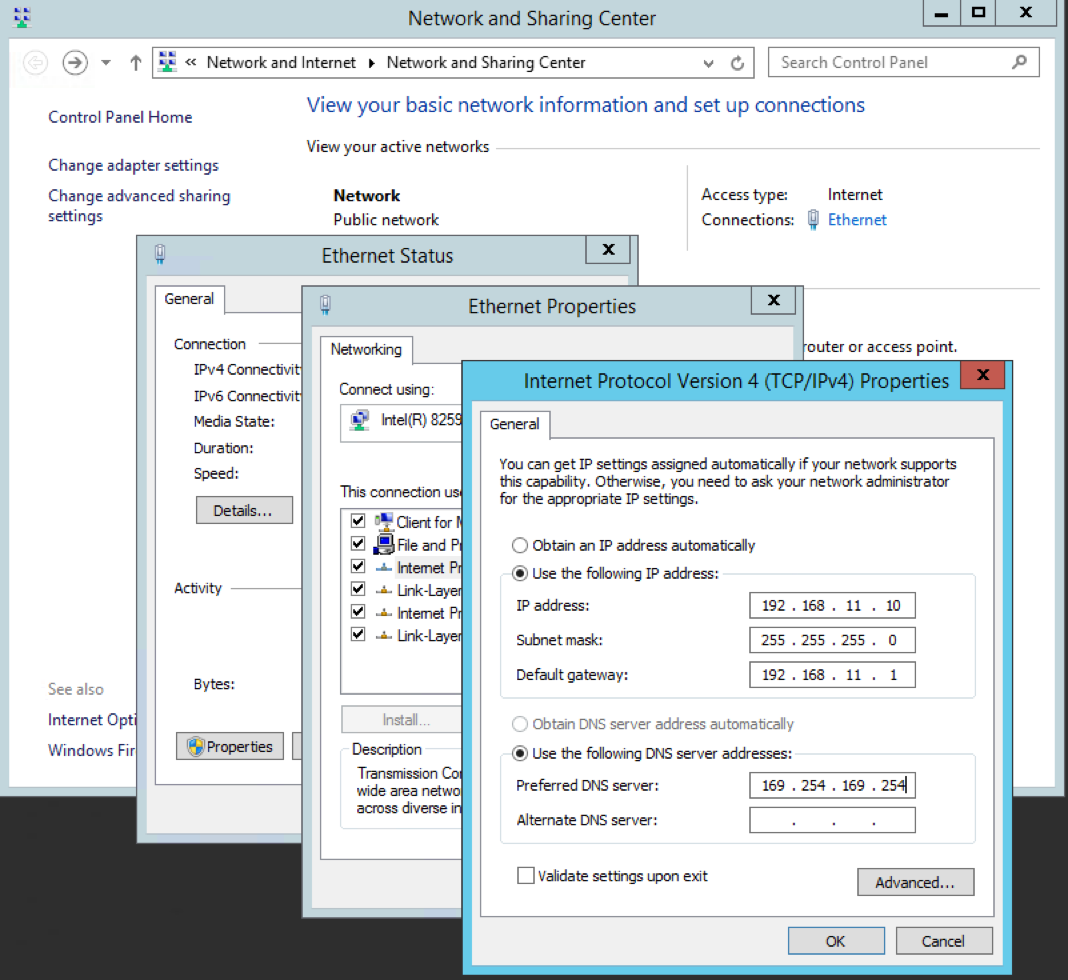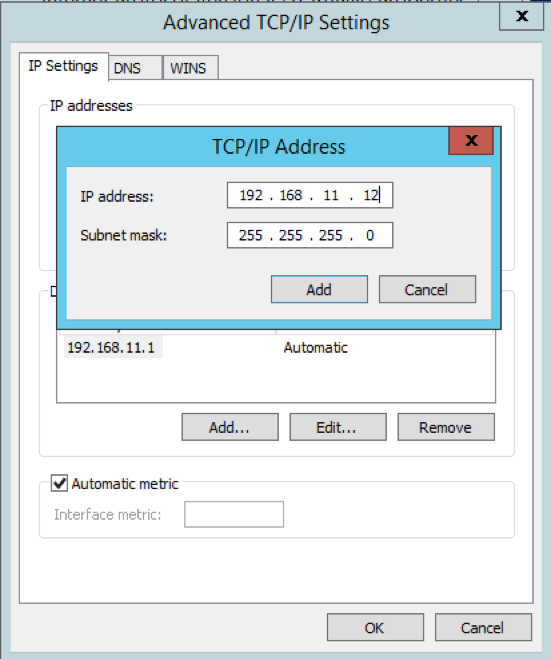セカンダリIPアドレスを使用するためのWindowsの構成
セカンダリ・プライベートIPを使用するようにWindows OSを構成します。
PowerShellを管理者として実行する必要があります。スクリプトにより、インスタンスの静的IPアドレス指定とセカンダリ・プライベートIPの2つの要素が構成されます。構成は、インスタンスの再起動後も維持されます。
- ブラウザでコンソールに移動し、インスタンスで構成するセカンダリ・プライベートIPアドレスをメモします。
-
インスタンスに接続し、コマンド・プロンプトで次のコマンドを実行します:
ipconfig /all -
次のステップでスクリプトに入力できるように、次の項目の値をメモします:
- デフォルトのゲートウェイ
- DNS Server
-
次のPowerShellスクリプトの変数を適切な値に置き換えます:
$netadapter = Get-Netadapter -Name "Ethernet 2" $netadapter | Set-NetIPInterface -DHCP Disabled $netadapter | New-NetIPAddress -AddressFamily IPv4 -IPAddress <secondary_IP_address> -PrefixLength <subnet_prefix_length> -Type Unicast -DefaultGateway <default_gateway> Set-DnsClientServerAddress -InterfaceAlias "Ethernet 2" -ServerAddresses <DNS_server>例:
$netadapter = Get-Netadapter -Name "Ethernet 2" $netadapter | Set-NetIPInterface -DHCP Disabled $netadapter | New-NetIPAddress -AddressFamily IPv4 -IPAddress 192.168.0.14 -PrefixLength 24 -Type Unicast -DefaultGateway 192.168.0.1 Set-DnsClientServerAddress -InterfaceAlias "Ethernet 2" -ServerAddresses 203.0.113.254 -
選択した名前と
.ps1拡張子を付けてスクリプトを保存し、インスタンスで実行します。ipconfig /allを再度実行する場合は、DHCPが無効になっており、セカンダリ・プライベートIPアドレスがIPアドレスのリストに含まれていることを確認します。
後でアドレスを削除するには、次のコマンドを使用できます:
Remove-NetIPAddress -IPAddress 192.168.11.14 -InterfaceAlias Ethernetまた、VNICからセカンダリIPを削除していることを確認します。これは、前のコマンドを実行してOS構成からアドレスを削除する前または後に行うことができます。
次の手順により、インスタンスの静的IPアドレス指定とセカンダリ・プライベートIPの2つの要素が構成されます。構成は、インスタンスの再起動後も維持されます。
- ブラウザでコンソールに移動し、インスタンスで構成するセカンダリ・プライベートIPアドレスをメモします。
-
インスタンスに接続し、コマンド・プロンプトで次のコマンドを実行します:
ipconfig /all -
後のステップで入力できるように、次の項目の値をメモします:
- IPv4アドレス
- Subnet Mask
- デフォルトのゲートウェイ
- DNS Server
- インスタンスの「コントロール・パネル」で、「ネットワークと共有センター」を開きます(この後の一連のダイアログ・ボックスは、次のステップを参照してください)。
- アクティブなネットワークの場合は、接続(Ethernet)を選択します。
- 「プロパティ」を選択します
- 「インターネット・プロトコル・バージョン4 (TCP/IPv4)」を選択し、「プロパティ」を選択します。
-
「次のIPアドレスを使用」のラジオ・ボタンを選択し、前にメモしたIPアドレス、サブネット・マスク、デフォルト・ゲートウェイおよびDNSサーバーの値を入力します。
- 「詳細」...を選択します。
- 「IPアドレス」で、「追加...」を選択します。
-
セカンダリ・プライベートIPアドレスおよび前に使用したサブネット・マスクを入力し、「追加」を選択します。
- 「ネットワークと共有センター」を閉じるまで、「OK」を選択します。
-
コマンド・プロンプトに戻り、
ipconfig /allを実行して変更を確認します。これで、DHCPが無効になり(静的IPアドレス指定が有効になり)、セカンダリ・プライベートIPアドレスがアドレスのリストに表示されます。インスタンスでアドレスが構成され、使用できるようになります。
ノート
ネットワークと共有センターのUIでインターネット・プロトコル・バージョン4 (TCP/IPv4)のプロパティを再度表示した場合、プライマリ・プライベートIPアドレスが表示されないことがあります。変更を確認するには、コマンドラインで
ipconfig /allを使用します。