米国向け政府機関のお客様: パスワードのリセットと新しいクラウド・コンソールへのサインイン
米国政府機関のお客様は、変換後に新しいクラウド・コンソールにサインインするために次のステップに従います。
スケジュールされた停止時間の完了を通知する電子メールを受信したら、パスワードをリセットし、新しいOracle Cloudコンソールにアクセスできること、および環境が変換されたことを確認します。
-
受信した完了電子メールには、表示されている「テナンシ名」が記録され、「参照番号」ヘッダーの下に表示されているリンクをクリックします。
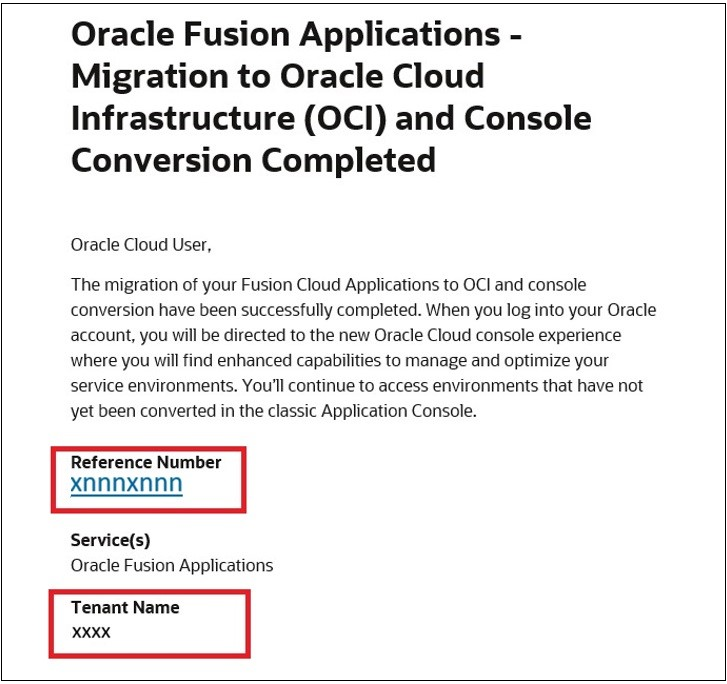
-
「テナンシ」フィールドに、プロンプトが表示されたら電子メールのテナント名を入力します。
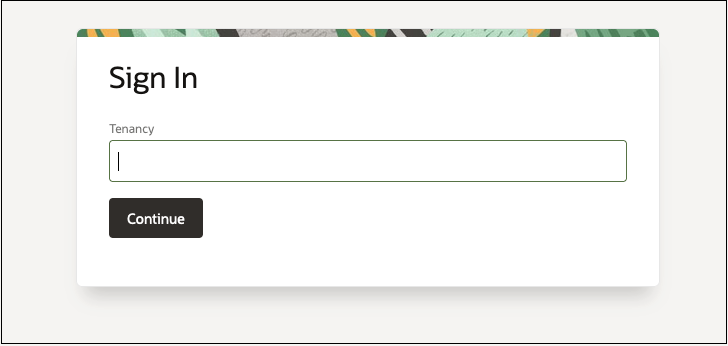
- 次の画面で「次へ」を選択します。
- 「パスワードを忘れた場合」を選択し、プロンプトに従ってパスワードをリセットします。
![[パスワードを忘れた方はこちらへ]リンクが強調表示されたサインイン画面の例](images/conversion-gov-password.png)
- パスワードのリセットが完了したら、以前に指定したクラウド・コンソール・リンクを使用してOracle Cloudにサインインします。
- クラウド・アカウント名(テナンシ名とも呼ばれる)を入力し、「次」を選択します。
- 「アイデンティティ・ドメインでサインイン」ボックスで、プライマリ・アイデンティティ・ドメインを選択します。この値は、OracleIdentityCloudServiceまたは Defaultのいずれかです。「次」を選択します。
- 「User Name」および「Password」を入力し、「Sign In」を選択します。
- サインインすると、Fusion Applications環境がリストされた新しいクラウド・コンソールが表示されます。
- 「サービスに移動」を選択して、環境を表示できるFusion Applicationsの概要ページを開きます。
非本番ケイデンスの更新後、非本番ケイデンスに関連付けられた環境が新しいコンソールで使用可能になります
本番ケイデンスの更新後、本番ケイデンスに関連付けられた環境が新しいコンソールで使用可能になります。
変換の概要の「変換後のタスク」ページまたは「変換チェックリスト」(ステップ10)に戻り、次のステップを完了します。

