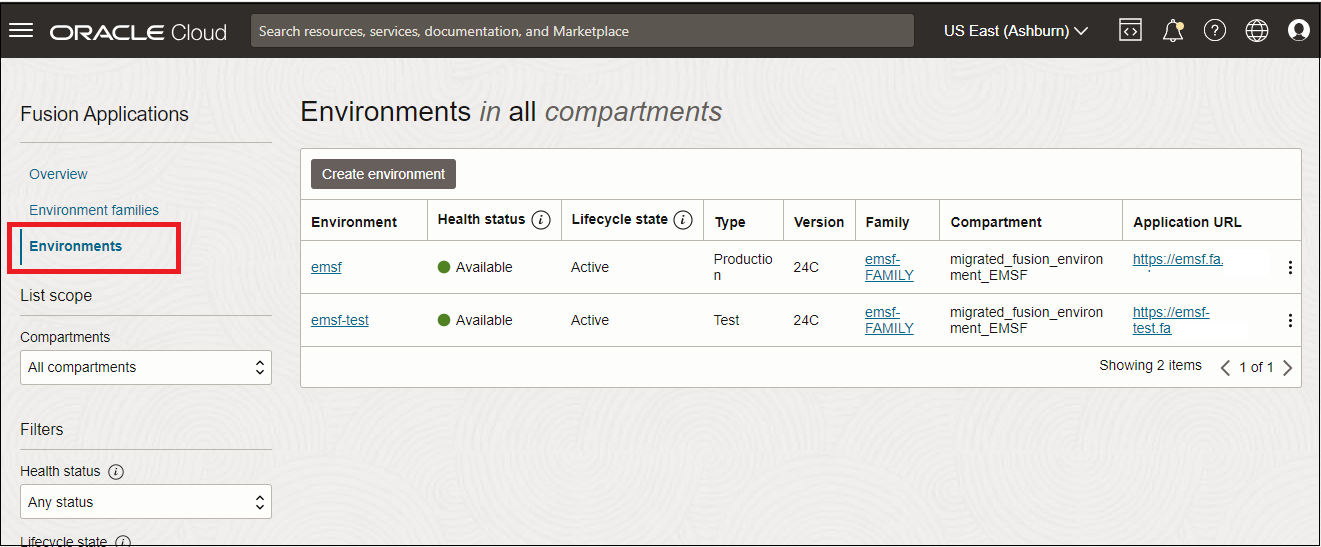変換チェックリスト
このページは、Fusion Applications環境をCloud Classicコンソール(My Services)から新しいOracle Cloudコンソールに変換する前後に必要な処理を完了し、推奨するためのガイドとして使用します。
変換の詳細は、変換の概要を参照してください。
| 終了 | 項目 | アクション |
|---|---|---|
| 事前変換ステップ | ||
| 1 | 「変換の概要」ドキュメント全体を確認して、変更、および必要なアクションと推奨アクションを理解します。 | |
| 2 |
今後の変更についてFusion Applicationsサービス管理者に通知し、この情報を共有します。 組織が実装パートナと連携してFusionアプリケーションを管理している場合は、この情報を共有します。Oracle Supportによって以前に処理された多くの環境ライフサイクル・アクティビティ(環境のリフレッシュを含む)がセルフサービスであり、Oracle Supportによって処理されなくなることをお知らせします。 組織にOracle Break Glass for Fusion Cloud Serviceがある場合は、変換後にOracle Cloudコンソールにログインして緊急アクセス要求を承認する必要があることを承認者に通知します。元の承認者が組織にいない場合は、サポート・リクエストを送信して削除します。緊急アクセス承認者が誰なのかわからない場合は、サポート・リクエストを送信してリストを取得します。 |
|
| 3 | 新しいOracle Cloudコンソールにアクセスできることを確認します。
|
|
| 4 |
既存のポリシーの確認 ポリシーがすでに設定されている場合は、正しい構文に従っていることを確認してください。 具体的には、ポリシー・ステートメントのサブジェクトにアイデンティティ・ドメイン名が含まれる場合、アイデンティティ・ドメイン名およびグループ名がそれぞれ次のように一重引用符で囲まれていることを確認します:
次に例を示します: 前述のように一重引用符が配置されていないポリシー・ステートメントがある場合は、修正を行い、ポリシーを保存します。 ポリシー・ページに移動してポリシー・ステートメントを確認するには、ナビゲーション・メニューを開き、「アイデンティティとセキュリティ」を選択します。「アイデンティティ」にある「ポリシー」を選択します。 |
|
| 5 | トレーニングを受ける。無料の1時間半のOracle UniversityコースFusion Applications: Environment Administrationでは、新しいクラウド・コンソール・インタフェースとFusion Applications環境のプロビジョニング・エクスペリエンスについて理解できます。 学習内容:
|
|
| 6 |
新しいOracle CloudコンソールでFusion Applications環境を管理するためのドキュメントをよく理解します。 |
|
| 7 | ネットワーク構成の更新Oracle IPからのエグレス・ネットワーク・トラフィックを許可するように許可リストを設定している場合、またはVPNまたはFastConnectを設定している場合は、変換の準備のためにOracle IPの値を更新する必要があります。
詳細は、ネットワーク構成の更新を参照してください。 |
|
| 8 |
ルート証明書をインポートします。 Fusionと統合する外部システムにFusion SSL証明書を埋め込んだ場合は、新しいルート証明書をインポートする必要があります。新しい証明書は、Digicertサイトからダウンロードできます。リストでDigiCertグローバル・ルートG2証明書を検索します。証明書をダウンロードしてインポートします。 |
|
| 9 | 制限の理解:
|
|
| 変換後のステップ | ||
| 10 |
新しいコンソールへのアクセスを確認します。 ノート:米国の場合。政府機関のお客様は、特定のサインイン・ステップについて、パスワードのリセットと新しいクラウド・コンソールへのサインインを参照してください。 スケジュールされた停止時間の完了を通知する電子メールを受信したら、新しいOracle Cloudコンソールにアクセスできること、および環境が変換されたことを確認します。
|
|
| 11 | Fusion Applicationsへのアクセスを確認します。 通常使用するURLとステップを使用してFusion Applicationsにサインインします。 |
|
| 12 |
(オプション)実装パートナのログインを作成します。 組織が実装パートナと連携してFusionアプリケーションを管理している場合は、新しいOracle Cloudコンソールでそれらのユーザー・アカウントを作成し、Oracle Supportによって以前に実行されたセルフサービス・タスクを実行するためのアクセス権を付与できます。たとえば、環境のリフレッシュをコンソールのセルフサービスで実行できるようになりました。 リフレッシュを実行する機能を持つユーザーを作成し、他のアクセス権がない場合は、ユーザーの作成に関する一般情報は「特定のジョブ機能を持つOracle Cloudユーザーの管理」を、この特定のタイプのロールの作成の詳細は「環境読取り専用+ユーザーのリフレッシュ」を参照してください。 |
|
| 13 |
緊急アクセス承認者がOracle Cloudコンソールにアクセスできることを確認します。 緊急アクセス承認者は、Oracle Managed Accessでアクセス・リクエストを承認または却下するために、Oracle Cloudコンソールにログインできる必要があります。承認者リストの個人は、ユーザーがまだ存在しない場合、Oracle Cloudコンソールのデフォルト・ドメインにユーザーが自動的に作成され、緊急アクセス要求を承認または拒否するための適切な権限が付与されます。これらのユーザーには、アカウントを有効にしてパスワードを設定するための手順が電子メールで通知されます。SSOがデフォルト・ドメインに設定されている場合は、SSOを使用してサインインできます。アクセスが中断されないように、これらのユーザーにアカウントのアクティブ化Eメールに応答するよう通知してください。新しいコンソールでのアクセス・リクエストの管理の詳細は、管理対象アクセスを参照してください。 |
|
| 14 | キー管理: キー持込み ノート: Oracle Break Glassを最近購入し、このアップグレード・サイクルで暗号化が適用されるようにスケジュールされている場合、その暗号化は適用されません。変換が完了したら、Oracle Break Glassの顧客管理キーの手順に従って、環境に必要なボールトおよびキーを作成できます。暗号化は、次の四半期更新で適用されます。次のスケジュールされた四半期更新の前に暗号化を適用する必要がある場合は、指示の説明に従ってボールトおよびキーを作成し、サポート・リクエストを提出します。 Fusion ApplicationsのOracle Break Glassをサブスクライブし、独自のキー(BYOK)を取得した場合は、外部キーを再度インポートするために、これらの追加ステップを実行する必要があります。 環境が変換されると、Oracleによってテナンシ内に新しいキーが作成されます。OCI Vaultサービスを使用して、独自のボールトおよびキーを管理できます。 変換後にFusion Applications環境に独自のキーを追加するには:
Fusion ApplicationsのOCIでのキーの管理の詳細は、次のドキュメントを参照してください。
|
|