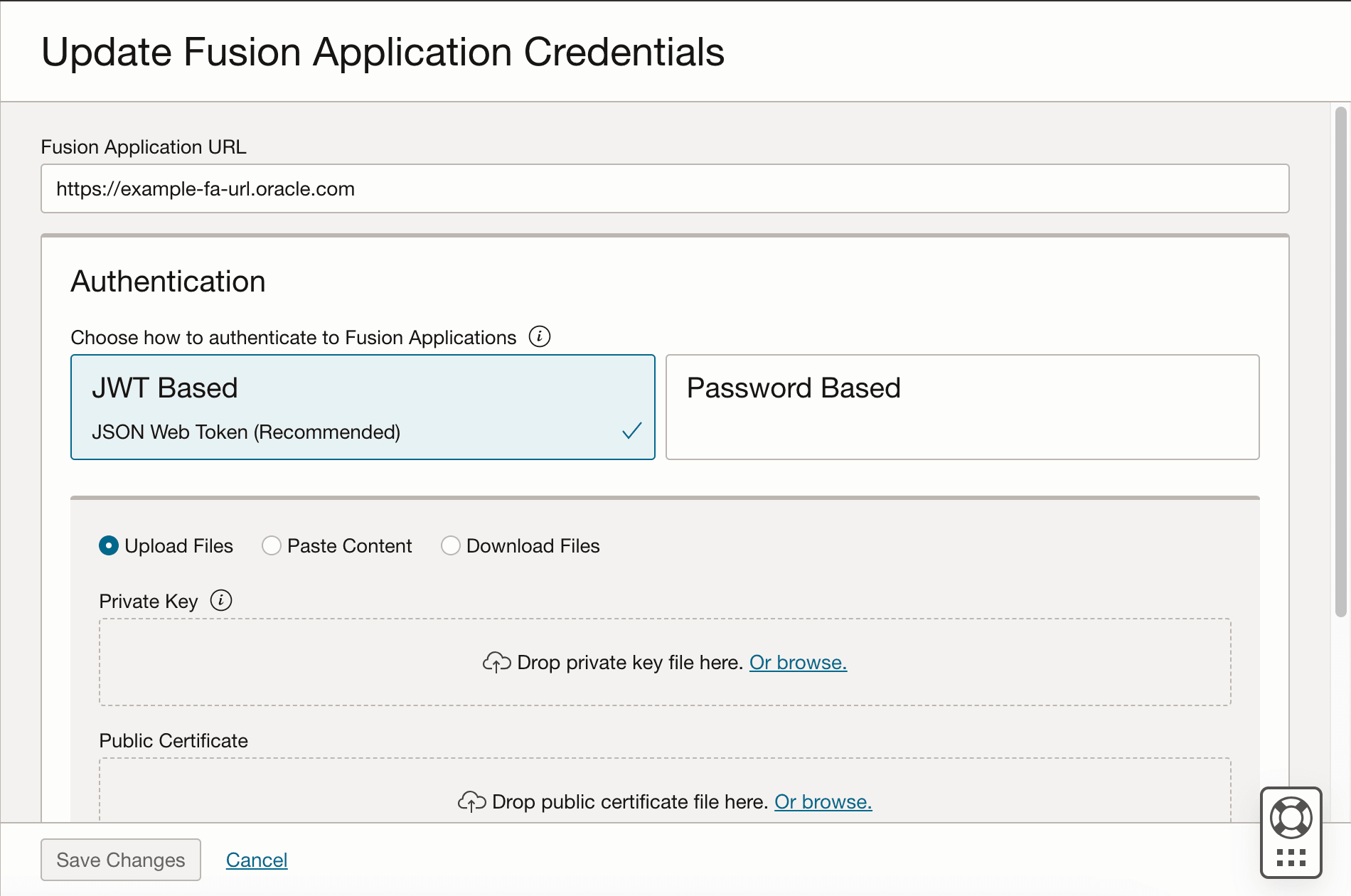データ・ソース接続の詳細の更新
スタンドアロンのOracle Fusion Data Intelligenceインスタンスの作成時に指定したOracle Fusion Cloud ApplicationsインスタンスのURL、および適用可能なユーザーの資格証明(MyFAWExtractUserなど)などのデータ・ソース接続の詳細を更新します。
Oracle Fusion Cloud Applicationsにおける、データを抽出するユーザーの作成を参照してください。
別のOracle Fusion Cloud Applicationsソースのデータが必要な場合は、Oracle Fusion Cloud Applicationsの別のソース環境を指すようにソースURLを更新できます。ただし、アイデンティティ・ドメインは、Oracle Fusion Data Intelligenceインスタンスの初期作成時に使用したものと同じままであり、変更できません。
ソースOracle Fusion Cloud Applicationsインスタンスが別の環境のデータでリフレッシュされた場合(本番からテストへのリフレッシュなど)、適用可能なユーザー資格証明を更新できます。また、パスワードが環境間で異なる場合や、適用可能なユーザーのパスワードの有効期限が切れている場合は、ユーザー資格証明を更新します。新しいパスワードを入力する前に、Oracle Fusion Cloud Applicationsで、適用可能なユーザー(MyFAWExtractUserなど)のパスワードがリセットされていることを確認します。パスワードのリセットを参照してください。