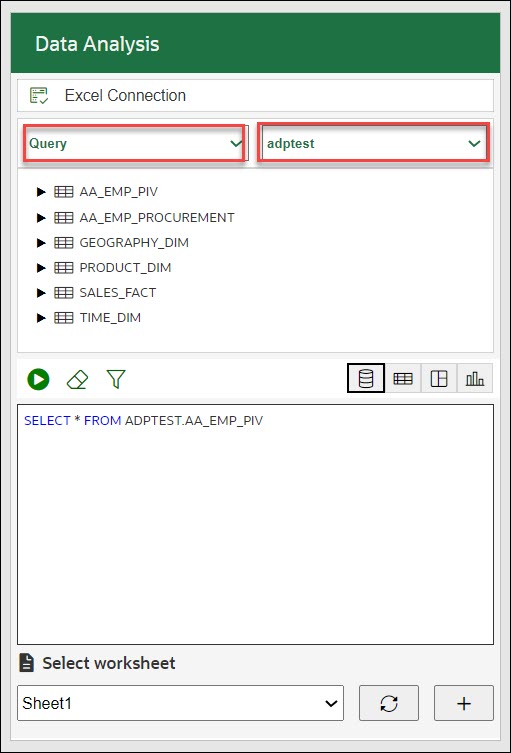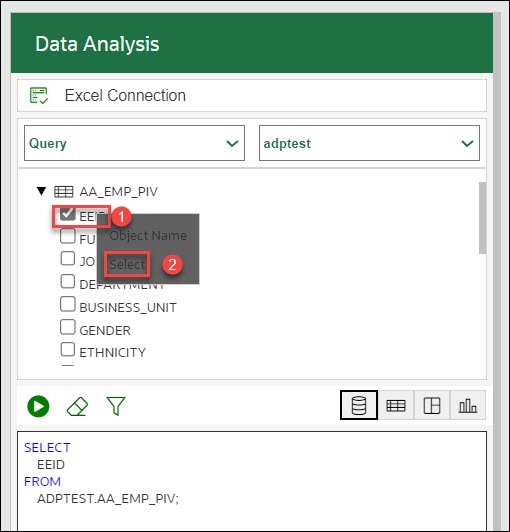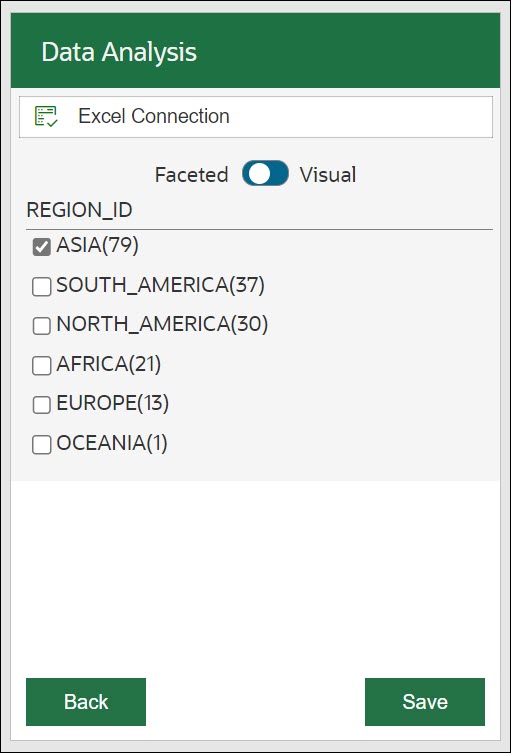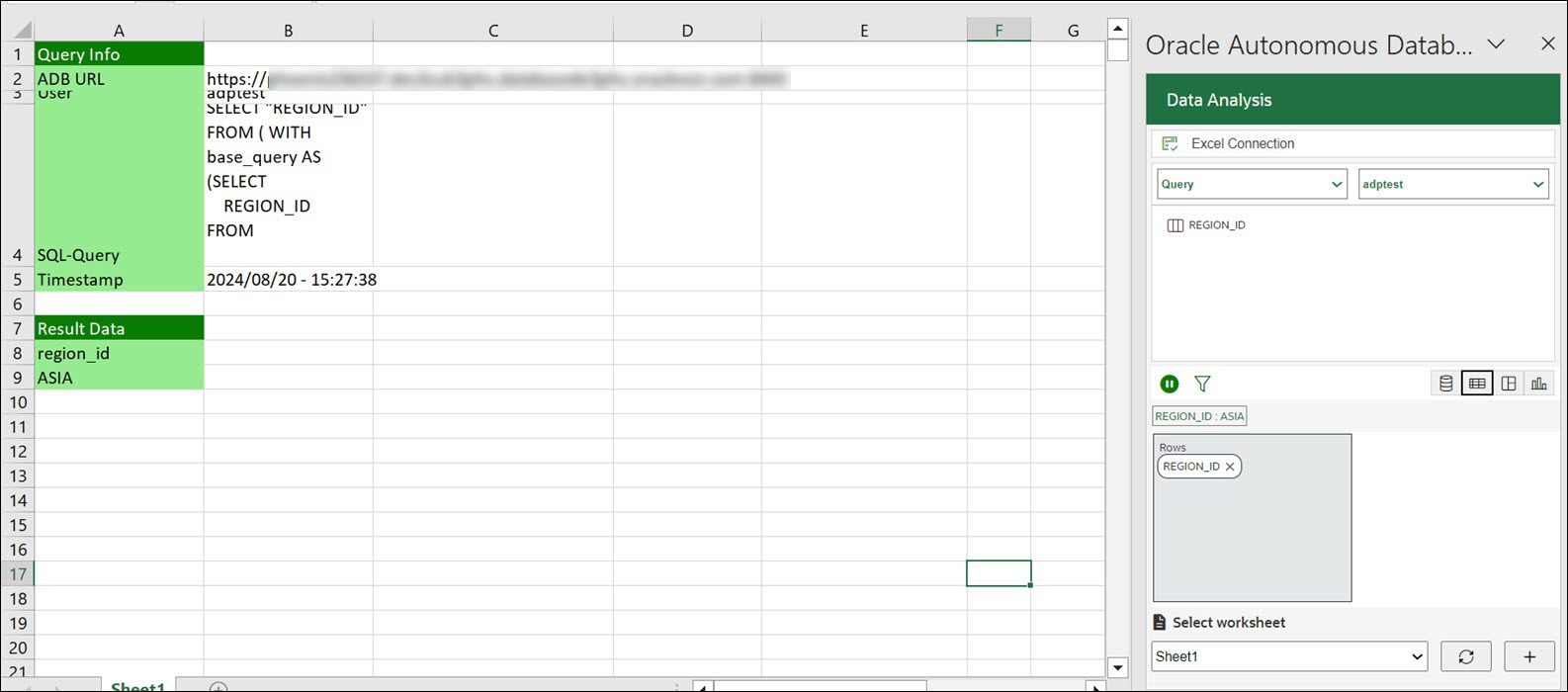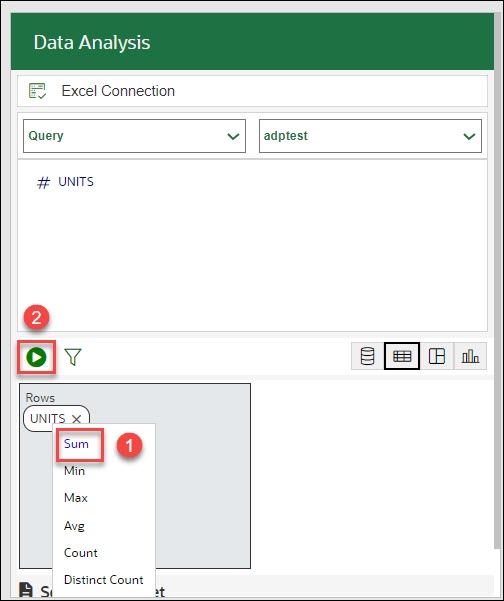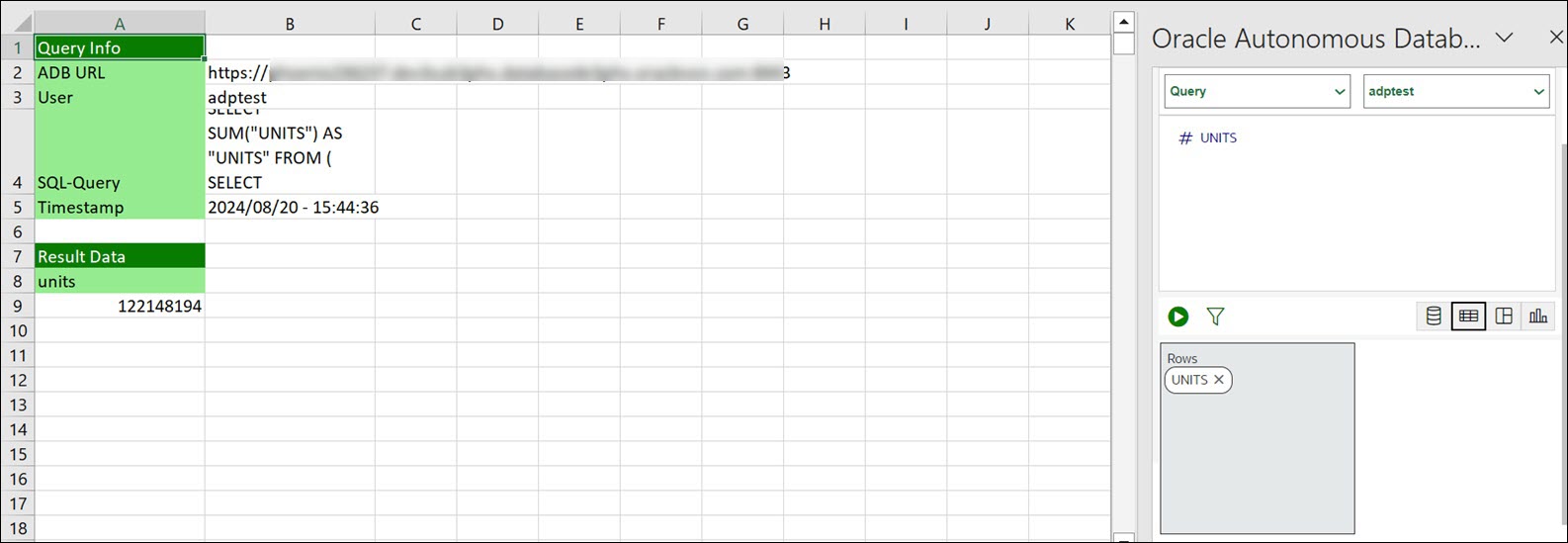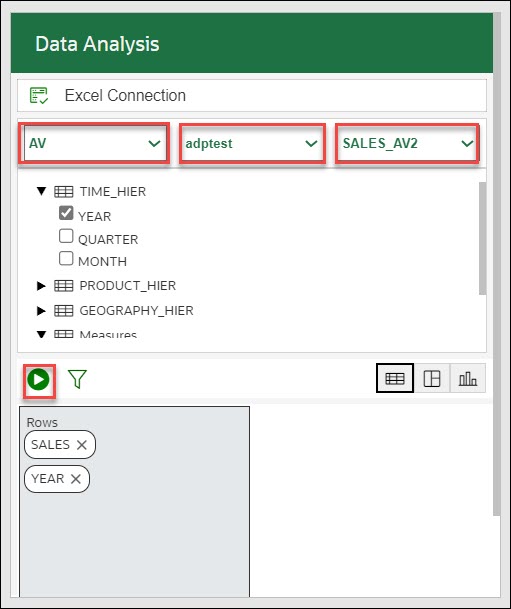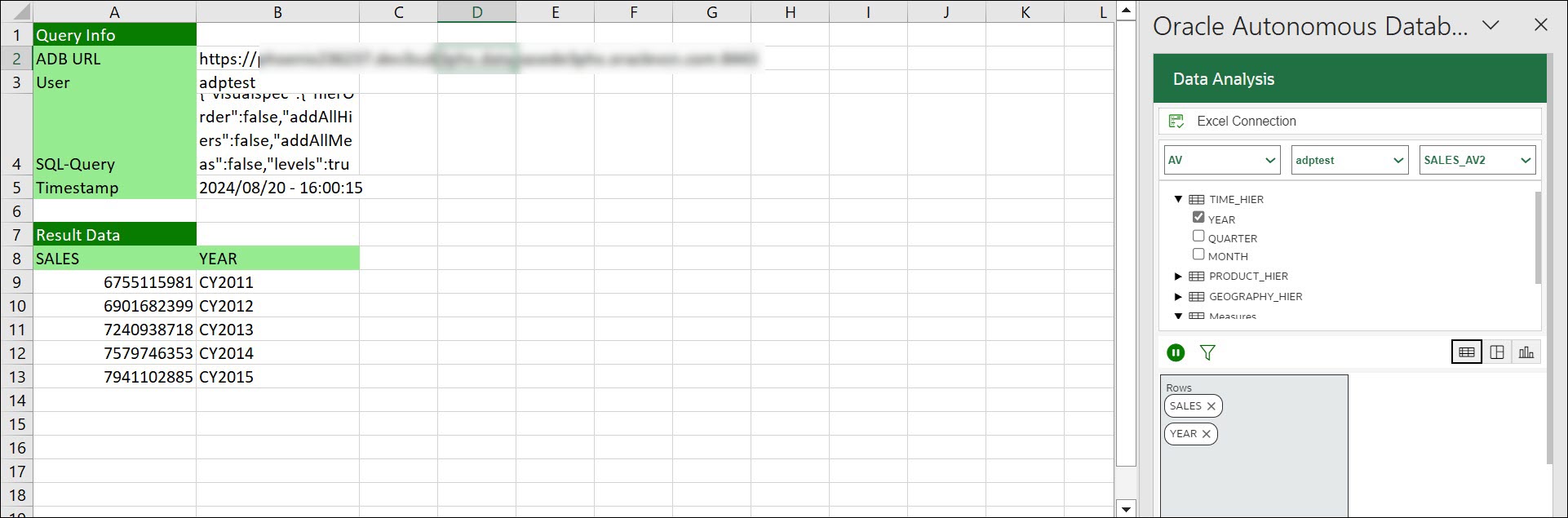Excelシートのデータ分析
データ分析ツールを使用すると、SQL問合せを実行するか、直感的なドラッグアンドドロップ・インタフェースを使用して分析ビューを問い合せることで、Autonomous Databaseのデータを分析できます。実行するカスタム問合せを記述することもできます。特定の列で新しいファセット検索機能を使用して取得した結果セットにフィルタを動的に適用できるようになりました。
アドインを使用してデータベース表に対して問合せを実行します:
-
Excelシートで、メニュー項目「Autonomous Database」を選択します。
- 「データ分析」を選択します。「データ分析」を選択すると、「データ分析」パネルが開きます。「データ分析」パネルから、ドロップダウンから「問合せ」を選択し、ドロップダウンから使用するスキーマを選択します。
- 問い合せる表の列を選択し、列を右クリックして「選択」をクリックすると、表からの列の選択問合せの作成でアドインを支援できます。または、選択した列を問合せ領域にドラッグ・アンド・ドロップして、パネルで問合せ表示領域に列の選択問合せを生成できます。
問合せエディタ領域にデフォルトの問合せが表示されます。
- 4つのモードのいずれかを選択して、生成するSQL問合せレポートの結果をビジュアル化できます。
- 基本問合せ: デフォルトはこのタイプのビューです。SQLエディタで記述された問合せは、基本問合せです。この問合せは、他の3つのモードの基本問合せになります。
ノート
すべての数値列は異なる色で表示されます。テーブル・ブラウザには、ベース問合せのすべての列が含まれるようになりました。
- 表: SQLの結果を表形式で表示できます。このビューを選択すると、「行」を選択するための列ドロップ・ゾーンが表示され、基本問合せの列をドラッグ・アンド・ドロップできます。ドロップ・ゾーンで選択した列を移動すると、ワークシートで生成された結果データ内の列のみを表示できます。ドロップ・ゾーンから削除するには、列名の横にあるクロス・マークを選択します。
- ピボット: SQL問合せ結果をピボット形式で表示できます。この形式を選択すると、選択した列を基本問合せに基づいて表ブラウザからドロップ領域にドラッグ・アンド・ドロップできるXおよびYドロップ・ゾーンが表示されます。
ノート
値のセクションには数値のみをドロップできます。 - チャート: このオプションを選択すると、「面グラフ]、「棒グラフ」、「折れ線グラフ」または「円グラフ」を表示できます。いずれかのオプションを選択すると表示されるマッピングは次のとおりです。
- 向き: ドロップダウン・リストから水平方向と垂直方向のどちらのタイプを選択します。
- X軸ラベルとY軸ラベル: オプションで、X軸とY軸のラベルを入力します。
ノート
Y軸ドロップ・ゾーンにドロップできるのは数値のみです。
- 基本問合せ: デフォルトはこのタイプのビューです。SQLエディタで記述された問合せは、基本問合せです。この問合せは、他の3つのモードの基本問合せになります。
- ファンネル・アイコン(ファセット・フィルタ)をクリックして、結果にフィルタを追加します。問合せ結果から取得された列の値ごとにフィルタが生成されます。ファセット・フィルタ・パネルで様々な列をフィルタし、ワークシートで結果を表示して、目的のデータのみを表示できます。たとえば、リージョン別に顧客レポートを表示するには、ファセット・フィルタをクリックし、
Region_IDの下にある「アジア」を選択します。カッコ内の数字には、このプロパティを持つアイテムの数が表示されます。次の例では、リージョンがASIAのレコードが79個あります。 - 「保存」をクリックして、結果を表示します。メイン・パネルに戻るには、「戻る」をクリックします。
-
「実行」を選択して、ワークシートにカスタム問合せの結果を生成します。ワークシートをアップデートせずに表の列を更新するなど、問合せを変更する場合は、「一時停止」をクリックします。
Excelアドインを使用した集計関数の実行
SUM、MIN、MAX、AVG、COUNT、DISTINCT COUNTなどの集計関数を実行することもできます。この例では、主にデータ分析機能を使用して、販売データからインサイトを取得することに重点を置きます。
- 「データ分析」を選択します。「データ分析」を選択すると、「データ分析」パネルが開きます。「データ分析」パネルから、ドロップダウンから「問合せ」を選択し、ドロップダウンから使用するスキーマを選択します。
売上値を問合せエディタにドラッグ・アンド・ドロップし、「表」をクリックして売上を表形式で表示します。
-
売上額の合計を計算するには、売上額をクリックし、使用可能な集計関数のリストから「合計」を選択します。
「実行」をクリックして、売上額の合計を表形式で生成します。
結果がExcelワークシートで生成されます。
分析ビューを問い合せて、Excelシートの「データ分析」メニューを探索するには:
- Excelシートでリボン・アイテム「Autonomous Database」>「データ分析」を選択します。これにより、「データ分析」パネルが開きます。
- ドロップダウンから「AV」を選択し、スキーマ・ドロップダウンからアクセス可能なスキーマを選択し、 使用可能な分析ビューのリストから「分析ビュー」 を選択します。
-
次の3つのモードのいずれかを選択して、生成するAV問合せの結果をビジュアル化できます:
- 表: AV問合せの結果を表形式で表示できます。このビューを選択すると、列ドロップ・ゾーンが表示され、選択した列を表ブラウザからドラッグ・アンド・ドロップできるようになります。ドロップ・ゾーンで選択した列を移動すると、ワークシートで生成された結果データ内の列のみを表示できます。ドロップ・ゾーンから削除するには、列名の横にあるクロス・マークを選択します。
- ピボット: SQL問合せ結果をピボット形式で表示できます。この形式を選択すると、選択した列を表ブラウザからドロップ領域にドラッグ・アンド・ドロップできるXおよびYドロップ・ゾーンが表示されます。
- チャート: AV問合せの結果をチャート形式で表示できます。この形式を選択すると、選択した階層とメジャーをAVブラウザからドロップ領域にドラッグ・アンド・ドロップできるXおよびYドロップ・ゾーンが表示されます。
ノート
Y軸にメジャーをドロップできます。
- 「実行」をクリックして、ワークシートに結果を表示します。生成された売上合計とその生成年が表示されます。