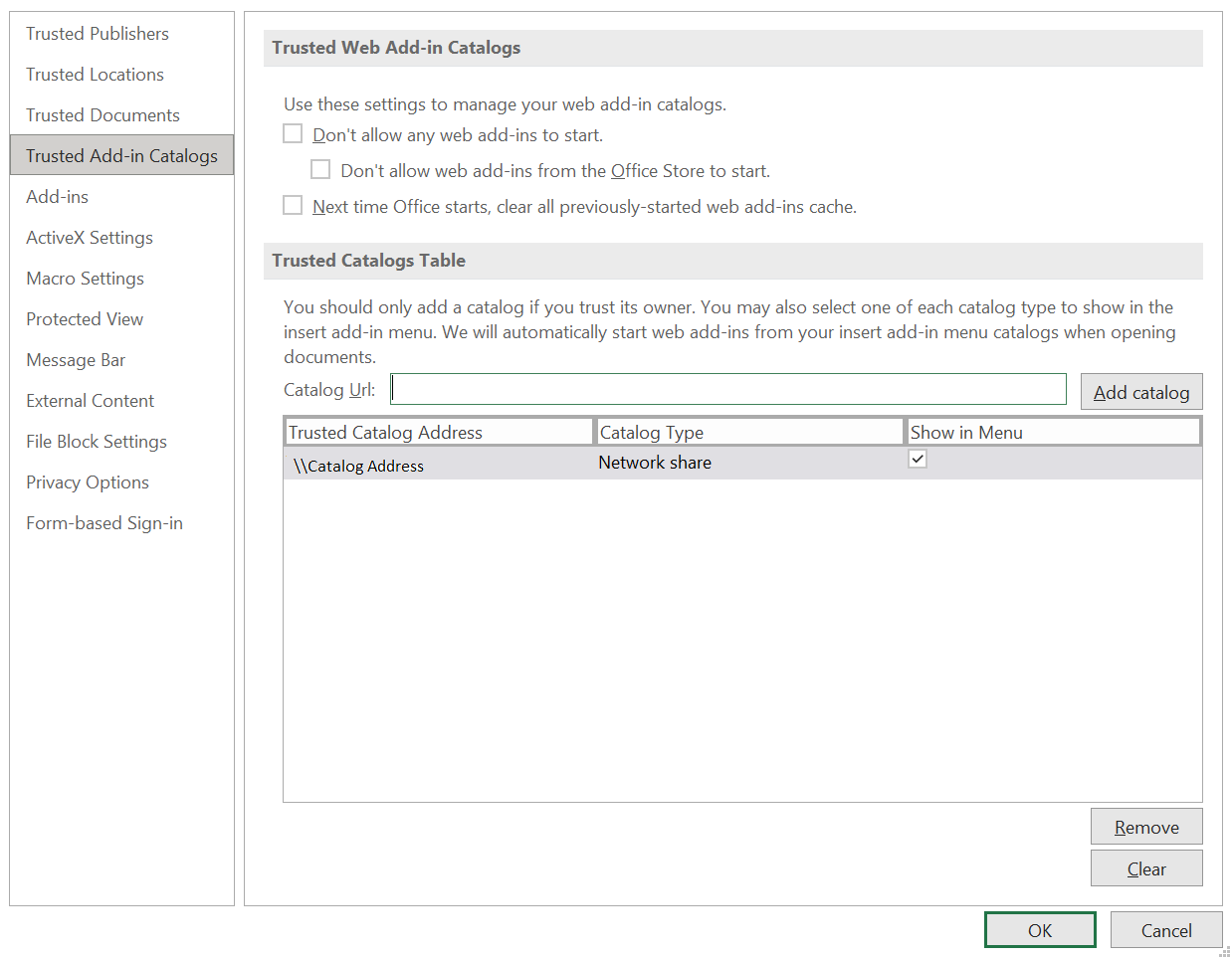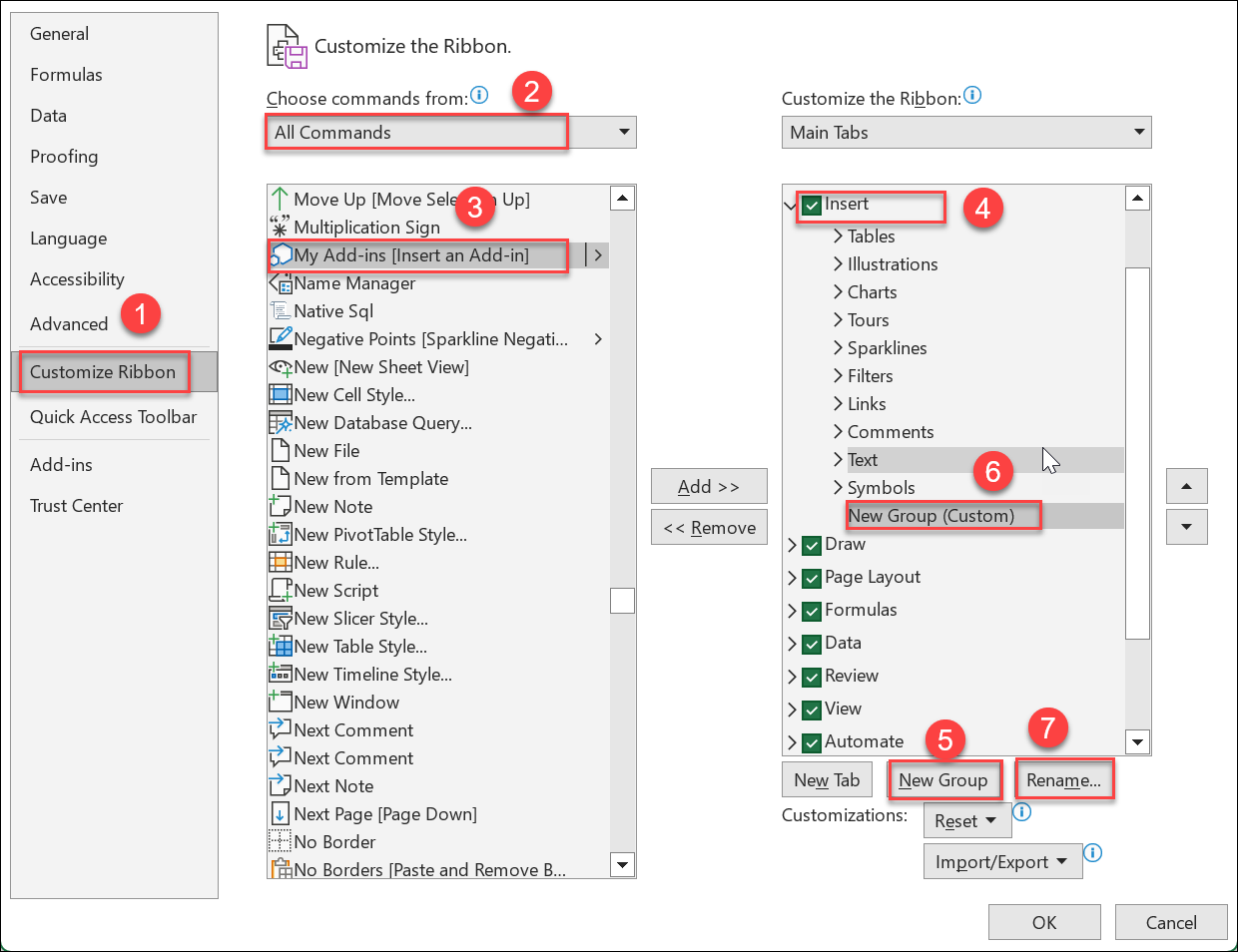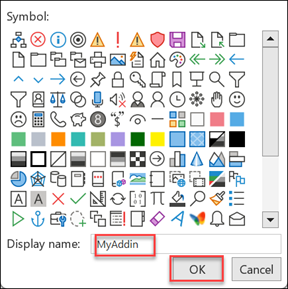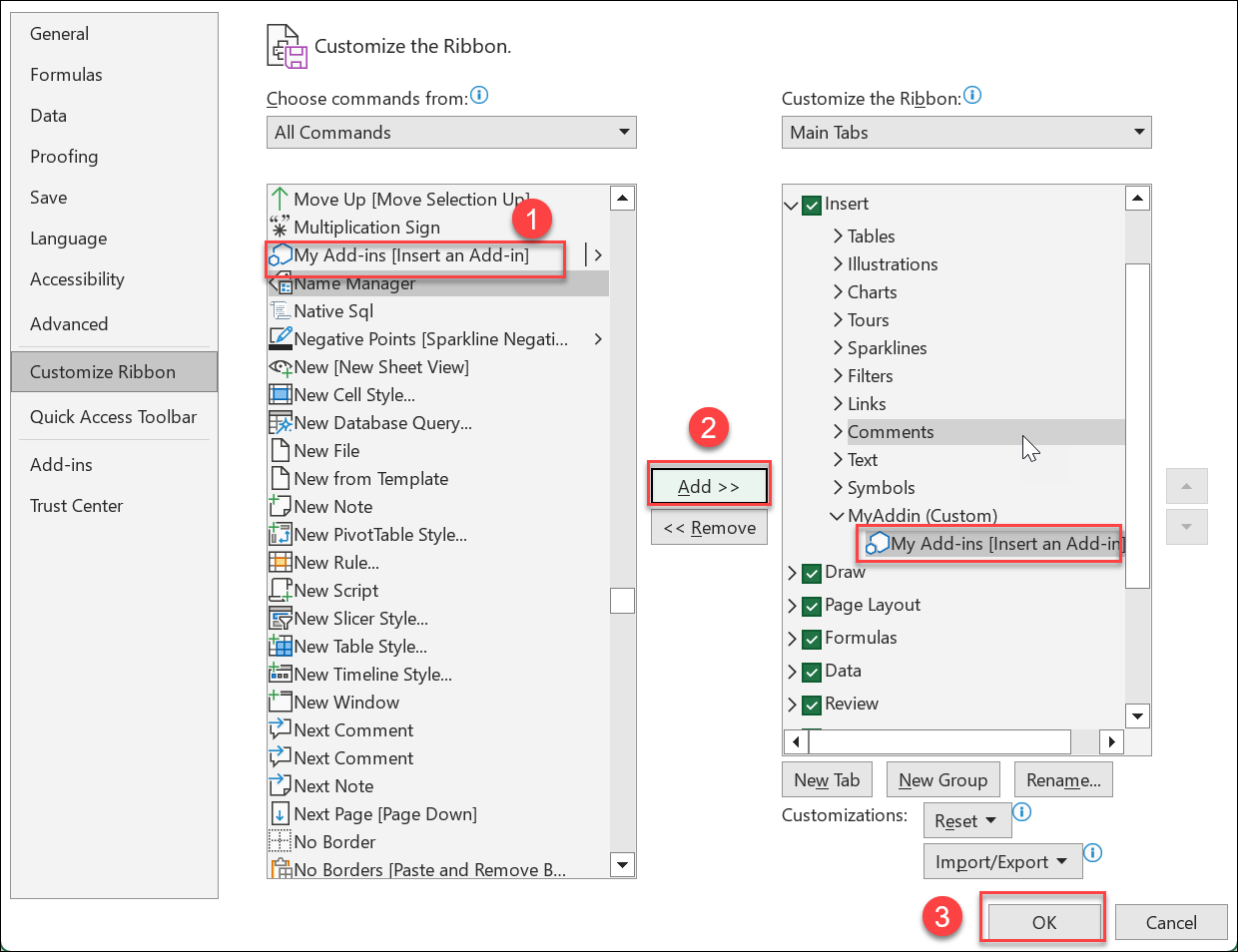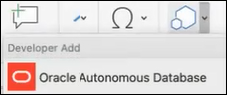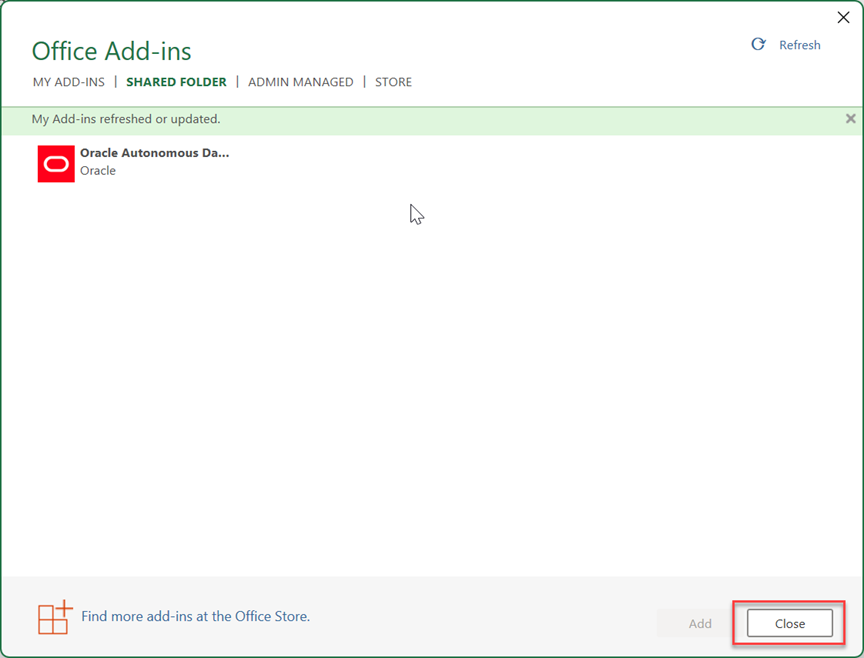Excelアドインに関するエラーのトラブルシューティングに関するFAQ
Oracle Autonomous Database for Excelで問題が発生した場合は、この項で説明するよくある質問を参照して、問題を特定して解決します。
- MS Excelワークブックで「挿入」リボンの「個人用のアドイン」アイコンがグレー表示されているのはなぜですか。
Excelアドインをインストールする前であっても、MS Excelワークブックで「挿入」リボンの「個人用のアドイン」アイコンはグレー表示されている場合があります。
- Excelリボンの「ファイル」メニューから、「アカウント」に移動し、「アカウント」ページから「設定の管理」を選択します。
- 「オプションの接続エクスペリエンスをオンにする」を選択していることを確認します。
- Excelリボンの「ファイル」メニューから、「オプション」に移動し、「Excelのオプション」から「トラスト センター」オプションを選択します。
- 「トラスト・センターの設定」をクリックし、「トラスト・センター」ダイアログ・ボックスの「アドイン」タブで「すべてのアプリケーション・アドインを無効化する」(選択されている場合)の選択を解除します。
- 「トラスト・センター」ダイアログ・ボックスから「信頼できるアドイン・カタログ」メニューを選択し、「Webアドインの起動を許可しない」チェック・ボックスを選択解除していることを確認します。
- Excelアドインのサインイン・ページがロードされない、または表示されないのはなぜですか。
Excelアドインを正しくロードした後でも、問題が発生する場合があります。たとえば、アドインのロードに失敗したり、アクセス不能になります。使用しているExcelのバージョンとオペレーティング・システムの互換性を確認してください。
互換性が適切で、Excelアドインへのサインイン・ページがまだ表示されない場合、または正しくロードされない場合は、保留中のWindows、Officeおよびブラウザの更新をすべて適用することをお薦めします。
- Windowsの「スタート」メニューから、「設定」、「更新」および「セキュリティ」を選択し、「Windows Update」を選択します。
- 「Windows Update」ページで更新が利用可能な場合は、更新を確認し、「今すぐインストール」をクリックします。
ノート
Windows Updateの適用の詳細はバージョンごとに、必要に応じて変化するため、システム管理者に問い合せてサポートを要請してください。
- 再インストール後にアドインが正しく動作しないのはなぜですか。
再インストール後に、Excelの信頼できるアドイン・カタログを構成してアドインを正しく設定します。
Excelアドインを構成するには、信頼できるカタログ・アドレスで誤った場所を指している場合は、アドインを確認するか、または削除します。このアドレスは、共有マニフェスト・フォルダの場所(共有パス)と同じにする必要があります。
Excelの「ファイル」>「その他」>「オプション」>「トラスト センター」>「トラスト センターの設定」>「信頼できるアドイン カタログ」をクリックします。
確認が必要なのは、インストーラを初めて使用するとき、または共有マニフェスト・フォルダが変更された場合のみです。変更は、アンインストール時および新しいADBへの再ポイント時に発生します。
信頼できる表からカタログを削除し、別のアドレスを指す新しいカタログを追加するには:- 信頼できるカタログ表から削除するカタログを選択し、「削除」をクリックします。
- 「カタログURL」フィールドに共有マニフェスト・フォルダを正しく共有パスを入力し、「カタログの追加」をクリックして、信頼できるカタログに共有フォルダを追加します。
Excelを再起動して、新しい共有フォルダをアクティブにしてアドインにアクセスします。
- Excelの信頼できるアドイン・カタログを構成した後でもアドインが正しく機能しないのはなぜですか。
たとえば、アドインの再インストール後にExcelの信頼できるアドイン・カタログを構成したが、正しくロードされないとします。共有マニフェスト・フォルダの共有パスを信頼できるアドイン・カタログとして設定した後でも、データベース・サーバーの変更がExcelに反映されない場合があります。この問題を解決するには、Officeキャッシュをクリアします。
WindowsおよびMacのOfficeキャッシュをクリアするには、https://docs.microsoft.com/en-us/office/dev/add-ins/testing/clear-cache#clear-the-office-cache-on-windowsページを参照してください。
Officeキャッシュをクリアすると、Excelアドインがアンロードされます。アドインをインストールし、Excelの信頼できるアドイン・カタログの構成を確認します。これにより、Excelアドインを正しくロードする必要がある問題が解決されるはずです。
- Excelリボンから個人用アドインのアイコンを表示できない場合はどうすればよいですか。
アドインを1回インストールした後、「挿入」リボンから「個人用のアドイン」アイコンを表示できず、かわりに「アドイン」アイコンが表示される

図add-ins-icon.pngの説明を表示します。次の手順に従います。-
Excelリボンの「ファイル」メニューから、「オプション」に移動し、「Excelのオプション」から「リボンのカスタマイズ」オプションを選択します。
-
「コマンドの選択」ドロップダウンから「コマンドの選択」ドロップダウンを選択します。
-
「個人用のアドイン」をクリックし、「メイン タブ」リストから「挿入」オプションをクリックしてください。
-
「新しいグループ」をクリックして、「挿入」メニューに新しいメニュー項目を追加します。「挿入」メニューに「新しいグループ(ユーザー設定)」メニュー・オプションが追加されます。
- 「名前変更」をクリックして、新しく作成したメニューの名前を変更します。
- アドインの名前を指定します。たとえば、「自分のアドイン」です。「OK」をクリックします。
-
「すべてのコマンド」リストから「個人用のアドイン[挿入およびアドイン]」をクリックし、「追加」を選択します。新しく作成したメニュー「自分のアドイン」に「個人用アドイン」メニューが追加されます。
- 「OK」をクリックして、変更を保存します。
- 「OK」をクリックすると、Excelシートのメイン・ページに移動し、「挿入」メニューの下にあるMyAdd-insメニューを表示できます。
- 「個人用アドイン」をクリックします。ロードされたOracle Autonomous Database for Excelを表示できるようになりました。
-
- Oracle Autonomous Database for Excelアドインで最新追加メニュー項目を表示できない場合、どうなりますか。
最新バージョンのプラグインで更新された変更を表示できない場合があります。その場合は、次のようにする必要があります:
- Excelのリボンの「挿入」メニューから「個人用アドイン」を選択します。
- Officeアドイン・ダイアログ・ボックスの「共有フォルダ」タブをクリックします。「共有フォルダ」リストにアドインが表示されます。
- 「リフレッシュ」をクリックします。
アドインがリフレッシュされると、ダイアログに自分のアドインがリフレッシュまたは更新されたことを示す通知が表示されます。リフレッシュ・ボタンを使用すると、マニフェスト・ファイルが再度ロードされて最新の変更が表示されます。
- 「閉じる」をクリックして、ダイアログ・ボックスを閉じます。