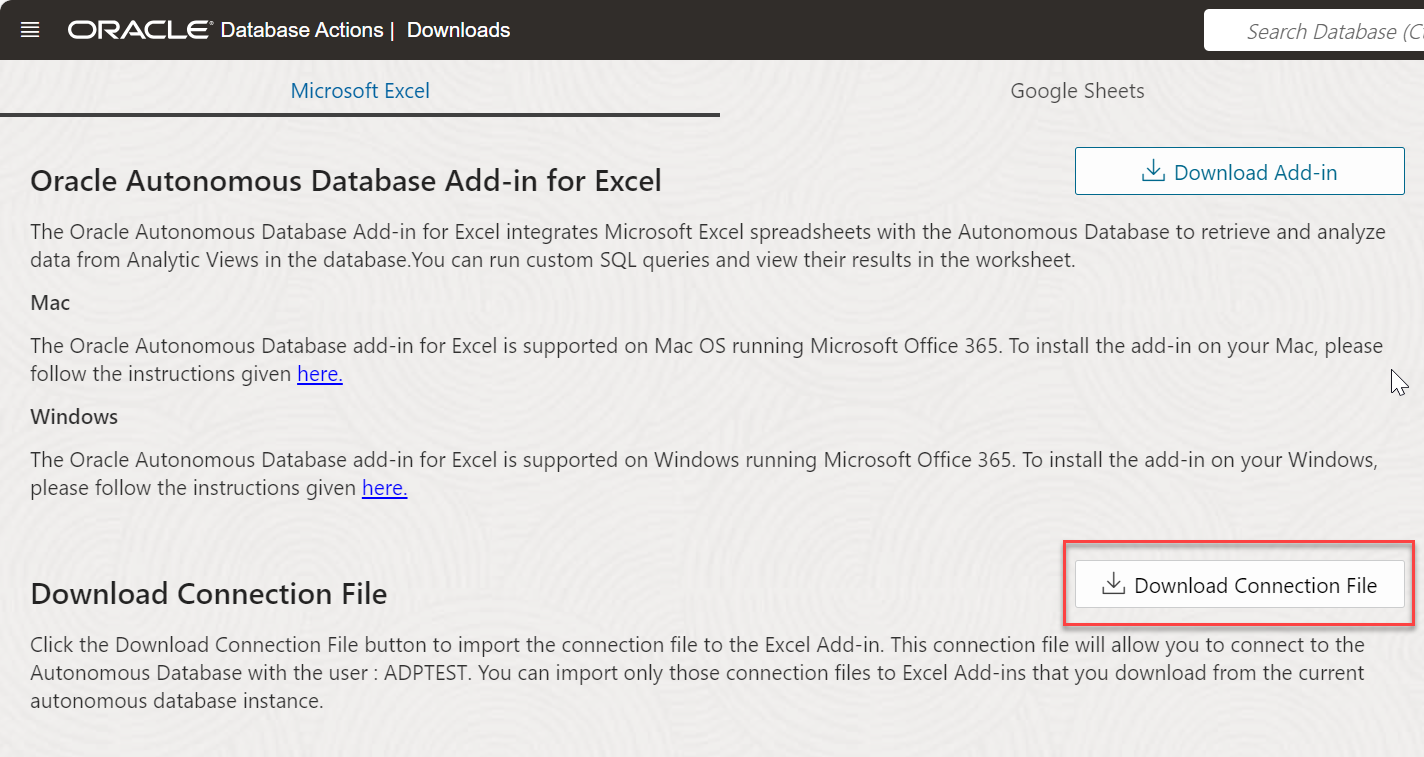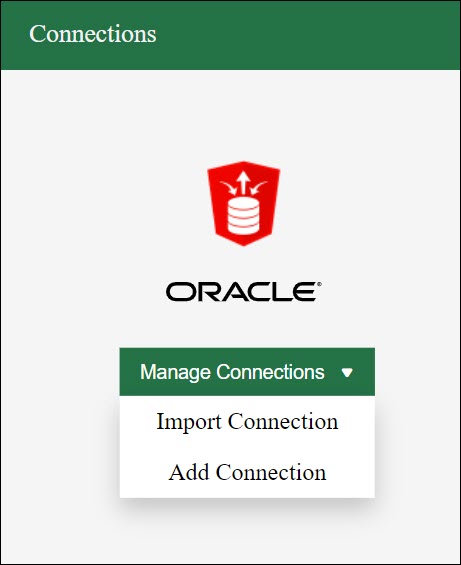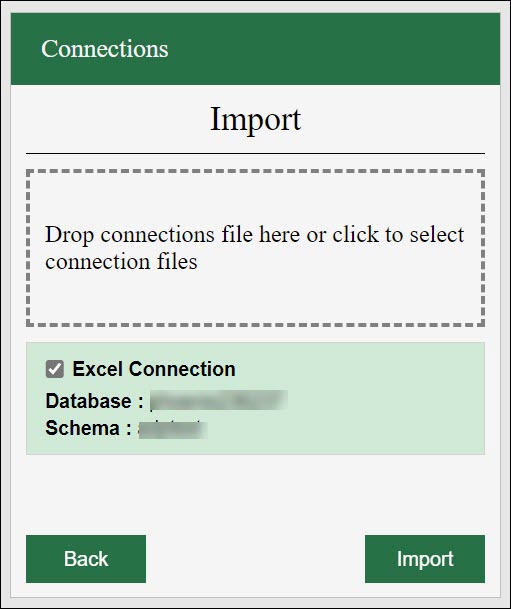接続のインポート
Database Actionsの起動パッドからダウンロードできる接続ファイルをインポートできます。このファイルはJSON形式です。
Database Actionsインスタンスから次のステップに従って、接続ファイルをダウンロードします。
- Database Actionsインスタンスの「ダウンロード」ページで、「接続ファイルのダウンロード」アイコンをクリックして、接続ファイルをシステムにダウンロードします。
- ファイルがシステムにダウンロードされます。
接続をインポートするには:
- Excelシートの「Autonomous Database」メニューから「接続」を選択します。これにより、「接続の管理」アイコンで構成される接続ウィザードが開きます。
- 「接続のインポート」をクリックして、Database Actionsインスタンスからダウンロードした接続ファイルをインポートします。
- 接続ファイルをクリックして、システムからウィザードのドロップ領域に削除します。接続ファイルのロード後、ファイルからインポートする接続ファイルの横にあるチェック・ボックスを選択します。
- 「インポート」をクリックして続行します。
- 接続ファイルの横にある3つの垂直ドットをクリックし、「接続」を選択します。
ノート
接続ファイルの横に赤いアイコンが表示されている場合は、接続が非アクティブであるか正しくありません。接続ファイルの横にある3つの垂直ドットをクリックし、「編集」を選択して接続ファイルを更新します。Autonomous Database URLが正しいことを確認し、「保存」をクリックします。正しいURLの例は、「https://<hostname>-<databasename>.adb.<region>.oraclecloudapps.com/」です
- ユーザー名フィールドにスキーマ名を指定し、表示する資格証明画面で対応するパスワードを指定します。「サインイン」をクリックして、自律型データベースにログインします。
サインインすると、緑色で強調表示された接続が表示されます。これは、接続がアクティブであることを意味します。
親トピック: 接続管理