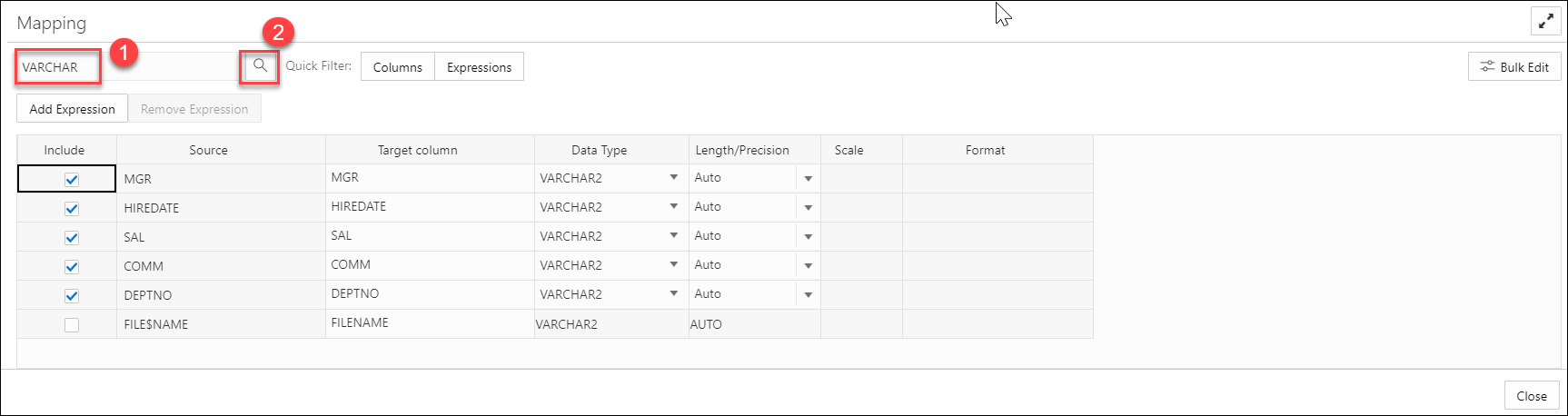ローカルファイルからのデータのロード
ローカル・ファイルからOracle Autonomous AI Databaseにデータをロードするには、「データ・ロード」ページで「データのロード」および「ローカル・ファイル」を選択します。
ローカル・ファイル・システム・ナビゲータから1つ以上のファイルをドラッグし、「データ・ロード・カート」にドロップします。また、「ファイルの選択」または「ファイルの選択」アイコンをクリックし、ファイル・システム・ナビゲータから1つ以上のファイルを選択して、「開く」をクリックすることもできます。
AVRO、CSV、JSON、GeoJSON、TSV、デリミタ付きTXT、XLS、XLSX、XML、PNG、JPEGおよびPDFのファイル形式のファイルを追加できます。サポートされているファイル形式の詳細は、「JSON、AVROおよびXMLファイルの形式の仕様」を参照してください。
各ファイルのアイテムがカートに表示されます。XLSまたはXLSXスプレッドシートの場合、スプレッドシートのワークシートは個別のアイテムとして表示されます。アイテムには、ソース・ファイルまたはワークシートの名前とそのサイズ、およびデータ・ロードのターゲットである表の名前が表示されます。データ・ロード・ツールでは、ファイルをオブジェクト・ストアにある場合、複数ワークシートXLSXファイルの最初のワークシートからの表のロードのみがサポートされます。
「ファイルの選択」アイコンをクリックして、カートにさらにファイルを追加できます。1つのデータ・ロード・ジョブで、任意の数のファイルをカートに追加し、すべてのファイルからデータをロードできます。
データ・ロード・カートからソース・ファイルを削除するには、ソース・アイテムの「削除」(ごみ箱)アイコンをクリックします。カートからすべてのソース・ファイルを削除するには、「データ・ロード・カート」メニュー・バーの「すべて削除」(ごみ箱)アイコンをクリックします。
「データ・ロード」ページに戻るには、「データ・ロード・カート」メニュー・バーの上にある「データ・ロード」をクリックします。
処理オプションの指定
データ・ロード・ジョブの設定を指定するか、ソースまたはターゲットのデータをプレビューするには、データ・ロード・カートでアイテムの「設定」(鉛筆)アイコンを選択します。
設定ペインの「設定」タブで、「データのロード」ダイアログ・ボックスのタイトルにファイルの名前とサイズを表示できます。
「名前」フィールドでは、ターゲット表の名前を指定します。フィールドの値は、「オプション」フィールドの選択によって異なります。オプションが「表の作成」の場合、デフォルトのターゲット値はソース・ファイルまたはワークシートの名前です。
ターゲット表に別の名前を指定するには、「名前」フィールドに入力します。「オプション」フィールドの他のターゲット表の選択肢の場合、デフォルト値は<なし>です。ドロップダウン・リストを開き、ターゲットとして既存の表を選択します。
「オプション」フィールドで、「表の作成」、「表への挿入」、「データの置換」、「表の削除して新規表を作成」または「表にマージ」を選択します。疑問符アイコンをポイントすると、選択したオプションの簡単な説明が表示されます。
「スキーマ」ドロップダウンは、
PDB_DBAロールが付与されている場合のみ使用できます。
PDB_DBAロールを付与するには、データベース・アクション・インスタンスにログインし、起動パッドにある「SQL」ツールの下の「SQL」タブに表示される「開発」ワークシート領域に次のコマンドを入力する必要があります。
Grant PDB_DBA to Username;このドロップダウンは、「表の作成」および「表の削除と新規表の作成」オプションで使用できます。
「ソース列名」オプションでは、ソースからソース列名とターゲット列名をファイルから取得するか、列名を手動で指定するかどうかを指定します。デフォルトでは、ソース・ファイルのヘッダーから列名を取得します。「列ヘッダー」オプションを選択すると、ファイルの最初の行が列名として処理されます。このオプションの選択を解除すると、最初の行はデータとして処理されます。列名を手動で指定するには、「マッピング」セクション内に各ターゲット列の名前を入力します。列のデータ型を選択することもできます。
「行でデータの処理を開始」フィールドでは、ソース・データをターゲットにロードするときにスキップする行数を指定します。「列ヘッダー」オプションを選択している場合かつ「行でデータの処理を開始」フィールドに0より大きい数字を入力した場合は、最初の行から後のその行数がターゲットにロードされません。「列ヘッダー」オプションの選択が解除されている場合かつ「行でデータの処理を開始」フィールドに0より大きい数字を入力した場合は、最初の行を含むその行数がターゲットにロードされません。
ファイルの内容の文字セット・エンコーディングを変更するには、「エンコーディング」ドロップダウン・リストから値を選択します。
テキストを囲む文字を指定するには、二重引用符または一重引用符またはNoneを「テキスト囲み」ドロップダウン・リストから選択します。
ソースの列を区切るデリミタ文字を変更するには、「フィールド・デリミタ」ドロップダウン・リストを開き、文字を選択します。たとえば、ファイルにセミコロンで区切られた列がある場合、デリミタをデフォルトのカンマ・デリミタからセミコロンに変更します。
数値ソース列の無効な値をターゲット列のnull値に変換するには、数値列の「無効なデータをNULLに変換」オプションを選択します。
設定テンプレート
- 設定テンプレートのロード: ローカル・システムから設定テンプレートをロードします。
- 設定テンプレートの保存: 現在の既存の設定テンプレートを保存します。
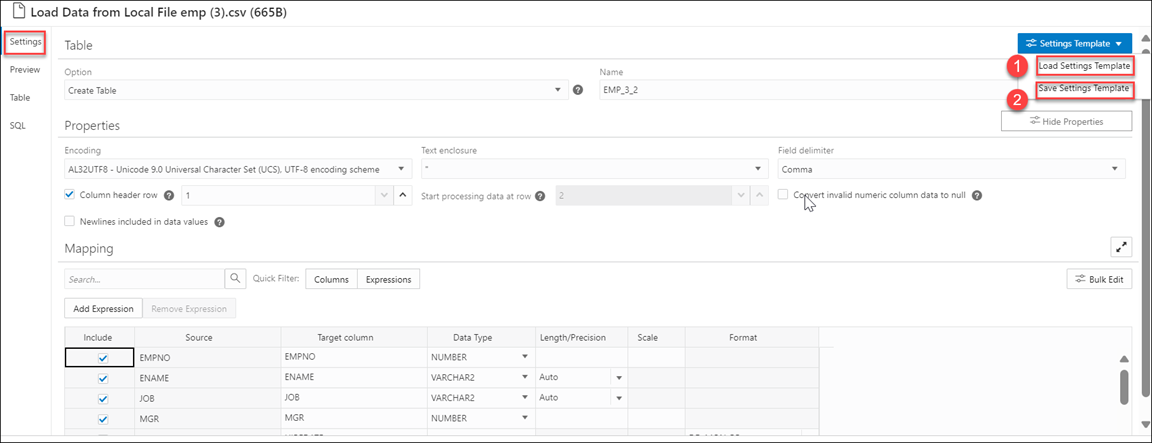
図settingsの説明-template.png
- 「データのロード」ページの「設定」タブの「設定テンプレート」で、「設定テンプレートのロード」を選択します。
- 設定テンプレートのロード・ウィザードが表示され、「設定テンプレートJSON」をクリックしてシステムからJSONファイルをロードします。
- 設定テンプレートJSONをクリックすると、ローカル・システムが開きます。JSONファイルをロードするには、「OK」をクリックします。
- JSONファイルをロードすると、ローカルからロードしたJSON設定テンプレートと一致する設定タブに自動的に適用された更新を表示できます。
- 「データのロード」ページの「設定」タブの「設定テンプレート」で、「設定テンプレートの保存」を選択します。
- テンプレート・ファイル・エディタが表示されます。「テンプレート・ファイル名」をクリックし、新しいテンプレートに名前を付けます。
- 「OK」をクリックして、既存のテンプレートの新しい名前の保存を終了します。
- 新しいテンプレートの構成をテストできます。
一括編集の設定
- グループ内のすべてのフィールドの値を更新します。
- ターゲットの列名を検索および置換し、接頭辞を追加、および接尾辞を追加します。
- ターゲット表にデータをロードする列を含めます。
- ターゲット表にデータをロードする列を除外します。
列の検索
- >: このオプションを使用すると、列を「選択された列」に移動できます。
- <: 選択した表を「選択された列」から削除するには、このオプションを選択します。
- >>: このオプションを使用すると、すべての表を「選択した列」画面に移動することができます。
- <<: 選択したすべての表を「選択された列」から削除するには、このオプションを選択します。
- データ型
- ターゲット列の名前
- ロードに列を含める
- ロードする列を除外
マッピング表で最初の5つの行のデータ型をVARCHAR2からCHARに変更することを検討してください。
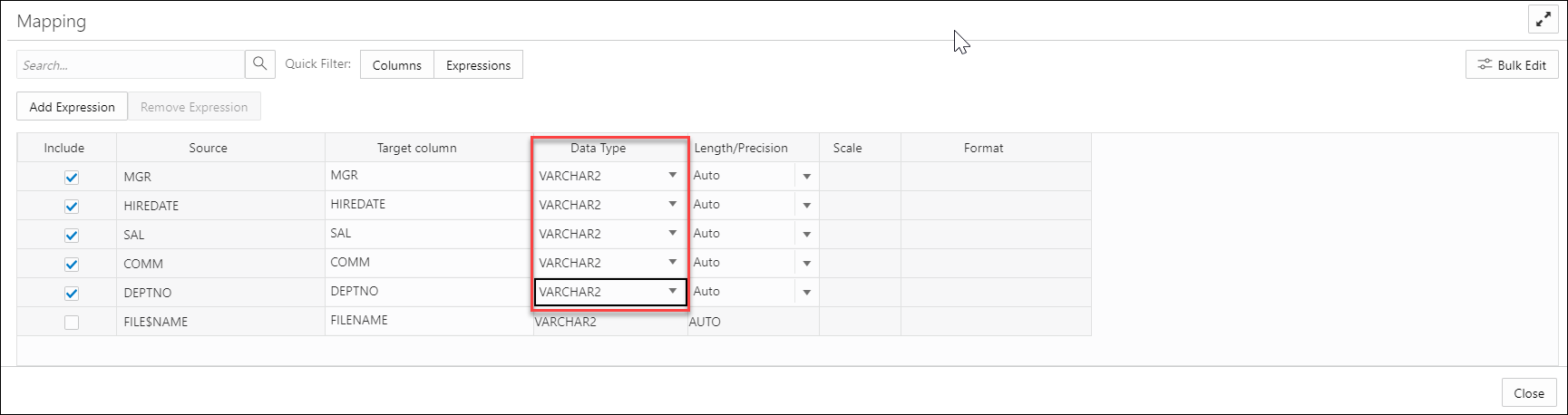
図bulk-edit1.pngの説明
-
「データ型」ドロップダウン・フィールドから
CHARを選択します。 -
[使用可能なカラム]リストで、選択するカラムをクリックします。詳細は、「列の検索」を参照してください。
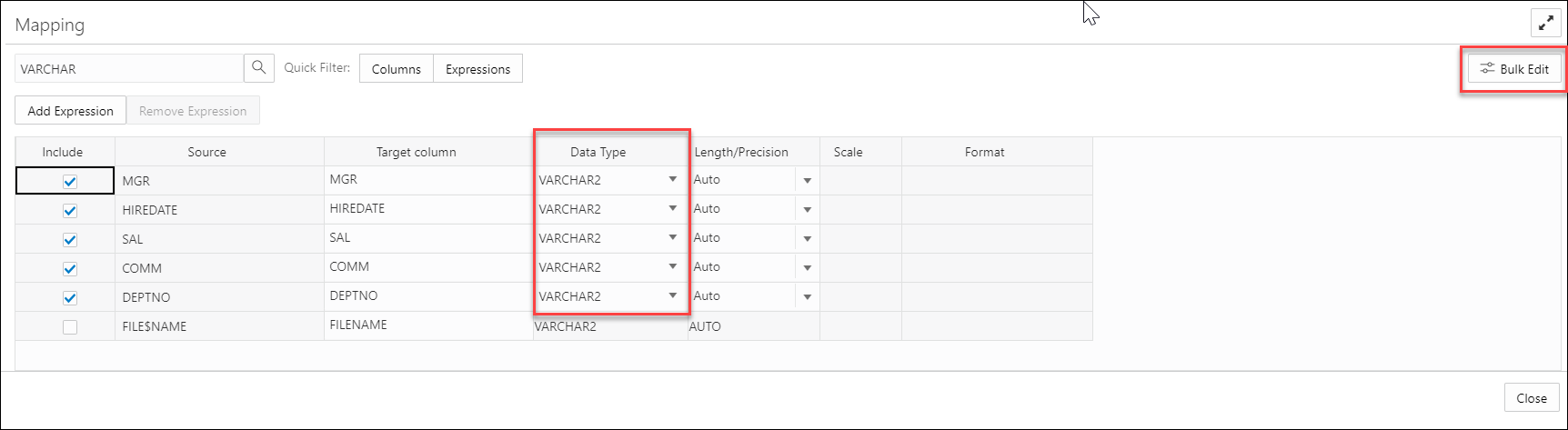
図bulk-edit3.pngの説明 -
編集する列を「選択した列」リストに表示できます。
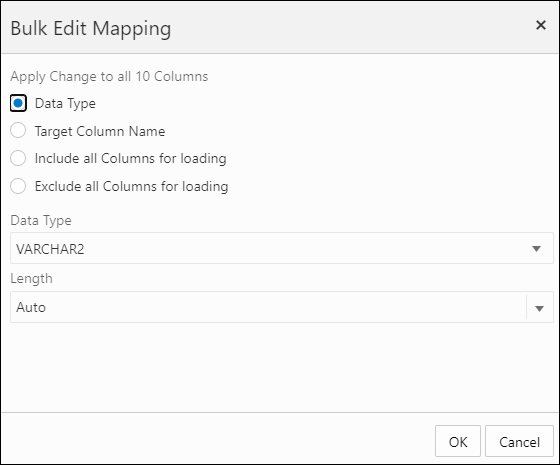
図bulk-edit4.pngの説明「次」をクリックして、「プレビュー」タブに進んでください。
-
更新された表は、表プレビューで表示できます。
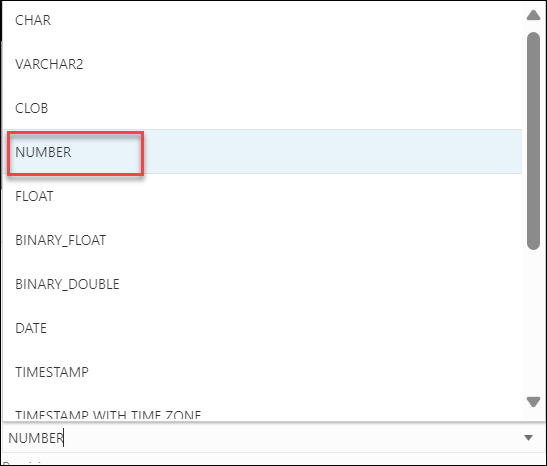
図bulk-edit5.pngの説明「OK」をクリックします。
-
「マッピング」表には、選択した行のデータ型が
VARCHAR2からCHARに変更されたことが表示されます。
図bulk-edit6.pngの説明
マッピングの指定
「列」または「式」をフィルタで除外できる「クイック・フィルタ」フィールドを使用してマッピング表の結果をフィルタ処理できます。
「式の追加」を選択して、ソース・データでセンチメント分析またはキー・フレーズ抽出を実行します。詳細は、「Data StudioでのOCI言語サービス機能の使用」を参照してください。
セルの編集を完了すると、エラー・メッセージの正確な理由を示すツールチップ・エラー・メッセージが表示されます。マッピング・グリッド・セルは、修正する必要がある無効な値を示すために赤で強調表示されます。無効な値を修正すると、強調表示は削除されます。たとえば、ターゲット列名が入力されていない場合、次のツールチップ・エラー・メッセージを表示できます。

図tooltip-error.pngの説明
「表にマージ」オプションでは、各ソース列について、ドロップダウン・リストからターゲット列を選択します。少なくとも1つの列をキー列として指定する必要があります。列をキー列として指定するには、列の「マージ・キー」チェック・ボックスを選択します。マージ・キーは、表内の各行を一意に識別する1つ以上の列です。マージ・キーにnull値を含めることはできません。主キーを含む表をロードする場合、このオプションにより、マージ・キーとしての主キー列の選択が自動的に有効になります。
「表への挿入」または「データの置換」オプションの場合、各ソース列について、既存の列について、ターゲット列をクリックします。
ソース・データのプレビュー
ソース・ファイルで選択されたデータを表示するには、「プレビュー」タブを選択します。「プレビュー」タブには「ファイル」メニューが表示され、その値とともにデータが表形式で表示されます。表をコピーできます。「プレビューのロード」タブには、ソース・データが表示されます。
ソース・プレビューで行った変更は、ファイルからのデータのロードには影響しません。
ターゲット・データのプレビュー
「表の作成」以外のすべてのオプションの場合、ターゲット表の既存のデータを表示するには、「プレビューのロード」タブを選択します。データ・ロード・ジョブを実行する前に、ロード・プレビューにターゲット表のデータが表示されます。
設定ペインを閉じるには、「閉じる」をクリックします。
データ・ロード・ジョブの実行
ジョブのすべてのソースを追加し、各ソースの設定を指定した場合、ジョブを実行するには、「データ・ロード・カート」メニュー・バーの「開始」アイコンをクリックします。「データ・ロード・ジョブの実行」ダイアログ・ボックスで、「開始」をクリックします。データ・ロード・ジョブを停止するには、「停止」アイコンをクリックします。
データ・ロード・ジョブが開始されると、「データ・ロード」ダッシュボードでジョブの進捗を確認できます。詳細は、「「データ・ロード」ページ」を参照してください。
データ・ロード・ジョブが完了すると、「データ・ロード」ダッシュボード・ページにジョブの結果が表示されます。表ロードのヘッダーの上部に、表の名前と表に存在する列の合計を表示できます。
「レポート」をクリックして、正常に処理した行の合計数および却下された行の数を表示します。開始時間を表示することもできます。レポートの「SQL」ペインには、ジョブの同等のSQLコードが表示されます。
ジョブ内のアイテムに関する情報を表示するには、表ロードの「アクション」アイコンをクリックします。
ロード操作のログを表示するには、「ロギング」アイコンをクリックします。ログの保存、クリアまたはリフレッシュができます。「OK」をクリックして、ログを閉じます。
「データ・ロード」ページの表のリストには、作成された新しい表が含まれています。「表への挿入」、「データの置換」、「表の削除と新規表の作成」および「表にマージ」オプションのターゲット表にはロードされたデータが含まれます。
データ・ロード・ジョブの修正
データ・ロード・ジョブの後、修正が必要なエラーが表示される場合や、検査時に、列の名前を変更する必要があることに気付く場合があります。このような場合は、表ロードの警告記号が表示されます。「再ロード」アイコンをクリックして、修正を提案してソースを再ロードします。表ロードの「アクション」アイコンをクリックし、「編集」を選択して、データ・ロード・ジョブに変更を加えることができます(つまり列名を変更)。
「適用」をクリックして変更を適用します。「閉じる」をクリックして、「データベース・アクション」ページに戻ります。
親トピック: データのロード