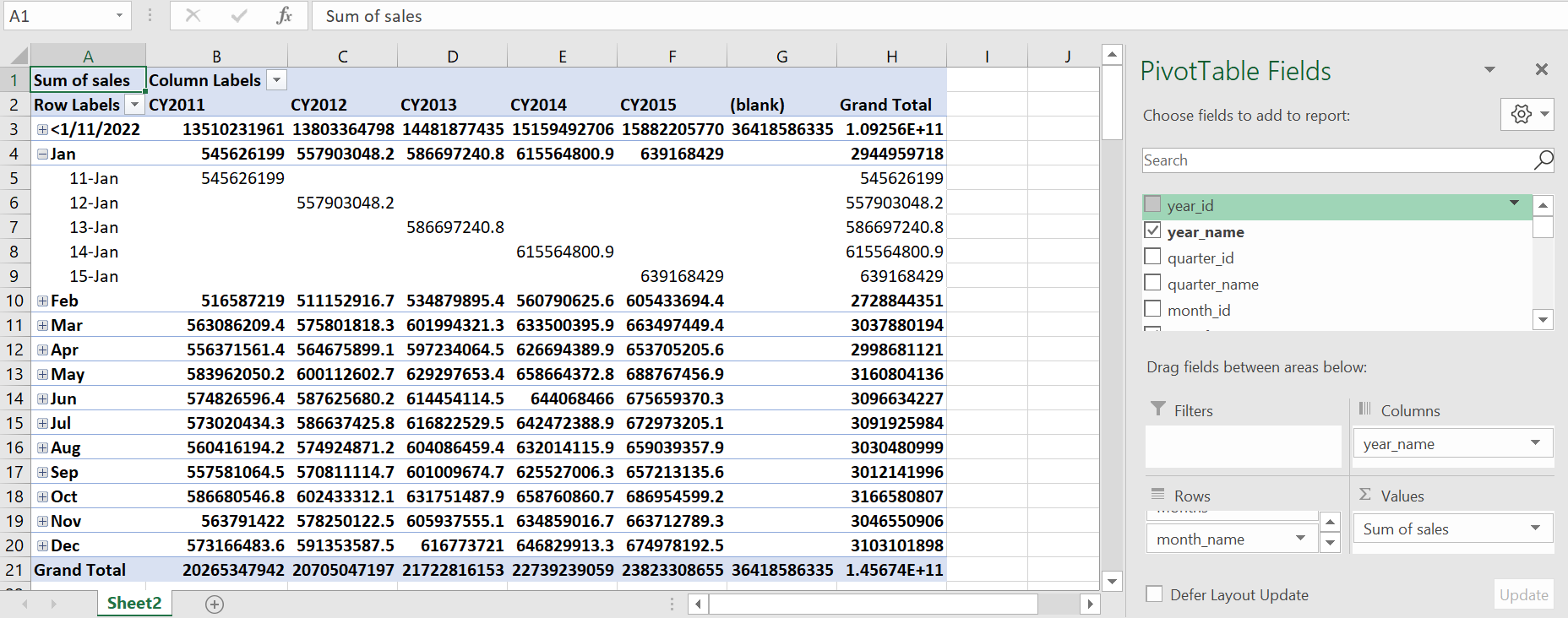Excelワークシートでの分析ビューの問合せ
「問合せウィザード」メニューを使用すると、分析ビューを問い合せて、Excelワークシートで結果を取得できます。ウィザードでデータを取得すると、Excelに対してローカルになります。Excelでデータをさらに編集できますが、Autonomous AI Databaseに書き戻すすることはできません。
Microsoft Storeを使用してOracle Autonomous Database for Excelをインストールした場合、このメニューは使用できません。
分析ビューを問い合せて、ワークシートで結果データをビジュアル化できます。分析ビューを検索したり、問合せからメジャー、階層およびレベルを選択したりできます。また、フィルタおよび計算済メジャーを問合せに追加したり、スプレッドシートに問合せ結果を表示することができます。
デフォルトでは、データは表形式で取得されます。このデータからExcelピボットを作成することもできます。
問合せウィザードには3つのパネルがあります:
- 「分析ビュー」パネル:「分析ビュー」パネルには、問合せの作成元となる分析 ビューのリストが表示されます。問合せを編集するには、次を選択し
- メジャー
- 階層、
- およびレベル
次のパネルに進む。
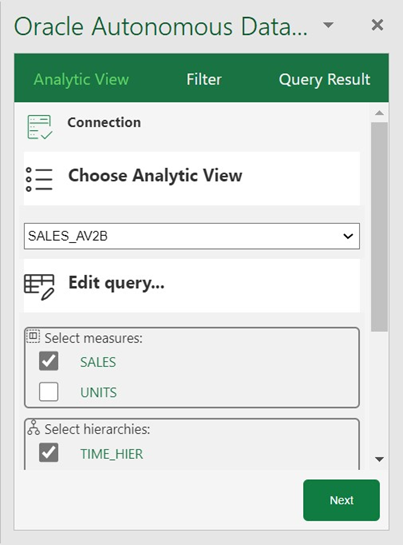
図av-new.pngの説明 - 「フィルタ」パネル:ウィザードで「次」をクリックすると、「フィルタ」パネルが「分析ビュー」パネル右側に表示されます。フィルタ条件を作成してデータをフィルタし、このパネルの分析ビュー問合せに手動計算を追加することもできます。
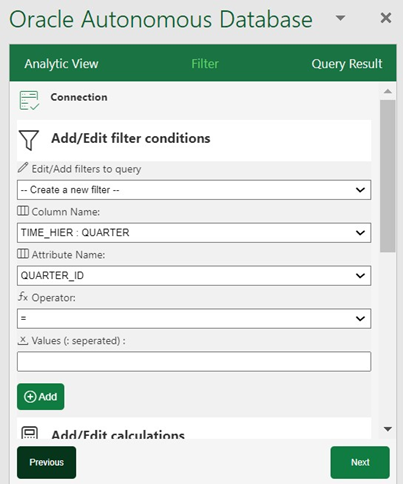
図filtr-new.pngの説明 - 「問合せ結果」パネル:ウィザードの「次」をクリックすると、「問合せ結果」パネルが「フィルタ」パネルの右側に表示されます。フィルタ基準を選択し、問合せに追加する計算済メジャーを決定したら、問合せを実行します。SQL問合せを表示して修正できます。SQL問合せの実行後、ワークシートに問合せ結果を表示します。結果の出力形式をここで選択できます。結果は、表形式またはピボット表形式で表示できます。
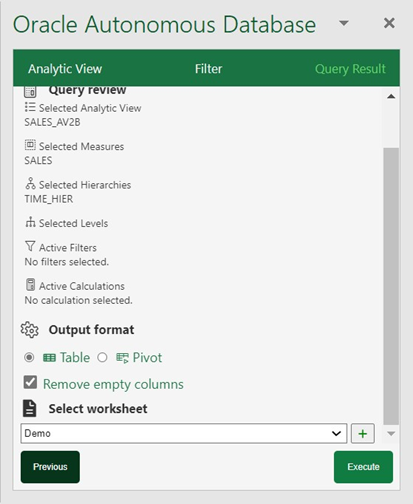
図query-result-new.pngの説明
分析ビューを問い合せて、MS Excelリボンの「問合せウィザード」メニューを探索するには:
- リボンで、「問合せウィザード」アイコンを選択します。
- 「問合せウィザード」を選択すると、Excelタスク・ペインの「Oracle Autonomous Database」ダイアログ・ボックスが開きます。
- 「分析ビュー」ペインのドロップダウンから既存の分析ビューを選択します。分析ビューを選択すると、「分析ビュー」フィールドに表示されます。
- 分析ビューに関連付けられている使用可能なメジャー、階層およびレベルから、希望するメジャー、階層およびレベルを選択します。「次へ」をクリックします。
- ウィザード・ウィンドウが「フィルタ」ペインに進みます。このペインでは、問合せにフィルタを追加または編集できます。
- 「フィルタ条件の追加/編集」で、次のようにします。
- ドロップダウンから列名と属性名を選択します。属性の値は、列名を変更すると動的に変更されます。
- 「演算子」フィールドで、「値」フィールドに指定した値に適用する演算子を選択します。
- 選択した列メンバーを含むリストから値を指定します。「値」フィールドに値を手動で入力する必要があります。たとえば、「値」リストで選択する値より大きい値のみを使用するには、「演算子」フィールドで「>」を選択します。「値」リストから100,000を選択すると、フィルタによって100,000より大きい列の値が使用されます。この情報を分析で使用して、パフォーマンスが高い製品に絞り込むことができます。複数の値の場合、セパレータとして「:」を使用します。
- 「フィルターの追加」をクリックして、別のフィルター条件を追加します。
- 「計算の追加/編集」で、次のようにします。
- グループまたは計算済アイテムに値を含める列を指定します。
- 「計算式」フィールドに、列値に対して実行するカスタム計算式を入力します。関数または条件式を追加できます。
- 「次」をクリックして、「問合せ結果」に進みます、
- 「問合せレビュー」エディタから、生成した問合せを表示、編集および確認できます。
- 結果に値が返されない列を削除する場合は、「空の列を削除」を選択します。
- 1つの列のすべての階層レベルを取得するには、「レベル当たりの列」を選択します。
- 結果を表示するワークシートをドロップダウンから選択します。
- 「実行」をクリックして、問合せを実行します。
- 選択したワークシートに問合せの結果を表示できます。
- 結果の生成後でも、「Oracle Autonomous Database」ダイアログ・ボックス・エディタで問合せを変更できます。
- 「問合せ結果」ペインで「表」を選択して、ワークシートに結果を表形式で表示します。
- 「問合せ結果」ペインで「ピボット」を選択して、新しいワークシートにピボット形式で結果を表示します。
ピボット表での結果の表示
ピボット表ビューは対話型で、行と列を入れ替えることができます。ピボット表では、結果データの集計、ソート、再編成、合計のカウントおよび平均の実行を行うことができます。ナビゲーションおよびドリルが可能です。
表モードとは別に、問合せ結果をピボット表モードで表示するには、Autonomous Databaseウィザードで「ピボット・テーブル」オプションを選択します。「実行」をクリックして、問合せ結果をピボット表で表示します。
「実行」をクリックすると、PivotTableフィールド・ウィザードとともに問合せ結果が新しいシートで開きます。