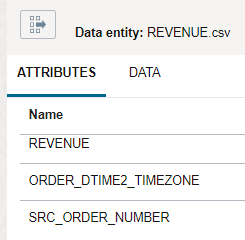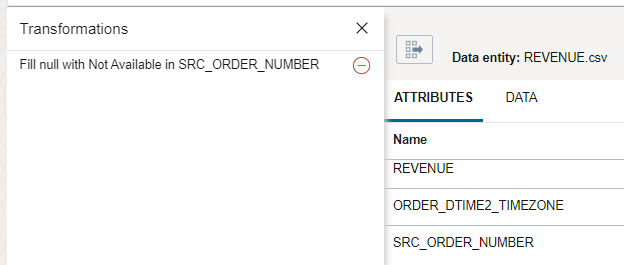データ・ローダー・タスクを使用したAutonomous Data Warehouseへのデータのロード
データ・ローダー・タスクは、データを変換し、データ・レイクやその他のOracle Autonomous Data Warehouseなどのターゲットにロードするのに役立ちます。
ロードのためのソース・データを、1つのデータ・エンティティに設定することも、1スキーマ内の複数のデータ・エンティティに設定することもできます。
このチュートリアルでは:
- 単一のオブジェクト・ストレージ・データ・エンティティのデータを変換してAutonomous Data Warehouseにロードするためのデータ・ローダー・タスクを作成します。
- データ・ローダー・タスクをアプリケーションに公開します。
- データ・ローダー・タスクを実行します。
開始する前に
このチュートリアルを完了するには、次のものが必要です:
- データ統合ワークスペースへのアクセス権および作成済の関連ポリシー。データ統合への接続およびデータ・ソースへの接続を参照してください。
- アップロードされたサンプル・データ。オブジェクト・ストレージ・ソースおよびAutonomous Data Warehouseターゲット用に作成されたデータ・アセット。データ・ソースへの接続を参照してください。
- 作成されたプロジェクト。
 )から、「Nullの埋込み」を選択します。
)から、「Nullの埋込み」を選択します。