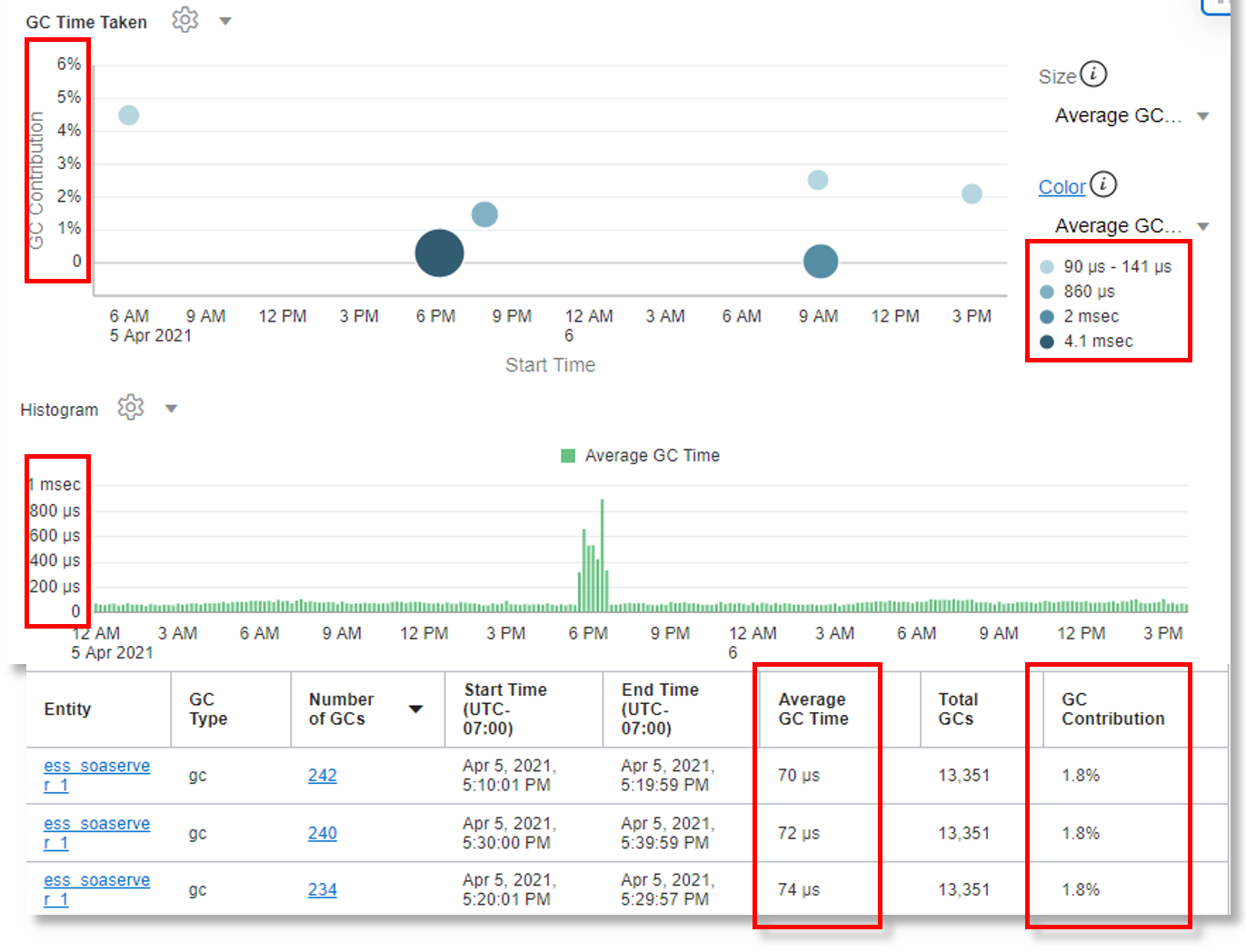リンク分析でのフィールドの機能
次の機能を使用して、リンク・ビジュアライゼーションのフィールドを操作します:
トピック:
3つ以上のフィールドの追加
分析に3つ以上のフィールドを追加します。分析用に追加された各フィールドは、グループ表の列として表示されます。
次の例を考えます:

「フィールド」パネルからフィールドを選択し、「オプション」![]() アイコンをクリックして、「表示フィールドに追加」オプションを使用して値を抽出します。
アイコンをクリックして、「表示フィールドに追加」オプションを使用して値を抽出します。
結果として、グループ表にEvent Start Time、Event End Time、unique(Application)およびunique(Program Details)フィールドの列が含まれます。
問合せの編集によるフィールド名の変更
デフォルトでは、「値」パネルに追加したフィールドは、フィールドの作成に使用されたファンクションの名前でグループ表の列名に表示されます。問合せを編集してフィールドに名前を付けます。
リンク機能の実行に現在使用されている問合せについて、次の例を考えます:
'Log Source' = 'EBS Concurrent Request Logs - Enhanced'
| link 'Request ID'
| stats earliest('Event Start Time') as 'Request Start Time',
latest('Event End Time') as 'Request End Time',
unique(Application),
unique('Program Details')
| eval 'Time Taken' = 'Request End Time' - 'Request Start Time'
| classify topcount = 300 'Request Start Time', 'Time Taken' as 'Request Analysis'フィールドunique(Application)の名前をApplication Nameに、unique('Program Details')の名前をJobに変更するには、問合せを変更します:
'Log Source' = 'EBS Concurrent Request Logs - Enhanced'
| link 'Request ID'
| stats earliest('Event Start Time') as 'Request Start Time',
latest('Event End Time') as 'Request End Time',
unique(Application) as 'Application Name',
unique('Program Details') as Job
| eval 'Time Taken' = 'Request End Time' - 'Request Start Time'
| classify topcount = 300 'Request Start Time', 'Time Taken' as 'Request Analysis'フィールド名を変更した後、新しい名前を使用してフィールドを参照できます。グループ表の列名は、フィールドの新しい名前になります。
サイズと色を使用した分析用のフィールドの追加
バブル・チャートでは、x軸とy軸に沿ってプロットするために2つのフィールドが使用されます。残りのフィールドは、チャート内のバブルのサイズと色の制御に使用できます。
x軸とy軸に沿ってプロットするためにチャートで2つのフィールドが使用されます。バブル・チャートに分析用のフィールドを追加するには、
-
「分析」メニューから、「チャートの作成」をクリックします。「分析」ダイアログ・ボックスが表示されます。
既存のチャートを編集するには、チャートのタイトルの横にある
 設定アイコンをクリックし、「チャートの編集」をクリックします。「分析」ダイアログ・ボックスが表示されます。
設定アイコンをクリックし、「チャートの編集」をクリックします。「分析」ダイアログ・ボックスが表示されます。
-
X軸に沿ってプロットするフィールドを選択します。これは、数値フィールドである必要があります。
-
Y軸に沿ってプロットするフィールドを選択します。これは、数値フィールドである必要があります。
-
「サイズ/色」パネルで、チャート内のバブルのサイズと色の定義に使用するフィールドを選択します。色の制御には任意のフィールドを使用できますが、バブルのサイズの制御には数値フィールドを使用する必要があります。
-
「相関」するフィールドを選択します。
-
「OK」をクリックします。
また、サイズと色を制御するフィールドとしてGroup Countを使用できます。
classifyコマンドは、分析の選択で指定した順序で、複数のフィールドを使用して実行されます。次のバブル・チャートは、複数のフィールドを示しています:
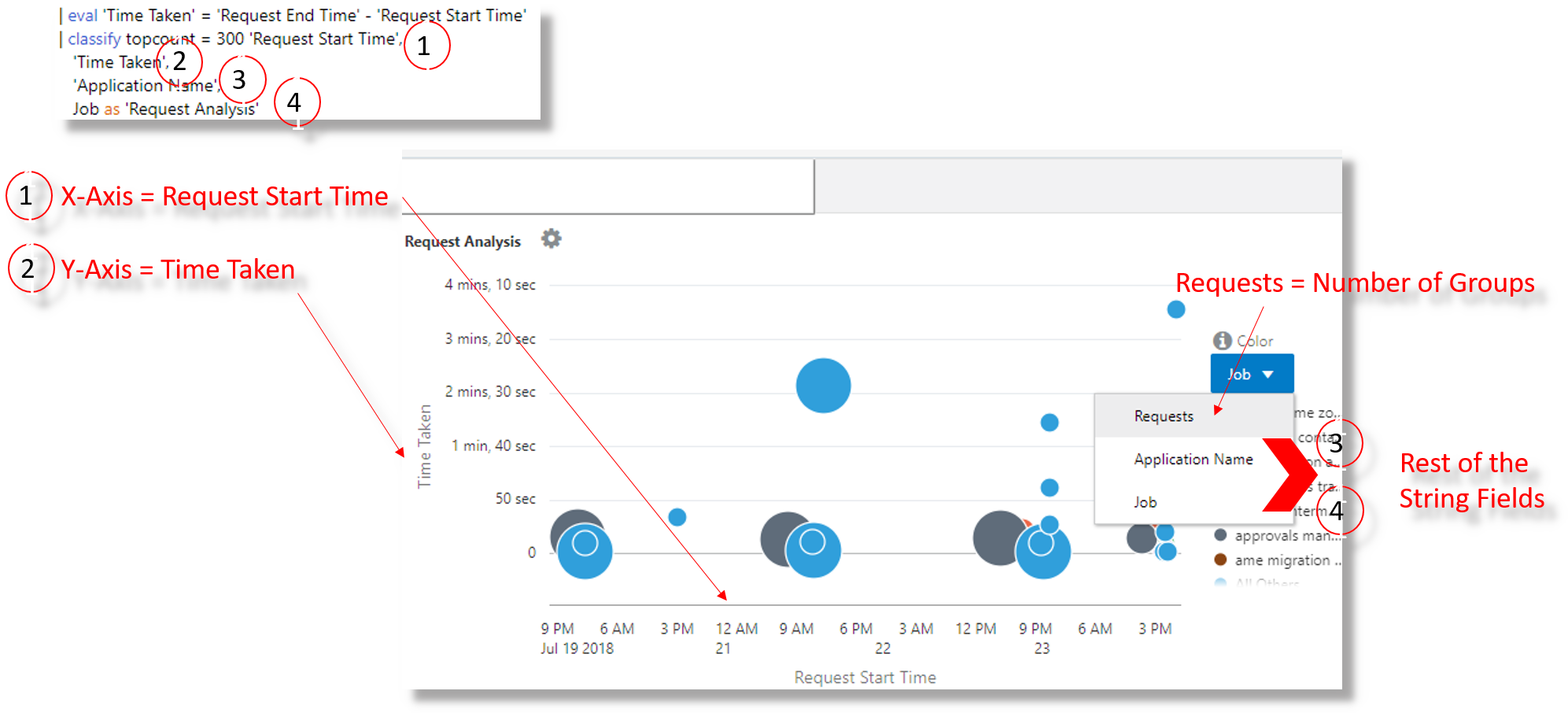
前述の例で、
- フィールド
Request Start TimeはX軸に沿ってプロットされます - フィールド
Time TakenはY軸に沿ってプロットされます - 文字列フィールド
Application NameおよびJobは、チャート内のバブルのサイズと色を制御するために使用されます
さらに、Groupsの別名はRequestsに変更され、Log Recordsの別名はConcurrent Request Logsに変更されます。
問合せ時のフィールドの単位のマーク
evalコマンドのunit( )ファンクションを使用して、リンク・ユーザー・インタフェース内のフィールドの単位をマークします。
サポートされる単位の完全なリストは、unitファンクションでサポートされるタイプを参照してください。
サイズまたは期間タイプの単位を持つフィールドは、リンク分析チャート、addfields、ヒストグラムおよびリンク表の値をフォーマットするために使用されます。次の例で、Data TransferおよびAverage Durationは、指定した単位に基づいて自動的にフォーマットされます:
'Log Source' = 'OCI API Gateway Access Logs'
| link 'OPC Request ID'
| stats avg('Content Size Out') as 'Total Bytes',
avg(Duration) as 'Duration (sec)',
unique(Status) as Status
| eval 'Data Transfer' = unit('Total Bytes', byte)
| eval 'Average Duration' = unit('Duration (sec)', sec)
| fields -'Duration (sec)', -'Total Bytes'
| classify 'Start Time', 'Average Duration',
'Data Transfer', Status as 'API Gateway Logs'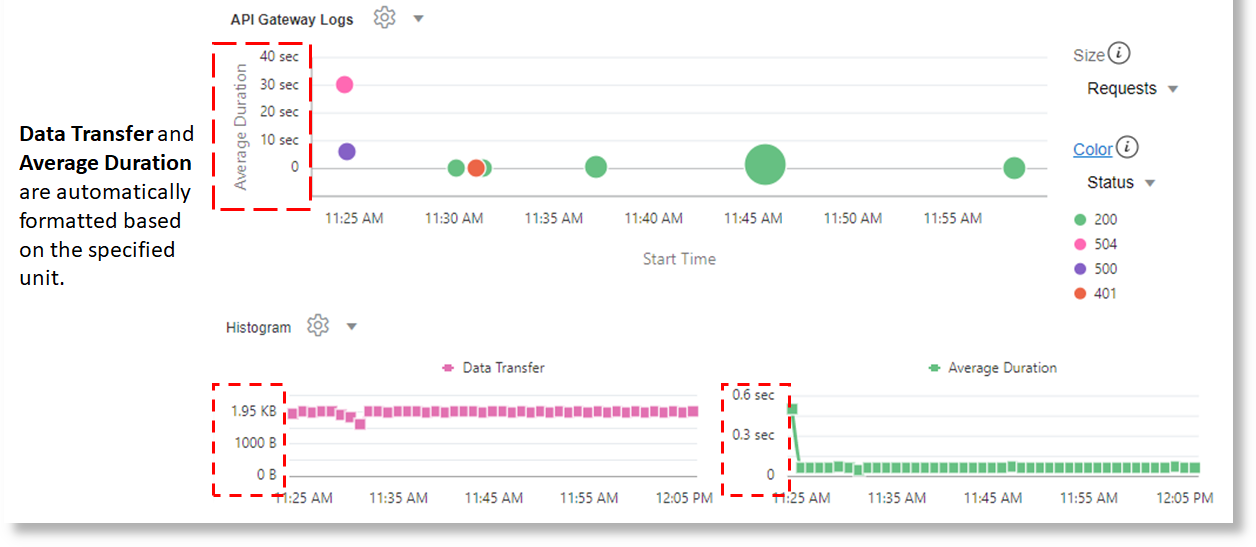
パーセンテージまたはマイクロ秒としてのフィールド・タイプのマーク
時、分、秒およびミリ秒に加えて、マイクロ秒またはパーセンテージ値の格納値としてフィールドをマークできます。
マイクロ秒およびパーセンテージのフィールド・タイプの使用を示す次の例について考えます:
| *
| eval GC = unit('GC Time', micro)
| link span = 5minute Time, Entity, 'GC Type'
| rename Count as 'Number of GCs'
| stats avg(GC) as 'Average GC Time'
| eventstats sum('Number of GCs') as 'Total GCs' by Entity
| eval 'GC Contribution' = unit(100 / ('Total GCs' / 'Number of GCs'), pct)
| classify 'Start Time', 'GC Contribution', 'Average GC Time' as 'GC Time Taken'