Editing a Listing
Update listing information in Partner Portal.
Changing Company Information
Information about your company may change over time. For example, your company might update its corporate logo, move to a new location, or get a new email address. Also, you might want to add or update the links that let Oracle Cloud Marketplace users follow you on your social media sites such as Facebook, Twitter, and LinkedIn.
Your company information displays on the PROVIDER tab in Oracle Cloud Marketplace. Customers will see the information when they evaluate the apps and services you publish to the marketplace. To edit your company information, do the following:
- Sign in to Partner Portal.
- Click My Company.Note
The My Company link is available only if you’re assigned the partner administrator role. Only partner administrators can view and modify the company information. - Click Edit.
- Modify your company information.
-
In Oracle Cloud Marketplace, your company logo will be displayed against a white background. You can update your company logo at any time. Remember that the logo image must:
-
Have a transparent or solid background.
-
Be 115 pixels by 115 pixels in size (1:1 aspect ratio). Other sizes won’t display correctly.
-
Be in the BMP, GIF, JPEG (JPG), or PNG format.
-
Be smaller than 5 MB.
-
-
Your company name is displayed for your information only. You can’t use Partner Portal to change the name of your company because your company name is associated with your Oracle PartnerNetwork account and membership. If you must change your company name, send an email to Oracle at marketplace-help_us_grp@oracle.com and submit a ticket to the Partner Assistance Team at https://partnerhelp.oracle.com/app/ask/tool/opn.
-
Your Oracle PartnerNetwork (OPN) membership number is displayed for your information only. You can’t edit your OPN membership number. In addition, the OPN number isn’t displayed on the PROVIDER tab in Oracle Cloud Marketplace.
-
The address in the Notification Email field receives notifications from Oracle, including status updates for all listings submitted to Oracle and contact information for users who requested your app or service from Oracle Cloud Marketplace (leads generated).
-
In the Facebook, Twitter, and LinkedIn fields, enter the links to your social media pages. It’s a great way to encourage Oracle Cloud Marketplace users to follow you, your company, and your products. Users can access these links from the PROVIDER tab:
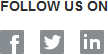
-
You provided the information in the Products field when you completed the publisher application form. You can’t use Partner Portal to change this information because Oracle approved your publisher application based on the products you selected. If you need to modify this information, send an email to Oracle at marketplace-help_us_grp@oracle.com.
-
- Click Save to update your company profile.
Unmarking a Private Listing
You can publish a private listing to Oracle Cloud Marketplace so that customers can access your listing directly from Oracle Cloud Marketplace. In this case, the listing is no longer private and the private URL that you’ve shared with customers won't work.
When you publish a listing as private, the listing is no longer available on Oracle Cloud Marketplace. Your customers can access the listing only when you share the private URL of the listing with your customers. To unmark a private listing and publish the listing to Oracle Cloud Marketplace, do the following:
- Sign in to Partner Portal.
- Click Listings.
- Click the Published tab and find the listing you want to unmark. You can scroll the page or search by listing name. You can also search by selecting a service type from the drop-down list at the top of the page. By default, the listings are sorted by last updated with the most recently updated listing displayed first.
- Click
and then click Unmark Private.
Marking a Listing as Private
Your customers can access public listings from Oracle Cloud Marketplace. If you want to limit the access to your listing, you can mark your listing as private. When you mark a listing as private, the listing isn’t visible on Oracle Cloud Marketplace. Your customers can access the listing only when you share the private URL of the listing with your customers.
To mark a listing as private, do the following:
- Sign in to Partner Portal.
- Click Listings.
- Click the Published tab and find the listing you want to unmark. You can scroll the page or search by listing name. You can also search by selecting a service type from the drop-down list at the top of the page. By default, the listings are sorted by last updated with the most recently updated listing displayed first.
- Click
and then click Mark Private.
When you mark a listing as private, you’ll receive an email notification with the private URL for your listing. You can share the private URL with your customers. A customer who has the private URL can access the listing. In this case, your listing isn’t publicly visible on Oracle Cloud Marketplace.
Changing the Price of Paid Listing
To change the price of a paid listing, you must submit a new listing with the updated price. You can't change the price of an existing listing.
Editing a Published Listing
Edit a published listing in Partner Portal.
- Sign in to Partner Portal.
- Click Listings, and then click the Published tab to view the published listings.
-
Click
and then click New Version to create a new version of your existing listing. Oracle Cloud Marketplace makes a copy of the published listing and adds the copy to the Started tab.
- In the Started tab, select the new version of the listing that you have created.
-
Click
and then select Edit to edit the listing.
- To submit the edited listing for approval, click Submit.
- Click the Submitted tab. The approved listing is displayed with a green check box.
-
To publish the listing, select the listing, click
, and then select Publish. When published, the new version replaces the version currently available on the Oracle Cloud Marketplace.
Migrating an Image Listing to Government Regions
Ensure that you have set the required policies for Oracle Cloud Marketplace to access resources in Oracle Cloud Infrastructure. See Creating a Policy for an OCI Tenancy.
To migrate a new image listing to government regions, ensure that you select one or more government regions in the Markets section when you create the listing. See Starting a Listing.
If you have an existing image listing in commercial markets and you want to publish it to government markets, do the following:
- Click Listings, and then click the Published tab to view the published listings.
- Click
and then click New Version to create a new version of your listing.Oracle Cloud Marketplace makes a copy of the published listing and adds the copy to the Started tab.
- In the Started tab, select the new version of the listing that you have created.
- Click
and then select Edit to edit the listing.
- While editing the listing, ensure that you select one or more government markets in the Markets section. Your customers can buy your paid listings only in the markets that you select. For example: if you select the US government market, then only US government customers can purchase your listing.
You'll see government market options for paid, free, and BYOL Oracle Cloud Infrastructure application listings.
Note
The government customer decides and approves the availability of the listing in the government region. Oracle makes no guarantees regarding publication or availability within these markets. Ensure that you have set up the required policies in your Oracle Cloud Infrastructure tenancy to allow Oracle Cloud Marketplace to access the resources in your tenancy. See Creating a Policy for an OCI Tenancy.
- When you’re satisfied with your changes, submit the updated listing.
- Click the Submitted tab.
- Select the edited listing in the Submitted tab, click
, and then select Publish.When published, the new version will replace the version currently available on the marketplace.
Your listing will be available in the government markets that you have selected within 5 business days.