Install Management Agents
After completing the prerequisites as described in Perform Prerequisites for Deploying Management Agents, follow these steps to install the Management Agents.
For more details, including how to install Management Agent on all operating systems and multiple ways you can download Management Agent you can follow the instructions below.
Download the Management Agent Software
Option 1: Download the Management Agent Software using the Oracle Cloud Console
In the Oracle Cloud Console, you can perform the following steps to download the Management Agent software:
- In the Oracle Cloud Console, click the navigation menu, go to Observability and Management, and then under Management Agents select Downloads and Keys.
- The Software Download options, select the operating system.
- On the Software Download pane, select the operating system that the Management Agent will be installed on from the Download column.
- Click the link specific to your operating system to
download the agent software file.
Exadata Environments: To install Management Agent on Exadata and Exadata Cloud including Cloud@Customer and on Oracle Cloud Infrastructure, you must only follow the instructions to Install Management Agent on an External Volume using Linux ZIP File.Note
The RPM package type for Linux is not supported in Exadata.For example, click Agent for WINDOWS (X86_64) for Windows.
The software file is now saved on your host.
After downloading the file, you can verify the file integrity
by checking the value of the SHA-256
Checksum column. For example, if you are using
Linux it should match the output of the following command:
sha256sum <download_file>
Option 2: Download the Management Agent Software using CLI
- Obtain the
object-urlvalue using the agent-image list CLI command.oci management-agent agent-image list --compartment-id <tenancyId>The return
object-urlvalue is similar to the following:https://objectstorage.<region_identifier>.oraclecloud.com/n/<namespace>/b/<bucketName>/o/Linux-x86_64/latest/oracle.mgmt_agent.rpmFrom the above, make a note of the <namespace> and <bucketName> values.
- Download the Management Agent software with
OCI authenticated principal using the
<namespace> and
<bucketName> values from Step 1:
-
For Linux:
oci os object get --namespace <namespace> --bucket-name <bucketName> --name Linux-x86_64/latest/oracle.mgmt_agent.rpm --file oracle.mgmt_agent.rpm -
For Windows Server:
oci os object get --namespace <namespace> --bucket-name <bucketName> --name Windows-x86_64/latest/oracle.mgmt_agent.zip --file oracle.mgmt_agent.zip -
For Solaris:
oci os object get --namespace <namespace> --bucket-name <bucketName> --name Solaris-Sparc64/latest/oracle.mgmt_agent.zip --file oracle.mgmt_agent.zip -
For AIX:
oci os object get --namespace <namespace> --bucket-name <bucketName> --name AIX-ppc64/latest/oracle.mgmt_agent.zip --file oracle.mgmt_agent.zip - For Linux
ARM:
oci os object get --namespace <namespace> --bucket-name <bucketName> --name Linux-Aarch64/latest/oracle.mgmt_agent.rpm --file oracle.mgmt_agent.rpm -
For macOS and Windows desktop: Management Agent is supported when using Java Management service. For details, see Java Management service, specifically the Installing a Management Agent section.
3. After downloading the file, you can verify the file integrity by checking the value of the SHA-256 Checksum column. For example, if you are using Linux it should match the output of the following command:
sha256sum <download_file> -
Option 3: Download the Management Agent Software using the REST API
To download the Management Agent software you can:
- Use the
ListManagamentAgentImagesREST API with valid OCI authentication for details, see theListManagementAgentImagesREST API documentation. - Obtain the value of
object-urlfrom the output and use this URL to download the Management Agent Software. For details, see theGetObjectoperation from the Object Storage Service API documentation.
Create Install Key
You need to create an install key before installing Management Agent.
An install key is issued against your identity domain and validates the authenticity of the installation. Ensure you create the install key before starting the Management Agent installation.
To create an install key:
- On the Management Agents home page, click
Download and Keys from the left menu to view the
Install Keys pane.
The Install Keys pane displays at the bottom of the page.
-
On the Install Keys pane, click Create Key to create a key.
-
Enter the required details in the Create Key window.
-
In the Key Name field, specify a name to identify the key.
-
In the Compartment field, select the compartment from the drop-down list. This is the compartment where the agent resource will be created.
-
In the Maximum Installs field, specify a number that indicates the maximum number of installs that can be associated with the key. Default value is 1000.
-
In the Valid for field, specify a number that indicates the period the key is valid for. The default value is 1 week.
-
The Unlimited checkbox is optional.
If it's selected, the key can be used for an unlimited number of agent and gateway installations and the key never expires.
Risks of using unlimited keys: Oracle recommends to keep the life time of an Install Key to a minimum required time and limited number of agents. Ensure that you keep the downloaded key in a secure location to protect confidentiality. If the unlimited install key is compromised, an attacker can install rogue agents in your tenancy. A regular audit of your tenancy's agents can help to mitigate any potential risks associated with unlimited install keys. When an unlimited install key is not needed anymore, make sure to delete it either using the Management Agents Console or CLI.

A new key is created.
-
The Install Keys pane offers different options available to manage the keys. During a later step, the Download Key to File option is useful to download a file that can be used as a response file template as described in Configure a Response File.
For more information about managing the install keys, see Manage Install Keys.
If you are installing a Management Gateway, you can use the same install key to install Management Gateway and Management Agent. For information about Management Gateway, see Management Gateway.
Configure a Response File
The Management Agent installation script uses a response file to read the agent parameters specific to your environment.
Review Agent Parameters
A response file containing the agent parameters is required when executing the agent setup script.
The following section describes the parameters supported in the response file:
Table 3-1 Response File Parameters
| Parameter Name | Parameter Type | Description |
|---|---|---|
ManagementAgentInstallKey |
Mandatory | Install key required to validate the identity of the domain and the authenticity of the installation. |
CredentialWalletPassword |
Optional | Password of the agent wallet when the user provides a custom password for the
wallet to store sensitive information.
The password minimum
length is 8 characters with the following specifications:
All characters from the password must be from the
characters defined above. For example, if the password has the
|
GatewayServerHost |
Optional | Host name or address of the Management Gateway server or proxy server.
If provided, If the Management Gateway is
configured in high availability mode, you must specify the load
balancer host name as the |
GatewayServerPort |
Optional | Port number of the Management Gateway server or proxy server.
If
provided, If the Management Gateway is
configured in high availability mode, you must specify the load
balancer port number as the |
GatewayServerUser |
Optional | User name, if the Management Gateway server or proxy server requires
authentication.
If provided,
|
GatewayServerPassword |
Optional | Password, if the Management Gateway server or proxy server requires
authentication.
If provided,
|
GatewayServerRealm |
Optional | The authentication realm for the proxy server.
If using Management Gateway, this value is not needed. |
AgentDisplayName |
Optional | The display name for your agent. If it's left empty, the default value will be
set to "Agent (host-name)".
|
Service.plugin.<plugin_name>.download=true |
Optional | The name of the plug-in that you want to deploy during the agent installation.
<plugin_name> is a plug-in supported by
the Management Agent service.
For example, if you
want to deploy the DataSafe plug-in during the agent
installation, it will be:
|
FreeFormTags = [{"<key1>":"<value1>"}, {"<key2>":"<value2>"}] |
Optional | The tag metadata association if using tags in OCI.
It consists of a key and a value. Key is any name you use to refer to the tag. Value is the value that the user applying the tag adds to the tag key. For Associated Agent, if this Management Agent is configured to connect via a Management Gateway then add a tag with name For example: |
DefinedTags = [{"namespace1":{"<key1>":"<value1>"}}, {"namespace2":{"<key2>":"<value2>"}}] |
Optional | The tag metadata association if using tags in OCI. The tag administrator creates
and manages all the tags that the users apply to resources. The
users should have defined tag policies.
Tag namespace is a container for your tag keys. The tag key is a key within your namespace, you must create tag keys for defined tags in a namespace. For defined tags, the tag value has a type which it can be either a string or a list of strings. While defining the tag value type, if the type defined was a string then any value can be entered. Whereas, if it was a list of strings, this value has to be one of the strings from that list. In the following
example, there are 2 namespaces |
GatewayServerRootCACertOcid |
Optional | This parameter is available starting with Agent
version 221019.0021.
When the Agent connects to a Management Gateway of version 221019.0021.1667404647 or above, the connection will be encrypted. This
parameter specifies the |
importTrustedCertsDirectory |
Optional |
Location of the additional Root CA certificates in PEM format. Use this parameter if you want to add additional Root CA certificates in PEM format. The Management Agent searched in that location and add the certificates during installation time. For example: |
maxHeapInMb |
Optional | Amount of maximum heap in megabytes.
Default heap value is 512 Mb. Use this parameter to tune the agent to use more heap if you know prior installation time that the agent is going to get configured with a large load, such as logs and databases. For example: |
BufferingEnabled |
Optional | Enables buffering for various endpoints through Management Gateway such as Log Analytics and Object Storage OCI services. |
Create a Response File
Before proceeding, ensure you have reviewed and understood the information provided in Review Agent Parameters.
To install and configure agents, you need to create a response file and execute a script using the newly created response file which will point the agent to the correct OCI region and allow a resource to be created for the agent.
When creating a response file, check the file location and permissions. Ensure the response file has read permissions for
mgmt_agent OS user.
To create a response file, use one of the following options:
Option 1: Download a response file template to create a response file
You can download a template file containing the agent parameters which can be saved and used as a response file during the agent installation.
-
Click Download and Keys from the left menu to open the Agent Install Keys pane. From the list of agent install keys, select the key that you want to download.
-
On the right side of the selected key, click the action menu
 and select Download Key to File.
and select Download Key to File.
A file is downloaded. For more information, see Download Install Key.
When downloading the agent install key to a file, the downloaded file contains the agent parameters, including the value of the specific agent install key.
- Open the file using a text editor, review it and edit the mandatory agent parameters. See Review Agent Parameters.
- Comment out (add the
#symbol at the start of the line) or remove the agent parameters that you don't require for your specific agent configuration. - Uncomment (remove the
#symbol from the start of the line) the agent parameters that you require for your specific agent configuration and update the agent parameter value if needed. - Save the updated response file. For example, it can be saved as
input.rspresponse file.
Option 2: Create a response file using a text editor
You can create a response file manually using a text editor. For example, you can
create a file using your preferred text editor, add the agent parameters required
for your agent configuration to the response file and save it. For example, the
response file can be saved as input.rsp.
input.rsp response
file:managementAgentInstallKey = MS4wLHVzLWFzaGJ1cm4tMSxvY2lkMS50ZW5hbmN5
CredentialWalletPassword = Abcdefgh1#After creating the response file using any of the above options, check the file
permissions and ensure it has read permissions for mgmt_agent user
(OS user created during the Management Agent installation process).
Install Management Agent
After downloading the agent software, creating an install key, and a response file, you can proceed with the installation of the management agent to collect data from the sources you want to manage and monitor from Oracle Cloud Infrastructure.
- Install Management Agent on Linux (RPM file)
- Install Management Agent on Linux (ZIP file)
- Install Management Agent on Mac
- Install Management Agent on Windows Server
- Install Management Agent on Windows Desktop
- Install Management Agent on Solaris
- Install Management Agent on AIX
- Install Multiple Management Agents
-
Exadata: To install Management Agent on Exadata and Exadata Cloud, download and install Management Agent using the ZIP file installation method in order to prevent issues with Exadata lifecycle management operations. Do not use the RPM installation on any Exadata deployments including on-premises, Cloud@Customer, and Oracle Cloud Infrastructure. For Exadata Cloud deployments in Cloud@Customer and Oracle Cloud Infrastructure, ensure the management agent is installed on the
/u02file system.For installation instructions, see Install Management Agent on an External Volume using Linux ZIP File.
For more details and important considerations when installing Management Agent on Exadata Cloud, see OCI : Observability & Management Support For Exadata Cloud Doc ID 3015115.1 on My Oracle Support.
-
Bulk Deployment: Management Agent bulk deployment is supported. For information, see tutorial Oracle Management Agent Bulk Deployment Using Ansible Playbooks.
-
You can install Management Agent across multiple virtual machines. For details, see video OCI Management Agent: How to install management agent across multiple virtual machines.
Install Management Agent on Linux (RPM file)
Exadata: Do not use the RPM installation on any Exadata deployments including on-premises, Cloud@Customer, and Oracle Cloud Infrastructure. For installation instructions, see Install Management Agent on an External Volume using Linux ZIP File.
- Log in as a user with
sudoprivileges. If you want to change the default user, you can see Use a Non-default OS User to Install Management Gateway for more information. - Install the agent software.
Navigate to the directory where you have downloaded the management agent software
RPMfile and run the following command to install theRPMfile:sudo rpm -ivh <rpm_file_name.rpm>For example:
sudo rpm -ivh oracle.mgmt_agent-<VERSION>.rpmThe output will look similar to the following:Preparing... ################################# [100%] Checking pre-requisites Checking if any previous agent service exists Checking if OS has systemd or initd Checking available disk space for agent install Checking if /opt/oracle/mgmt_agent directory exists Checking if 'mgmt_agent' user exists 'mgmt_agent' user already exists, the agent will proceed installation without creating a new one. Checking Java version JAVA_HOME is not set. Trying default path Java version: 1.8.0_281 found at /usr/bin/java Updating / installing... 1:oracle.mgmt_agent-<VERSION>################################# [100%] Executing install Unpacking software zip Copying files to destination dir (/opt/oracle/mgmt_agent) Initializing software from template Creating 'mgmt_agent' daemon Agent Install Logs: /opt/oracle/mgmt_agent/installer-logs/installer-log-0 Setup agent using input response file (run as any user with 'sudo' privileges) Usage:sudo /opt/oracle/mgmt_agent/agent_inst/bin/setup.sh opts=[RESPONSE_FILE] Agent install successfulThe agent installation process does the following:- A new user called
mgmt_agentis created. This will be the management agent user. Ifmgmt_agentuser already exists, the agent installation process will use it to install the agent software. - When
mgmt_agentdaemon is created, the hard and soft nofile ulimit are set to 5000. - All agent files are copied and installed by
mgmt_agentuser. The agent install base directory is the directory where the agent is installed. The directory is created as part of the agent installation process under/opt/oracle/mgmt_agentdirectory. - By default, the
mgmt_agentservice is enabled and started automatically after the agent installation.
Log files from the agent installation are located under/opt/oracle/mgmt_agent/installer-logsdirectory. To view the log files or any other agent installation files, login asmgmt_agentuser running the following:sudo -u mgmt_agent sh - A new user called
-
Configure the management agent by running the
setup.shscript using a response file.sudo /opt/oracle/mgmt_agent/agent_inst/bin/setup.sh opts=<full_path_of_response_file>The output will look similar to the following:sudo /opt/oracle/mgmt_agent/agent_inst/bin/setup.sh opts=<response_file_directory>/input.rsp Executing configure Generating communication wallet Parsing input response file Validating install key Generating security artifacts Registering management agent Configuration Logs: /opt/oracle/mgmt_agent/configure-logs Agent configuration successful Starting agent... Agent started successfully In future agent can be started by directly running: sudo systemctl start mgmt_agent Please make sure that you delete input.rsp or store it in a secure location.
For more information about creating response files, see Create a Response File.
Install Management Agent on
Linux (ZIP file)
Exadata: To install Management Agent on Exadata and Exadata
Cloud, download and install Management Agent using the ZIP file installation
method in order to prevent issues with Exadata lifecycle management operations.
Do not use the RPM installation on any Exadata deployments including
on-premises, Cloud@Customer, and Oracle Cloud Infrastructure. For Exadata Cloud
deployments in Cloud@Customer and Oracle Cloud Infrastructure, ensure the
management agent is installed on the /u02 file system.
For installation instructions, see Install Management Agent on an External Volume using Linux ZIP File.
For more details and important considerations when installing Management Agent on Exadata Cloud, see OCI : Observability & Management Support For Exadata Cloud Doc ID 3015115.1 on My Oracle Support.
ZIP file,
perform the following steps:
The default installation location is under the
/opt volume. If you
prefer to use an external volume to install the Management Agent, see Install Management Agent on an External Volume using Linux ZIP File.
-
Extract the management agent software.
Navigate to the directory where you have downloaded the management agent software
ZIPfile and unzip it to any preferred location. -
Login as a user with
sudoprivileges. -
Install and set up the management agent by running the
installer.shscript providing a response file. For information about how to create a response file, see Create a Response File.Navigate to the directory where you unzipped the management agent softwareZIPfile and run the following:sudo ./installer.sh <full_path_of_response_file>For example:
sudo ./installer.sh /tmp/input.rspThe output will look similar to the following:sudo ./installer.sh <user_home_directory>/input.rsp Checking pre-requisites Checking if any previous agent service exists Checking if OS has systemd or initd Checking available disk space for agent install Checking if /opt/oracle/mgmt_agent directory exists Checking if 'mgmt_agent' user exists Checking Java version JAVA_HOME is not set or not readable to root Trying default path /usr/bin/java Java version: 1.8.0_282 found at /usr/bin/java Checking agent version Executing install Unpacking software zip Copying files to destination dir (/opt/oracle/mgmt_agent) Initializing software from template Creating 'mgmt_agent'daemon Agent Install Logs: /opt/oracle/mgmt_agent/installer-logs/installer.log.0 Agent install successful Executing configure Parsing input response file Validating install key Generating communication wallet Generating security artifacts Registering Management Agent Starting agent... Agent started successfully Agent setup completed and the agent is running. In the future agent can be started by directly running: sudo systemctl start mgmt_agent Please make sure that you delete <user_home_directory>/input.rsp or store it in secure location.The agent installation process does the following:- A new user called
mgmt_agentis created. This will be the management agent user. Ifmgmt_agentuser already exists, the agent installation process will use it to install the agent software. - When
mgmt_agentdaemon is created, the hard and soft nofile ulimit are set to 5000. - All agent installation files are owned by
mgmt_agentuser. The agent install base directory is the directory where the agent is installed. The directory is created as part of the agent installation process under/opt/oracle/mgmt_agentdirectory. - By default, the
mgmt_agentservice is enabled and started automatically after the agent installation.
Log files from the agent installation are located under
/opt/oracle/mgmt_agent/installer-logsdirectory.Log files from the running agent are located under
/opt/oracle/mgmt_agent/agent_inst/log.To view the log files or any other agent installation files, login asmgmt_agentuser running the following:sudo -u mgmt_agent sh - A new user called
Install Management Agent on an External Volume using Linux ZIP File
Exadata: To install Management Agent on Exadata and Exadata
Cloud, download and install Management Agent using the ZIP file installation
method in order to prevent issues with Exadata lifecycle management operations.
Do not use the RPM installation on any Exadata deployments including
on-premises, Cloud@Customer, and Oracle Cloud Infrastructure. For Exadata Cloud
deployments in Cloud@Customer and Oracle Cloud Infrastructure, ensure the
management agent is installed on the /u02 file system.
For more details and important considerations when installing Management Agent on Exadata Cloud, see OCI : Observability & Management Support For Exadata Cloud Doc ID 3015115.1 on My Oracle Support.
In some Linux environments, the /opt volume has limited disk space and can't be used to install software. In those cases, you can install the Management Agent on an external volume using the Linux ZIP file and creating a symbolic link.
To install Management Agent on an external volume on Linux, do the following:
- Create the Management Agent install directory on an external volume.
For example:
sudo mkdir -p /devext/oracle/mgmt_agentIn the above example,
/devextis an external volume. - Create a symbolic link in the
/opt/oracledirectory to point to the external volume.Before running the below command, confirm the directory
/opt/oraclealready exists.For example:sudo ln -s /devext/oracle/mgmt_agent /opt/oracle/mgmt_agent - Confirm the Management Agent software Linux
ZIPfile has been downloaded. For details, see Download the Management Agent Software. - Switch to a root shell, set the environment variable
OPT_ORACLE_SYMLINK = true, and install the Management Agent software as root user.sudo /bin/bash export OPT_ORACLE_SYMLINK=true ./installer.sh <full_path_of_response_file>For example:sudo /bin/bash export OPT_ORACLE_SYMLINK=true ./installer.sh ./input.rsp - After the installation process is completed, verify the
mgmt_agentLinux user is the owner of the Management Agent install location.stat -c '%U' /opt/oracle/mgmt_agent mgmt_agent sudo stat -c '%U' /opt/oracle/mgmt_agent/agent_inst mgmt_agent
Install Management Agent on Mac
Installing Management Agent on a Mac is supported when using the Java Management service. For details, see Java Management service, specifically the Installing a Management Agent section.
Install Management Agent on Windows Server
-
Extract the management agent software.
Navigate to the directory where you have downloaded the management agent software
ZIPfile and unzip it to any preferred location. -
Log in as an Administrator user and open a Command Prompt window.
-
Install and configure the management agent by running the
install.batscript using a response file.installer.bat <full_path_of_response_file>The output will look similar to the following:installer.bat C:\<user_home_directory>\input.rsp Checking pre-requisites Checking if previous agent service exists Checking if C:\Oracle\mgmt_agent\agent_inst directory exists Checking if C:\Oracle\mgmt_agent\200820.0751 directory exists Checking available disk space for agent install Checking Java version Java version: 1.8.0_281 found at C:\Program Files\Java\jdk1.8.0_281 Executing install Unpacking software zip Copying files to destination dir (C:\Oracle\mgmt_agent) Initializing software from template Creating mgmt_agent service Agent install successful Executing configure Parsing input response file Generating communication wallet Validating install key Generating security artifacts Registering Management Agent The mgmt_agent service is starting.... The mgmt_agent service was started successfully. Agent setup completed and the agent is running In the future agent can be started by directly running: NET START mgmt_agent Please make sure that you delete C:\<user_home_directory>\input.rsp or store it in secure location.
For more information about creating response files, see Create a Response File.
- A new directory is created as part of the agent installation process:
C:\Oracle\mgmt_agent. - The agent install base directory is the directory where the agent will be installed. By default, the agent is installed under
C:\Oracledirectory. This default directory can be changed by setting theAGENT_INSTALL_BASEDIRenvironment variable before running theinstall.batscript. -
Log files from the agent installation are located under
C:\Oracle\mgmt_agent\installer-logsdirectory.
Install Management Agent on Windows Desktop
Installing Management Agent on a Windows Desktop is supported when using the Java Management service. For details, see Java Management service, specifically the Installing a Management Agent section.
Install Management Agent on Solaris
-
Extract the management agent software.
Navigate to the directory where you have downloaded the management agent software ZIP file and unzip it to any preferred location.
-
If the path to sudo is not set in your
PATH, set theSUDO_PATHenvironment variable with the path to sudo. You may usesudo -Eoption to retain environment variables while running the command as sudo.Confirm
useraddandgroupaddare in yourPATHenvironment variable. For example, if it is at location/sbin/useraddthen confirm it's in your path.Confirm
sudois in yourPATHenvironment variable. For example, if sudo is at location/usr/bin/sudothen confirm thePATHenvironment variable includes the location"/usr/bin". -
Login as a user with
sudoprivileges. -
Install and configure the management agent by running the
installer.shscript using a response file.For information about creating response files, see Create a Response File.
Navigate to the directory where you unzipped the management agent softwareZIPfile and run the following:sudo ./installer.sh <full_path_of_response_file>The output will look similar to the following:sudo ./installer.sh <user_home_directory>/input.rsp Checking pre-requisites Checking if any previous agent service exists Checking if OS has systemd or initd Checking available disk space for agent install Checking if /opt/oracle/mgmt_agent directory exists Checking if 'mgmt_agent' user exists Checking Java version JAVA_HOME is not set or not readable to root Trying default path /usr/bin/java Java version: 1.8.0_282 found at /usr/bin/java Checking agent version Executing install Unpacking software zip Copying files to destination dir (/opt/oracle/mgmt_agent) Initializing software from template Creating 'mgmt_agent'daemon Agent Install Logs: /opt/oracle/mgmt_agent/installer-logs/installer.log.0 Agent install successful Executing configure Parsing input response file Validating install key Generating communication wallet Generating security artifacts Registering Management Agent Starting agent... Agent started successfully Agent setup completed and the agent is running. In the future agent can be started by directly running: sudo systemctl start mgmt_agent Please make sure that you delete <user_home_directory>/input.rsp or store it in secure location.The agent installation process does the following:- A new user called
mgmt_agentis created. This will be the management agent user. Ifmgmt_agentuser already exists, the agent installation process will use it to install the agent software. - When
mgmt_agentdaemon is created, the hard and soft nofile ulimit are set to 5000. - All agent installation files are owned by
mgmt_agentuser. The agent install base directory is the directory where the agent is installed. The directory is created as part of the agent installation process under/opt/oracle/mgmt_agentdirectory. - By default, the
mgmt_agentservice is enabled and started automatically after the agent installation.
Log files from the agent installation are located under
/opt/oracle/mgmt_agent/installer-logsdirectory.Log files from the running agent are located under
/opt/oracle/mgmt_agent/agent_inst/log.To view the log files or any other agent installation files, login asmgmt_agentuser running the following:sudo -u mgmt_agent sh - A new user called
Install Management Agent on AIX
sudo , unzip and OpenJDK 8 for AIX are required before proceeding with the Management Agent installation.
-
Extract the management agent software
ZIPfile,.Navigate to the directory where you have downloaded the management agent software
ZIPfile and unzip it to any preferred location.The
unziputility is required for the installation. For information aboutunzipfor AIX, see AIX Toolbox for Open Source Software. -
Login as a user with
sudoprivileges. -
Install and set up the management agent by running the
installer.shscript providing a response file.For information about how to create a response file, see Create a Response File.
Navigate to the directory where you unzipped the management agent software
ZIPfile and run the following:sudo sh installer.sh <full_path_of_response_file>For example:
sudo sh installer.sh /usr/input.rspThe output will look similar to the following:Checking pre-requisites Checking if any previous agent service exists Checking if OS has systemd or initd Checking available disk space for agent install Checking if /opt/oracle/mgmt_agent directory exists Checking if 'mgmt_agent' user exists Checking Java version Trying /tmp/java/jdk8u372-b07 Java version: 1.8.0_372 found at /tmp/java/jdk8u372-b07/bin/java Checking agent version Executing install Unpacking software zip Copying files to destination dir (/opt/oracle/mgmt_agent) Initializing software from template Checking if JavaScript engine is available to use Creating mgmt_agent daemon Agent Install Logs: /opt/oracle/mgmt_agent/installer-logs/installer.log.0 Agent install successful Executing configure Parsing input response file Validating install key Generating communication wallet Generating security artifacts Registering Management Agent Starting agent... 0513-059 The mgmt_agent Subsystem has been started. Subsystem PID is 16122232. Agent started successfully Agent setup completed and the agent is running. In the future agent can be started by directly running: sudo startsrc -s mgmt_agent Please make sure that you delete <user_home_directory>/input.rsp or store it in secure location.The agent installation process does the following:- A new user called
mgmt_agentis created. This will be the management agent user. Ifmgmt_agentuser already exists, the agent installation process will use it to install the agent software. - When
mgmt_agentdaemon is created, the hard and soft nofile ulimit are set to 5000. - All agent installation files are owned by
mgmt_agentuser. The agent install base directory is the directory where the agent is installed. The directory is created as part of the agent installation process under/opt/oracle/mgmt_agentdirectory. - By default, the
mgmt_agentservice is enabled and started automatically after the agent installation.
Log files from the agent installation are located under
/opt/oracle/mgmt_agent/installer-logsdirectory.Log files from the running agent are located under
/opt/oracle/mgmt_agent/agent_inst/log.To view the log files or any other agent installation files, login asmgmt_agentuser running the following:sudo -u mgmt_agent sh - A new user called
Install Multiple Management Agents
Install multiple management agents feature is currently available only on Linux.
Agent Service Identifiers
Agent service identifiers are used to identify an agent service in presence of other agent instances on a given machine in order to avoid confusion. Each management agent service can be installed with a specific identifier which is used to locate and manage that particular agent instance.
If a management agent installation starts without providing a service identifier, a default installation is assumed.
mgmt_agent- followed
by a string that consists only of alphanumeric values, hyphen or underscore as the only
allowed characters. For example:
mgmt_agent-oc1_phx-abc123To install the management agent with a service identifier, perform the following steps:
-
Extract the management agent software.
Navigate to the directory where you have downloaded the management agent software
ZIPfile and unzip it to any preferred location. -
Login as a user with
sudoprivileges. -
Install and set up the management agent by running the
installer.shscript using a response file.For information about creating response files, see Create a Response File.
Navigate to the directory where you unzipped the management agent softwareZIPfile and run the following:sudo ./installer.sh <full_path_of_response_file> <service identifier>For example:sudo ./installer.sh /tmp/input.rsp mgmt_agent-oc1_phx-abc123The output will look similar to the following:sudo ./installer.sh <user_home_directory>/input.rsp mgmt_agent-oc1_phx-abc123 Checking pre-requisites Checking if any previous agent service exists Checking if OS has systemd or initd Checking available disk space for agent install Checking if /opt/oracle/mgmt_agent-oc1_phx-abc123 directory exists Checking if 'mgmt_agent' user exists Checking Java version JAVA_HOME is not set or not readable to root Trying default path /usr/bin/java Java version: 1.8.0_282 found at /usr/bin/java Checking agent version Executing install Unpacking software zip Copying files to destination dir (/opt/oracle/mgmt_agent-oc1_phx-abc123) Initializing software from template Checking if JavaScript engine is available to use Creating mgmt_agent-oc1_phx-abc123 daemon Agent Install Logs: /opt/oracle/mgmt_agent-oc1_phx-abc123/installer-logs/installer.log.0 Agent install successful Executing configure Parsing input response file Validating install key Generating communication wallet Generating security artifacts Registering Management Agent Starting agent... Agent started successfully Agent setup completed and the agent is running. In the future agent can be started by directly running: sudo systemctl start mgmt_agent-oc1_phx-abc123 Please make sure that you delete <user_home_directory>/input.rsp or store it in secure location.
- A new user called
mgmt_agentis created. This will be the management agent user. Ifmgmt_agentuser already exists, the agent installation process will use it to install the agent software. - A daemon using the service identifier as the name is created.
- Hard and soft nofile ulimit are set to 5000.
- All agent installation files are owned by
mgmt_agentuser. The agent install base directory is the directory where the agent is installed. The directory is created as part of the agent installation process under/opt/oracle/<service-identifier>directory. - By default, the
<service-identifier>daemon service is enabled and started automatically after the agent installation. - All interaction with the agent daemon service, like starting or stopping an agent, can
be done using the
<service-identifier>. For example:sudo systemctl start <service-identifier> sudo systemctl stop <service-identifier>
Log files from the agent installation are located under
/opt/oracle/<service-identifier>/installer-logs directory.
Log files from the running agent are located under
/opt/oracle/<service-identifier>/agent_inst/log.
mgmt_agent user running the
following:sudo -u mgmt_agent shVerify the Management Agent Installation
Verify the Agent Installation Using User Interface
To verify the agent installation using the user interface, perform the following steps:
-
On the main Management Agents page, click Agents from the left menu.
The Agents page is displayed with a list of all agents and gateway installed.
To see only the agents, you can use the
Filterssection from the left menu:Go to
Filters, use theInstall Typedropdown list and selectAgent.All the agents are displayed.
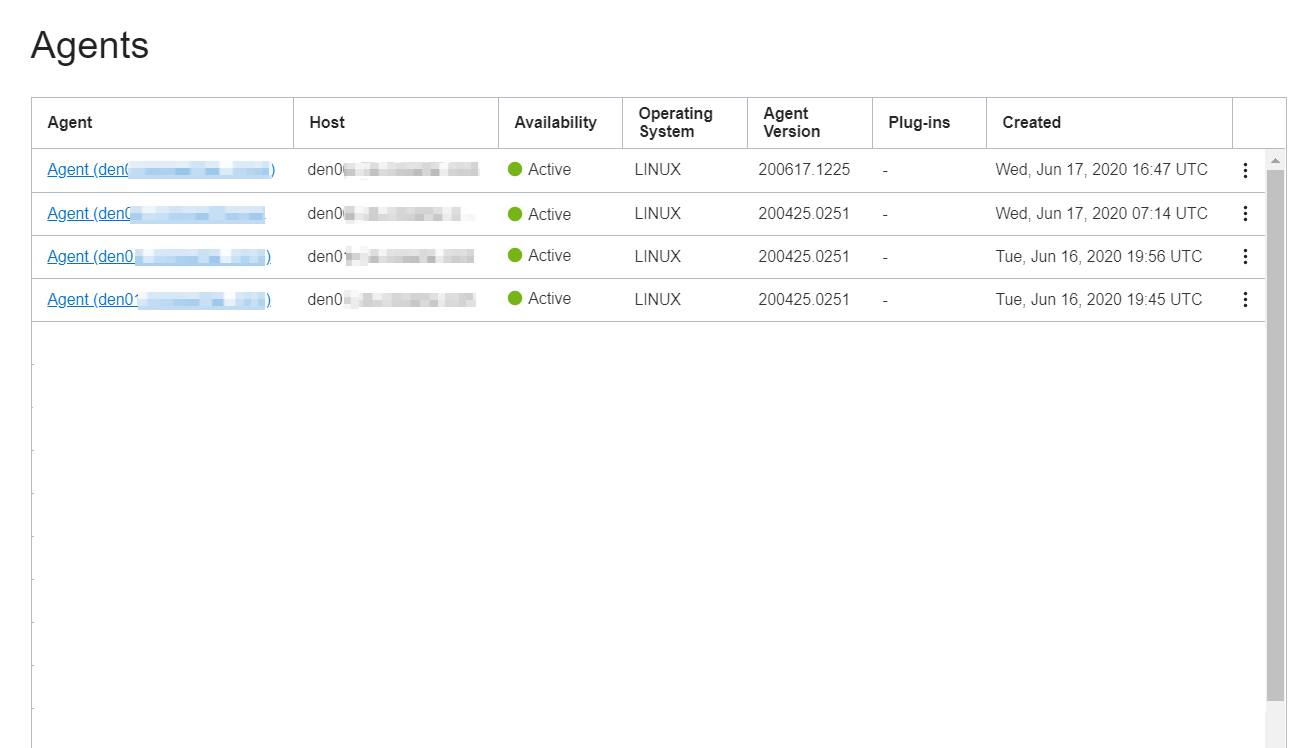
-
From the Agents list, look for the agent that was recently installed using the Created column which displays the date of the agent installation or the Host column which displays the host name where the agent was installed.
Verify the Agent Installation Using Command Line Interface
Verify the Agent Installation Using Command Line Interface on Linux
-
Login to the host using a user with
sudoprivileges. -
Run the following command:
For Oracle Linux 6:sudo /sbin/initctl status mgmt_agentFor Oracle Linux 7:sudo systemctl status mgmt_agentFor more details, check log file:
/opt/oracle/mgmt_agent/agent_inst/log/mgmt_agent.log.
Verify the Agent Installation Using Command Line Interface on Windows
-
Login to the host using an
Administratoraccount’s command shell. -
Run the following command:
sc query mgmt_agentFor more details, check the log file:
C:\Oracle\mgmt_agent\agent_inst\log\mgmt_agent.log.
Verify the Agent Installation Using Command Line Interface on Solaris
-
Login as a user that has
sudoprivilege to execute commands as root user. -
Run the following command:
sudo /etc/init.d/mgmt_agent statusFor more details, check log file:
/opt/oracle/mgmt_agent/agent_inst/log/mgmt_agent.log.
Troubleshoot Management Agent Installation Issues
-
For Management Agents issues, see Troubleshoot Management Agents Service.
-
For Management Gateway issues, see Troubleshoot Management Gateways.
-
For Management Agents on compute instances issues, see Troubleshoot Management Agents on Compute Instances.