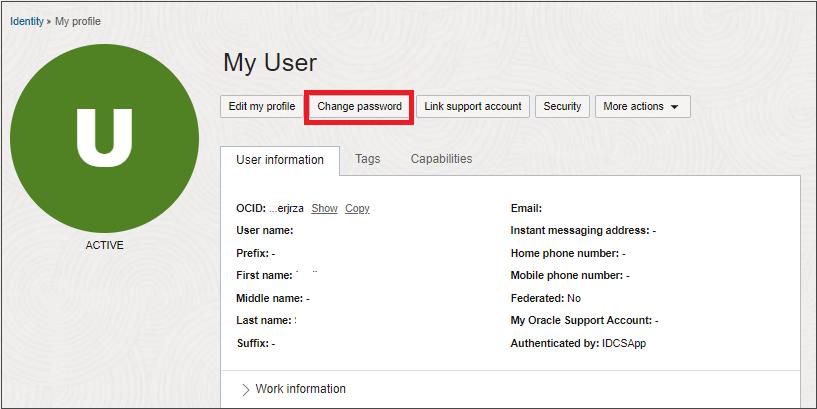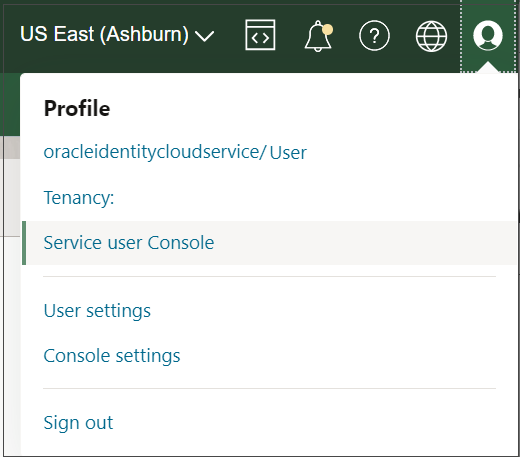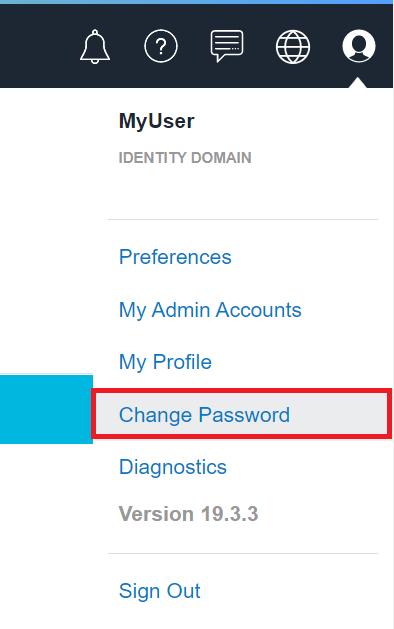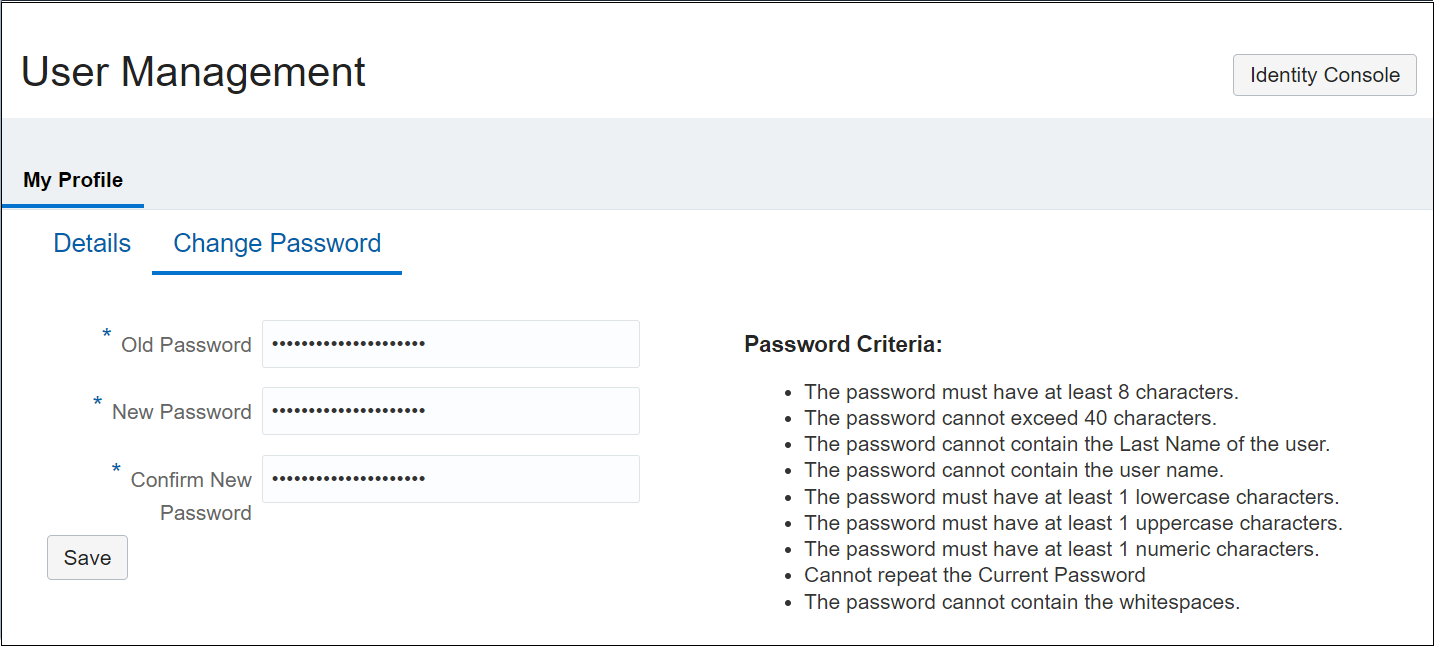Changing Your Password
Change your password or reset a forgotten password.
To Change Your Password When You Know It
Use this procedure if your tenancy uses identity domains. If you're not sure, see Do You Have Access to Identity Domains?
- Sign in to the Console.
-
In the navigation menu , select the Profile menu
 and then select User settings or My profile, depending on the option that you see.
and then select User settings or My profile, depending on the option that you see. - In the My profile console, select Change password.
- In the Current password field, enter your current password.
- In the New password field, enter a new password.
- If you're using your password to sign in, then use the Password Criteria pane to confirm that your new password conforms to the password policy set by your administrator.
- If you're using an identity provider other than Oracle Identity Cloud Service, for example Microsoft Active Directory to sign in to an identity domain, then your password policy criteria is defined and maintained by your that administrator. Contact your identity provider for more information about this criteria.
-
If you're using an identity provider other than Oracle Identity Cloud Service to manage usernames and passwords, you can't use the Console to update your password. Contact your identity provider for help with password updates.
- In the Confirm new password field, reenter your new password.
- Select Save.
- If your password conforms to the policy, then your password is saved.
- If your password doesn't conform to the policy, then you see an error message explaining the violations. Correct the violations and then select Save again.
You receive an email verification that your password was updated correctly.
-
Open the Profile menu
 and select Service User Console.
and select Service User Console.Your Oracle Cloud My Home page is displayed.
-
On the Oracle Cloud My Home page, open the Profile menu
 and select Change Password.
and select Change Password. -
On the User Management page, select the Change Password tab.
- Follow the instructions in the dialog to create a new password and then select Save.
Use this procedure if your sign-in page looks like the following image and you sign in through Oracle Cloud Infrastructure.

- Sign in to the Console using the Oracle Cloud Infrastructure User Name and Password.
-
After you sign in, select the Profile menu
 on the upper-right side of the navigation bar at the top of the page, and then select Change password.
on the upper-right side of the navigation bar at the top of the page, and then select Change password. - Enter the Current Password.
- Enter your new password in the New Password and Confirm New Password fields, and then select Save New Password.
To Reset Your Password When You Forgot It
Use this procedure to reset your password if your tenancy uses identity domains. If you're not sure, see Do You Have Access to Identity Domains?
- Go to the sign in page: https://cloud.oracle.com and enter your Cloud Account Name (also called your tenancy name) and select Next.
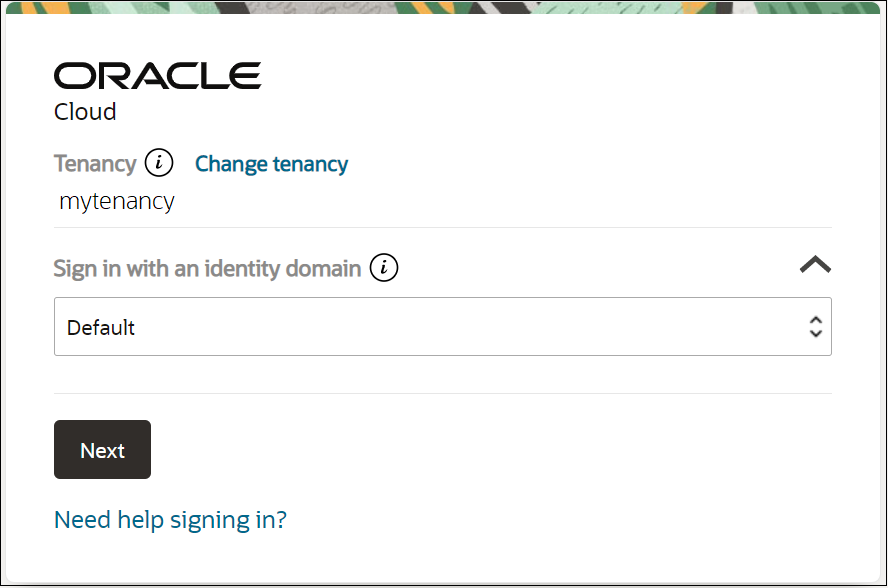
-
Select Next.
Note
If your sign-in page doesn't look like the preceding image, you don't have identity domains. See the following procedures for alternative options. - Select Forgot Password?
- Follow the prompts to reset your password.
Use this procedure to reset your password if your tenancy uses Oracle Identity Cloud Service.
- Go to the sign in page: https://cloud.oracle.com and enter your Cloud Account Name (also called your tenancy name) and select Next.
-
On the Single Sign-On (SSO) page, select Continue.
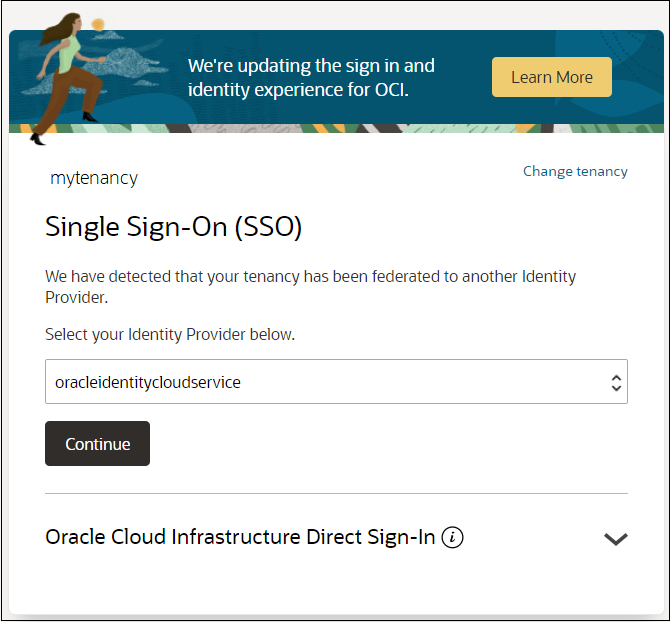
-
On the Oracle Cloud Account Sign In page, next to Need help signing in?, select Click here.
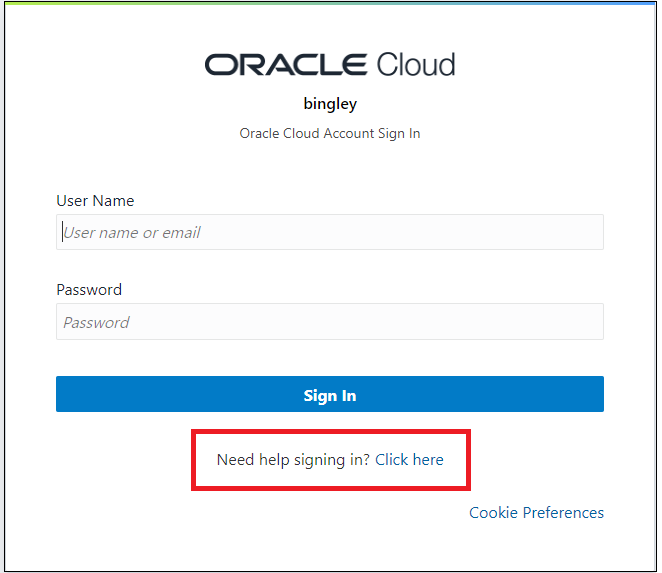
- Follow the prompts on the following pages to reset your password.