Create Dashboards
You can create custom dashboards on the Dashboards page by adding the Oracle-defined widgets or the custom widgets you’ve created. You can also create a duplicate of one of the available dashboards and customize it to meet your requirements.
Topics:
For managing a dashboard and its components, see the Management Dashboard Documentation:
-
Manage Dashboards: Access dashboards, create a custom dashboard, customize an Oracle-defined dashboard, export and import dashboards, and set up a cross-region dashboard.
-
Manage Widgets: Create a metric data explorer widget, create a query-based widget, and add a widget group.
Additional Topics for Log Analytics:
-
When you import a dashboard, the dashboard might have saved searches associated with them. Those saved searches are imported too. The configuration file can contain the information about multiple dashboards when you exported those dashboards using CLI or REST API. The configuration file also contains the information about the compartment of each dashboard and its saved searches.
-
When you import a dashboard from one tenancy to another, verify the content of the scopeFilters sections for its validity in the destination tenant. The scopeFilters sections refer to log group compartment, region, entities and log sets in the source tenant. These resource values will be different in the destination tenant. Remove or change the values, as required.
Steps to Create the Dashboard:
For detailed step to create a dashboard, see Create a Custom Dashboard.
In Oracle Log Analytics widgets, the log group compartment, region, and
entity inputs set the scope for all the queries but do not
modify the query. All other inputs that you add to the widget by using the
Add Input button alter the query by adding the predicate
<fieldname> = <values...>. For that, any input
that you add must have a parameter name that corresponds to a log field name in
Oracle Log Analytics.
After you’ve created a dashboard, click the name of the dashboard in the Dashboards page to view it. You can use the following options on the Dashboard page to perform other tasks:
- Click the Open
 icon on a widget to open the widget in the Log Explorer and make
changes. If you want to make changes to a widget created by another user, you
can click the Save As option in the Log Explorer to
create a copy of the widget and make changes to meet your requirements. Note
that the copy of the widget isn't automatically added to the dashboard and
you'll have to edit the dashboard and add it.
icon on a widget to open the widget in the Log Explorer and make
changes. If you want to make changes to a widget created by another user, you
can click the Save As option in the Log Explorer to
create a copy of the widget and make changes to meet your requirements. Note
that the copy of the widget isn't automatically added to the dashboard and
you'll have to edit the dashboard and add it.
-
Click Edit to modify the dashboard. You can add or remove custom widgets, metric widgets, change the title, description, dashboard compartment, or the filters associated with the widgets.
- To hide the filters that are used in the dashboard, click the Scope Filter icon
 . For more information on Scope filters and their global context across Log Analytics, see Use Scope Filters.
. For more information on Scope filters and their global context across Log Analytics, see Use Scope Filters.
-
Click the View Query icon
 in the bottom right corner of the widget to view the query that is
used for filtering the logs and generating the analysis.
in the bottom right corner of the widget to view the query that is
used for filtering the logs and generating the analysis.
For information regarding the Management Dashboard policies that assign the permissions required to work with dashboards, see Details for Management Dashboard.
For Management Dashboard API documentation, see Management Dashboard API.
Use Oracle-defined Dashboards
Oracle Log Analytics provides predefined dashboards with in-built widgets.
The Oracle-defined dashboards are provided to give you an overview of the analysis of some of the important logs. Oracle-defined dashboards available for Oracle Log Analytics are Enterprise Network (VCNs) Overview, OCI API Gateway Overview, OCI Audit Analysis, VCN Flow Logs, Oracle Integration: Key metrics, Oracle Integration: Time Taken Analysis, Oracle Integration: Health Overview, Oracle Database Alert, Oracle Integration Insight, Oracle Database Audit Analysis, and Oracle Database Trace Log Analysis. For more information about each dashboard, see Oracle-defined Dashboards for Log Analytics.
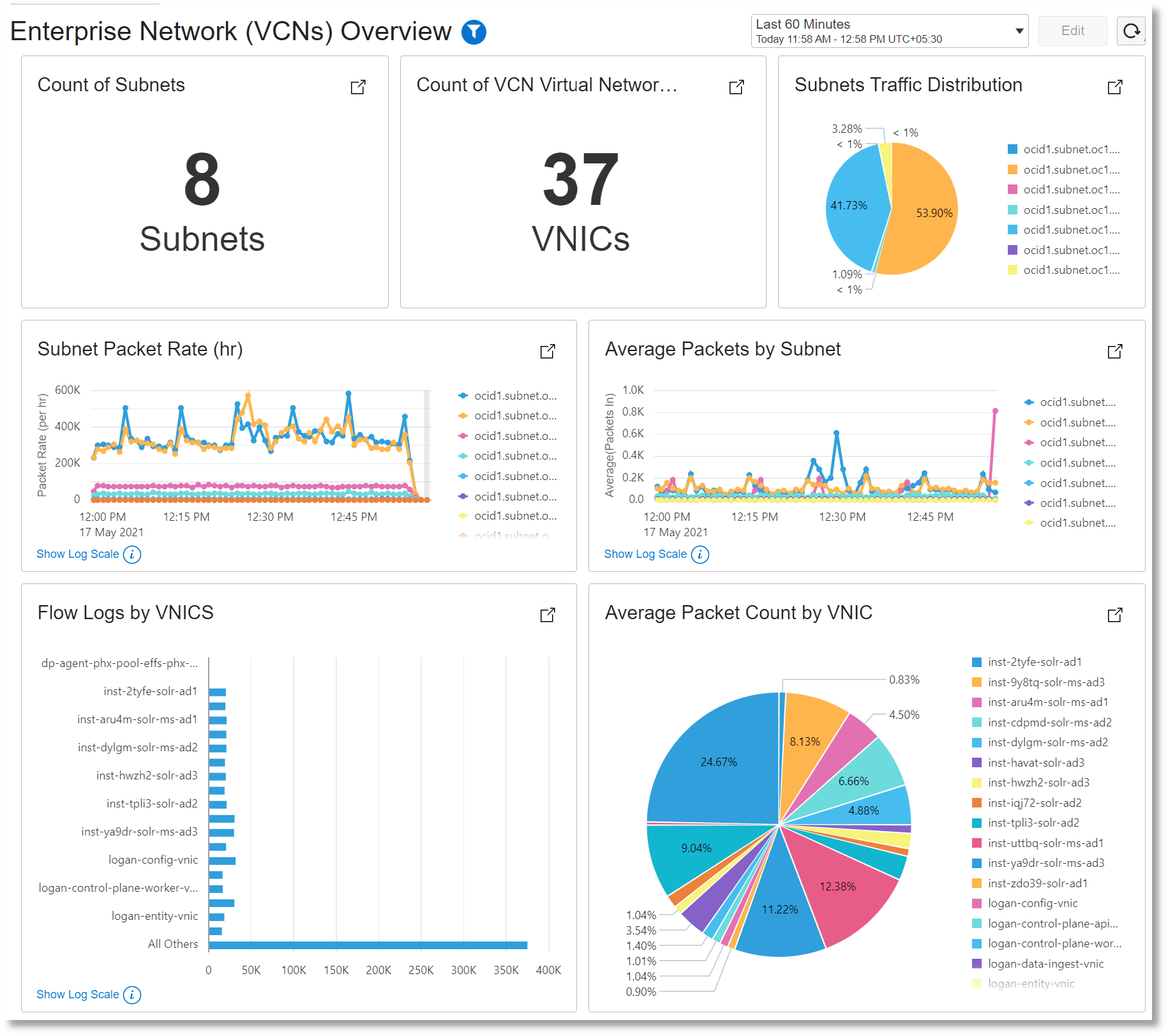
To access Oracle-defined dashboards, see Access Dashboards. All the Oracle Log Analytics visualizations are displayed in the dashboards in their native form.
On the Dashboards page, sort the dashboards listing by
Created By column, and identify the ones that are created by
Oracle. Click on the dashboard name that you want to open.
The Dashboard opens. You can view the Oracle-defined widgets that describe
the key parameters of the logs for which the dashboard is created. You can change the
time rage in the time selector on the top right corner to view data from a different
time range. Use the scope filter to define the scope of the log by specifying in the
Log Group Compartment field, the Region where the
log data is available, or the scope of the entities using the Entity
Compartment and Entity fields.
To view a widget in the log explorer, click the View in Log Explorer button ![]() on the top right corner of the widget.
on the top right corner of the widget.
You can create a duplicate of the Oracle-defined dashboard and add more widgets to it or edit it to create your custom dashboard.
To customize an Oracle-defined dashboard, see Customize an Oracle-defined Dashboard.
Create Filters for Specific Use Cases
There are different options available to configure filters. Presented here are some of the use cases where you may have to create filters and have them perform tasks in specific ways.
Create a Filter That Impacts Multiple Widgets
You might have a dashboard which has multiple widgets and require the same input from a filter, for example, Log Field. Then, the value you select in the Log Field filter will be applied on all the linked widgets.
This would be useful when you want to analyze the output of the widgets based on a filter input.
Let us consider the scenario where we have two widgets
db_demo and sqldb_demo which require input log
source value Linux Syslog Logs from the filter Log
Field. Then, to create a filter that can be used by both the widgets,
-
Go to the Dashboards listing page, and click the one which must be edited. The Dashboard Details page opens. Click Actions, and click Edit.
-
Drag and drop the widgets from the Widgets pane and Add widgets tab.
-
Click the Filters pane, and click Add Filters. Create a log field filter with
Log Sourcefield name. See Filter Example: Log Field.Go to Edit Filters tab and modify the label of the log field filter, if required.
-
Go the Widgets pane, and click Edit Widgets. Here, you will see both the widgets that you had added earlier, for example,
db_demoandsqldb_demo.Expand each widget to edit it. Click Add Input. The Configure Input dialog box opens.
Select the option Link the input with an existing filter. Under the Select an existing filter menu, select the log field filter that you added to the dashboard earlier.
Click Save Changes.
Now you have linked both the widgets to the same filter for inputs.
-
Save the changes to the dashboard.
Now the new filter that you added to the dashboard and subsequently to both
the widgets appears in the scope filter while viewing the dashboard. Any input value you
provide in the filter, for example, Linux Syslog Logs, is immediately
applied to both the widgets and the logs are filtered for that value.
Provide Fixed Input Value to Your Widget
You can configure input to your widget such that the value of the input is static and does not depend on other filters. In such cases, the input value is hard-coded into the widget.
This is typically required when the input is a one-time setup only for a specific widget in the dashboard and does not have to be shared across multiple widgets.
Let us consider the scenario where we have the widget
fixed_input_demo which displays logs from multiple
log sources. The query used for the widget is:
* | stats count as logrecords by 'Log Source' | sort -logrecordsIf the widget must display logs only from the source Linux
Secure Logs, then the parameter Log Source
and its value Linux Secure Logs can be specified in the
widget such that only the logs from the selected source are displayed.
-
Go to the Dashboards listing page, and click the one which must be edited. The Dashboard Details page opens. Click Actions, and click Edit.
-
Drag and drop the widget from the Widgets pane and Add widgets tab.
-
Go the Widgets pane, and click Edit Widgets. Here, you will see the widget that you had added earlier, for example,
fixed_input_demo.Expand the widget to edit it. Click Add Input. The Configure Input.. dialog box opens.
Select the option Specify the input. Provide the parameter name and its value, for example,
Log Sourceand its valueLinux Secure Logs.Click Save Changes.
-
Save the changes to the dashboard.
Now the widget displays logs only from the specified source. So the effective query for the widget is:
'Log Source' = 'Linux Secure Logs' | stats count as logrecords by 'Log Source' | sort -logrecordsCreate Two Filters Where One Filter Depends On the Other for Input
To have fine-grain control over selecting inputs, you can nest the filters such that one filter receives input from the other, which can then be applied on the logs.
You would typically require this level of control when you have multiple values of fields in your large set of logs, and the individual values of the fields could be used for separate analysis. Also, in cases where you have a large composite network or infrastructure that you are collecting logs from, and would like to set up controls to drill down to specific logs.
Let us consider the scenario where the logs are collected from multiple
sources and entity types. We now want to filter the logs by entity type first, and
sources next. To achieve that, we must create a log field filter for the Entity
Type field, create a log field filter for the Log Source
field and link its input to the first filter. Then, the logs are first filtered by
entity type depending on the value you select for the entity type in the scope filter.
Next, the filtered logs are available to select the logs by source.
The following steps illustrate the process to set up the filters for the above scenario:
-
Go to the Dashboards listing page, and click the one which must be edited. The Dashboard Details page opens. Click Actions, and click Edit.
-
Create a log field filter with
Entity Typefield name. See Filter Example: Log Field.Go to Edit Filters tab and modify the label of the log field filter to
Entity Type, if required. -
Create a log field filter with
Log Sourcefield name. See Filter Example: Log Field.Go to Edit Filters tab and modify the label of the log field filter to
Log Source, if required. -
Go the Filters pane, and click Edit Filters. Here, you will see both the filters that you added earlier.
Expand the log field filter for
Log Source. Click Add Input. The Configure Input.. dialog box opens.Select the option Link the input with an existing filter. Select the entity type filter that you added earlier.
Click Save Changes.
Now you have linked the two filters successfully. The second filter for log source is now dependent on the first filter for entity type for the values. So, based on the value of the entity type, only those log sources appear in the second filter for selection that are applicable for the selected entity type.
Add the second filter as the input to your widget to see the result of the filter input cascading.
-
Save the changes to the dashboard.
When you view the dashboard, in the scope filter, you can first select from
the entity types, for example, Host (Linux). Next, from the filtered
set of logs, you can select the values of log sources, for example, Linux Audit
Logs, to view the final set of logs.
Note that, the options available for you to select from the second filter will depend on the selection of values in the first filter.
Use Oracle-Defined Filters
Oracle Log Analytics provides ready filters that you can use to enhance your dashboards and have fine-grain control over the log data that gets selected for analysis.
You can filter the log data using the following Oracle-defined filters:
-
Region
-
Log Group Compartment
-
Entity
-
Compartment
-
Host Filter
-
Database Filter
-
Log Set
-
Log Field
For an example of creating a filter for a Log Analytics field, see Filter Example: Log Field.
After you add a filter to the dashboard, it can be shared by multiple widgets. See Create a Filter That Impacts Multiple Widgets.
You can use multiple filters in combination such that the output of one filters controls the input of another. See Create Two Filters Where One Filter Depends On the Other for Input.
Filter Example: Log Field
Log Field is one of the most powerful filters in Oracle Log Analytics that enables you to specify any input from the range of fields available in your logs.
When you create a log field filter for a field, for example Entity Type,
you are facilitating a new entity type input. This input can have multiple values, for
example, Oracle Database Instance, WebLogic Server,
Host (Linux), OCI API Gateway, etc.
In this example, we create a filter for the logs that are from entity type
Host(Linux):
-
Go to the Dashboards listing page, and click the one which must be edited. The Dashboard Details page opens. Click Actions, and click Edit.
-
Click the Filters pane, and click Add Filters. From the list of Oracle-defined filters, click
Log Field. Then the log field filter is added to the filters section of the dashboard.The Configure Log Group Compartment input dialog box opens.
-
Select the log group compartment from the available filters in your dashboard or add a new filter for it. Click Save Changes.
The Configure Log Field Name input dialog box opens.
-
You can select from one of the three options to specify the log field name. For details about each option, see step 5 in Create a Custom Dashboard.
In this example, to define an entity type filter, select the option Specify the Log Field Name input, and select the field name from the drop down menu. Select
Entity Type.Click Save Changes.
-
Go to Edit Filters tab and modify the label of the log field filter, if required.
-
Drag and drop the widget from the Widgets pane and Add widgets tab.
Go the Widgets pane, and click Edit Widgets. Here, you will see the widget that you had added earlier.
Expand the widget to edit it. Click Add Input. The Configure Input.. dialog box opens.
Select the option Link the input with an existing filter. Under the Select an existing filter menu, select the log field filter that you added to the dashboard earlier. When you select this option, you will be able to specify the field value when you visit the dashboard.
However, if you want to fix the field value, then select the option Specify the input, and under Parameter Name, provide the exact log field name that you had selected earlier, for example,
Entity Type. Under Enter a value, provide the value of the field that you want the logs to be filtered with, for example,Host(Linux).Click Save Changes.
Now you have linked the widget to the log field filter for input.
-
Save the changes made to your dashboard.
Visit the dashboard to see the log field filter in the Scope Filters section. If you have not fixed the field value for the widget, then you can select from the options of the field value in the scope filter, and dynamically filter the logs used in the widget for analysis.