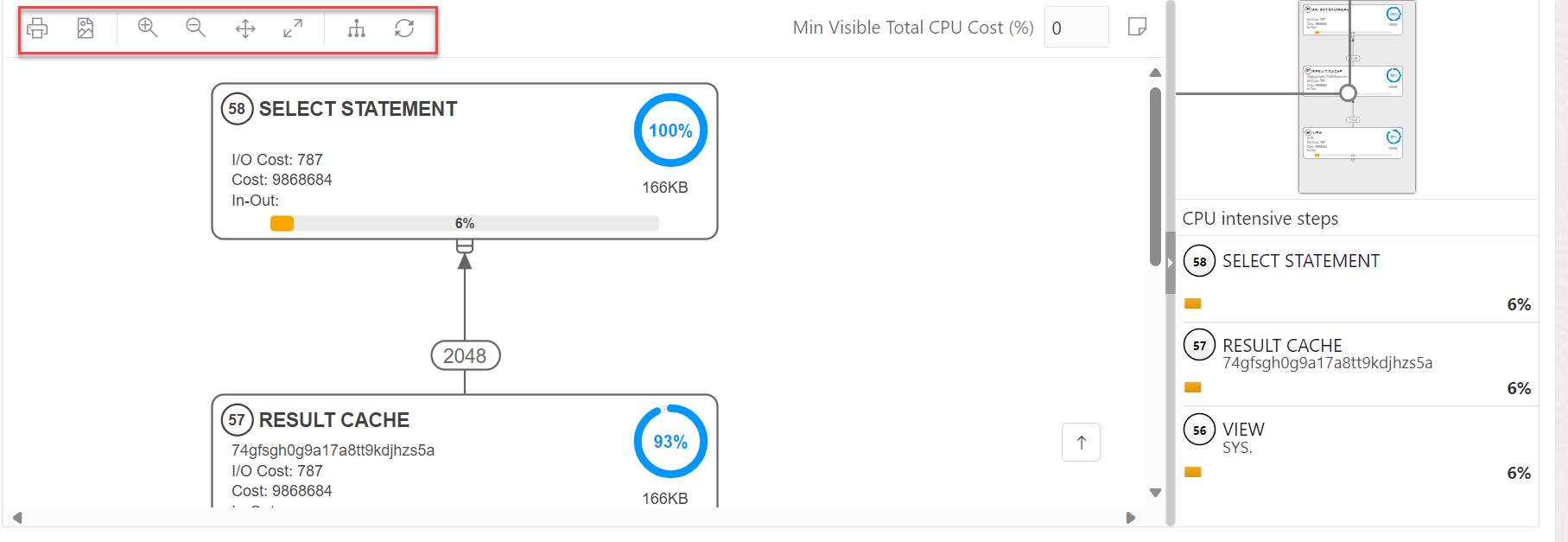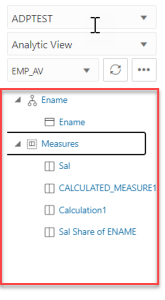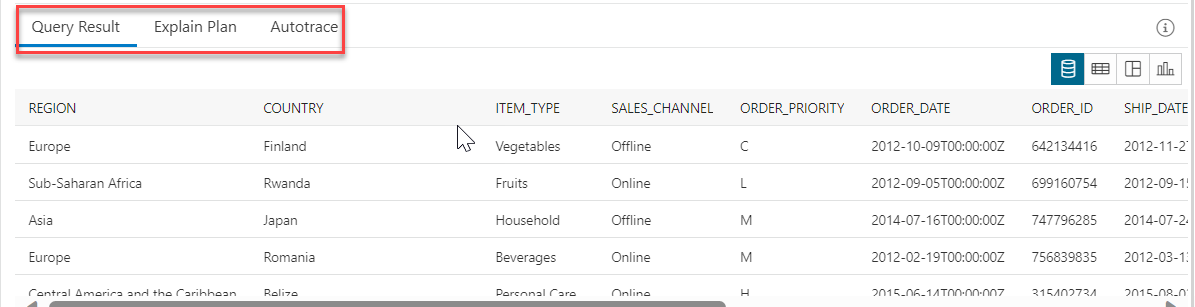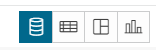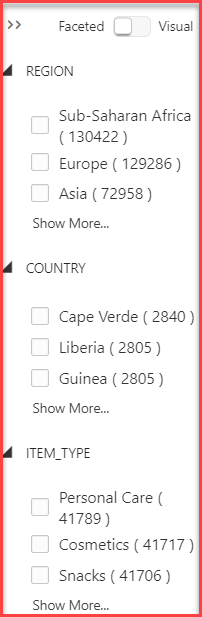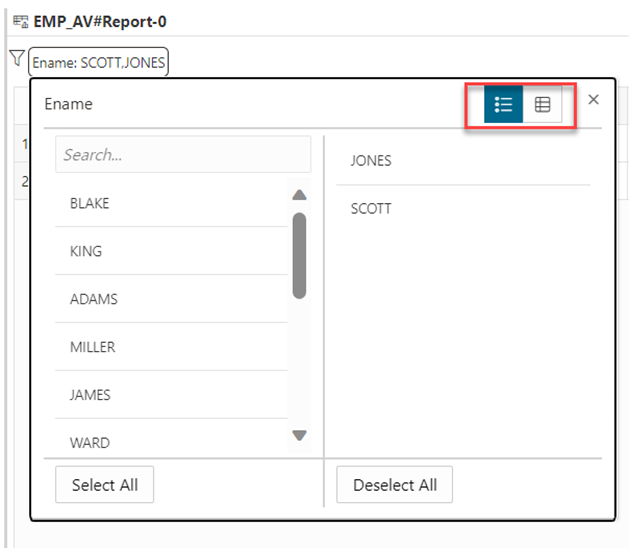レポート作成
生成する1つのレポートでは、選択したレベルおよびメジャーに基づいてAVを分析します。
- 「データ分析」ホーム・ページから、編集のために分析を開きます。編集する分析タイルから「編集」を選択します。
- +レポート・アイコンをクリックして、1つ以上のレポートを分析に追加します。レポートを使用して、構成済の分析を「分析」ページに追加できます。
- レポートをクリックして選択します。レポートのサイズ変更矢印は、レポート・ウィンドウのサイズを変更します。
- 分析からレポートを削除するには、選択したレポートのクロス・アイコンをクリックします。
- ヘッダーには、選択した分析ビューの名前が表示されます。
- レポートは、それぞれの矢印で展開したり、折り畳むことができます。
- SQLの編集
- パフォーマンス
- レポートの名前変更: 「レポートの名前変更」をクリックして名前を変更します。「レポートの保存」をクリックして現在のレポートを保存します。
- レポートの削除: 「レポートの削除」をクリックしてレポートを削除します。
「SQLの編集」をクリックすると、SQL出力を表示できます。「SQL」の右下のペインには、SQLエディタで実行された操作の出力が表示されます。次の図に、「SQL」ページの出力ペインを示します。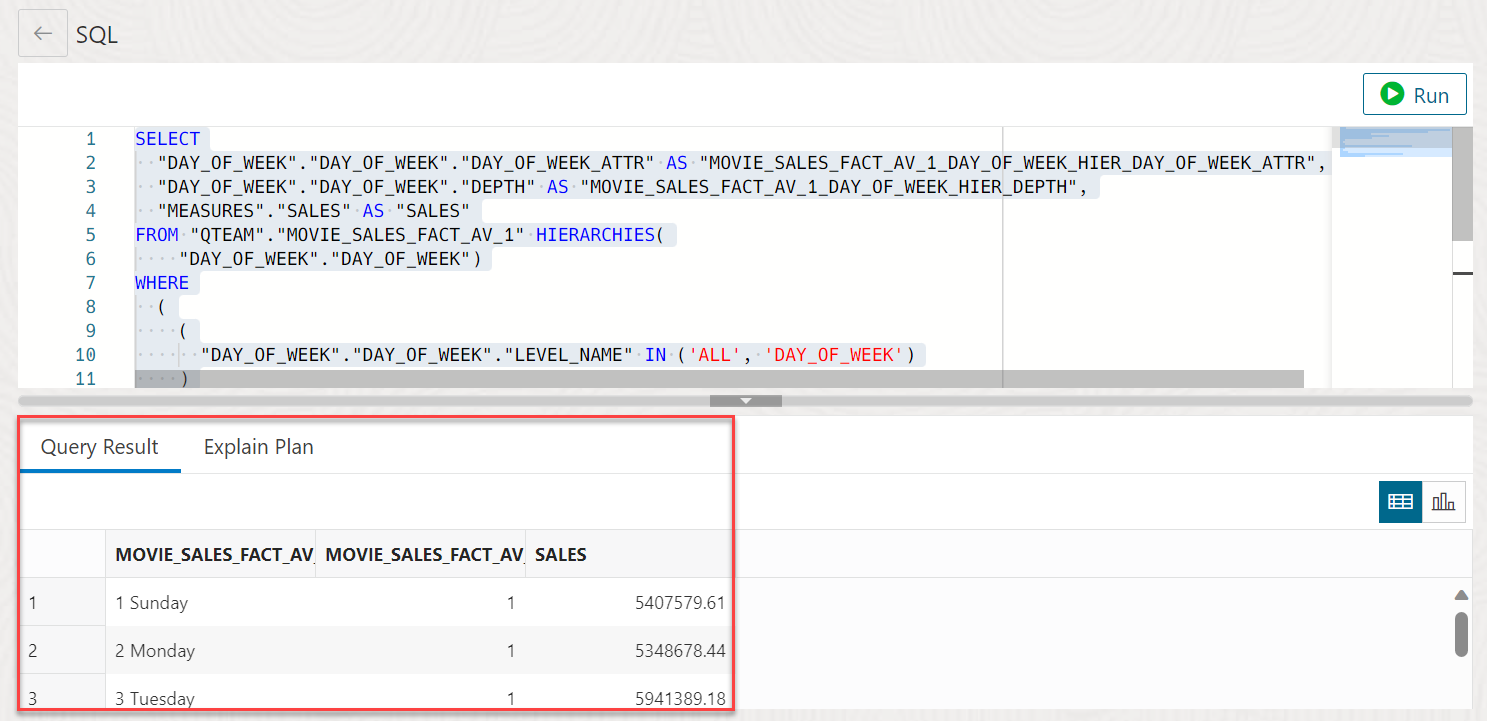
図sysc-output.pngの説明
-
問合せ結果: 表示表における直近の「文の実行」操作の結果を表示します。
- 実行計画: 「実行計画」コマンドを使用して、問合せの計画を表示します。デフォルト・ビューはダイアグラム・ビューです。詳細は、後続の項の実行計画ダイアグラムの説明を参照してください。
「パフォーマンス」メニューでは、分析ビューに関連付けられたレポートを説明するワークシート領域にPL/SQLプロシージャが表示されます。
パフォーマンス出力の上部には、SQL文を実行するためのワークシート・エディタと、結果を様々な形式で表示するための出力ペインがあります。結果は、SQLエディタからダイアグラム・ビュー、チャート・ビュー、出力のクリア、SQL文に関する情報の表示、およびパフォーマンス・メニューを新しいタブで開くことができます。
次の図は、パフォーマンス・メニューの出力ペインを示しています。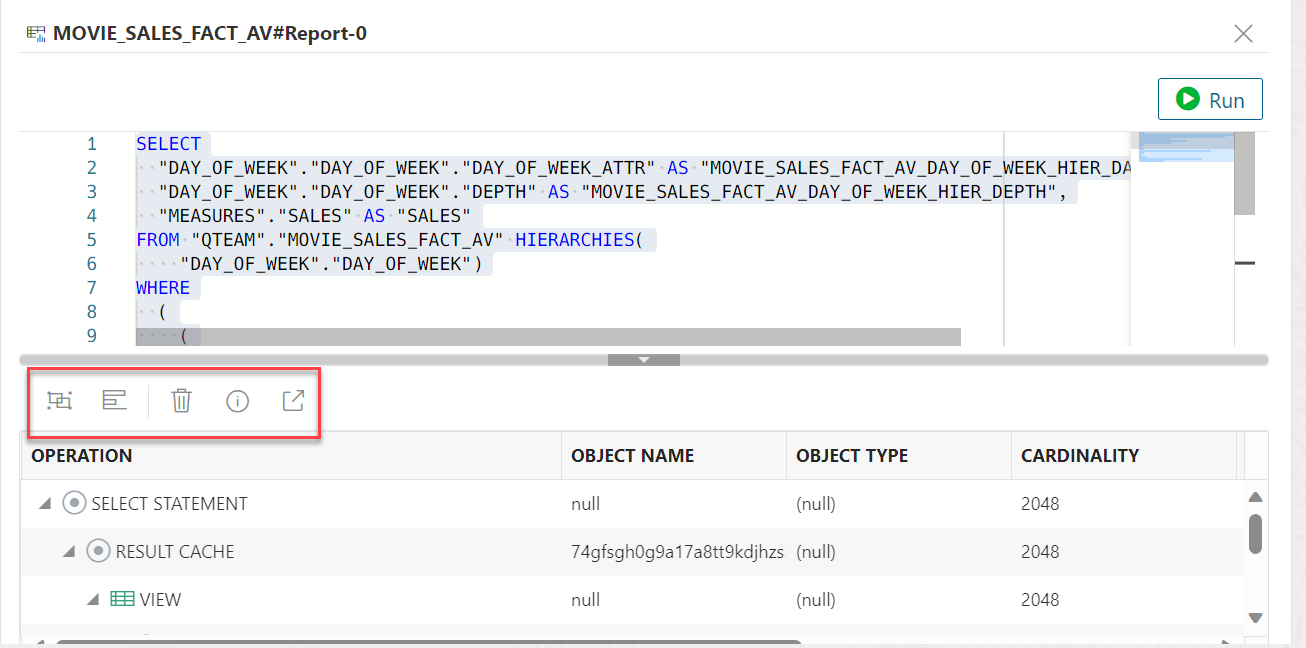
図performation-output.pngの説明
- ダイアグラム・ビュー: 問合せの計画をダイアグラム・ビューに表示します。
- チャート・ビュー: 問合せの計画がチャート・ビューに表示されます。
- 出力のクリア: ワークシートからPL/SLQ文をクリアします。
- 情報の表示: 出力を表示するSQL文を表示します。
- 新規タブで開く: 実行計画を新しいウィンドウで開きます。実行計画には、問合せの計画が表示されます。
「プレーン説明」ダイアグラム・ビューは、SQL問合せでの行の挿入文の内容をグラフィカルに表現したものです。この計画は、実行計画のステップの階層的な性質を示しています。
デフォルトでは、3つのレベルのステップがダイアグラムに表示されます。次の場所にある+/- 記号を使用できます
各ステップの下部(ステップに子がある場合に使用可能)にあり、展開または縮小に使用できます。ツールバーの「すべて展開」を使用して、ダイアグラムのすべてのステップを表示します。- カーディナリティ(親ステップへの矢印の数値)。これは処理される行数です。
- そのステップで適用された操作とオプション
- 実行順序(実行順序の連番)
- アクセス述語のCPUコスト(割合) (オレンジ色のバー)
- ステップの合計CPUコスト(割合) (青色の円)
- 推定I/Oコスト、処理バイト数およびコスト・メトリック
ステップ内のこれらの統計にマウスを重ねると、簡単な説明ポップアップが表示されます。
- 拡張ビュー: 「パフォーマンス」をクリックしたときの問合せのデフォルト・ビューです。SQL問合せのデータを混合表形式/ツリー・ビューに表示します。ダイアグラム・ビューに切り替えるために使用できる「ダイアグラム・ビュー」アイコンがあります。
- チャート・ビュー: SQL問合せからのデータをチャート形式で表示します。
- ダイアグラムの印刷: ダイアグラムを印刷します。
- SVGに保存: ダイアグラムをファイルに保存します
- ズームイン、ズームアウト: ダイアグラムでステップが選択されている場合、「ズームイン」アイコンをクリックすると、画面の中央にそのまま残ります。
- 画面に合わせます: ダイアグラム全体を可視領域に合わせます。
- 実際のサイズ: ズーム・ファクタを1に設定します。
- すべて展開: ダイアグラムのすべてのステップを表示します。
- ダイアグラムのリセット: ダイアグラムを初期ステータスにリセットします。つまり、3つのレベルのステップのみが表示されます。
- 情報の表示: 実行計画機能で使用されるSELECT文を表示します。
- 新規タブで開く: ダイアグラム・ビューを新しいタブで開き、「表示」と「ナビゲーション」を改善します。このダイアグラムは、最初のSELECT文に限定されています。
- 表示できる最小の合計CPUコスト(%): 合計CPUコストが指定の値より小さいステップをフィルタするためのしきい値を定義します。0 (ゼロ)から100の値を入力します。0のフィルタはありません。
- 計画メモ: 実行計画のメモを表示します。
実行計画ダイアグラムのプロパティ
- PLAN_TABLEから抽出されたそのステップに関する情報が表形式で表示されます。Nullは除外されます。「JSON」を選択すると、JSON形式でプロパティを表示できます。
- PLAN_TABLEのOTHER_XML列の情報。情報はJSON形式で表示されます。
- レポートの使用
レポートは、分析ビューおよび問合せの分析に役立ちます。 - 問合せに関するレポートの作成
この項では、SQL問合せに関するレポートを作成するステップを説明します。 - 分析ビューに関するレポートの作成
この項では、分析ビューに関するレポートを作成するステップについて説明します。
親トピック: データ分析ツール
レポートの操作
レポートは、分析ビューおよび問合せの分析に役立ちます。
レポートは、分析ビューに対して選択したレベルとメジャー、および問合せに対して選択した列に基づいています。
分析ビューで「分析」をクリックし、分析する表をクリックして「分析」ページを表示します。
- 分析ビュー・ブラウザ: 分析ビュー・ブラウザを表示するために分析ビューでレポートを作成する場合は、ドロップダウンから「分析ビュー」を選択します。分析ビュー・ブラウザには、選択した分析ビューに関連付けられた階層、レベルおよびメジャーが表示されます。
表ブラウザ: SQL問合せに関するレポートを作成して表ブラウザを表示する場合は、ドロップダウンから「問合せ」を選択します。「SQL問合せ」を選択すると、表ブラウザに使用可能な表および対応する列が表示されます。表をドリルダウンして、対応する列を表示できます。
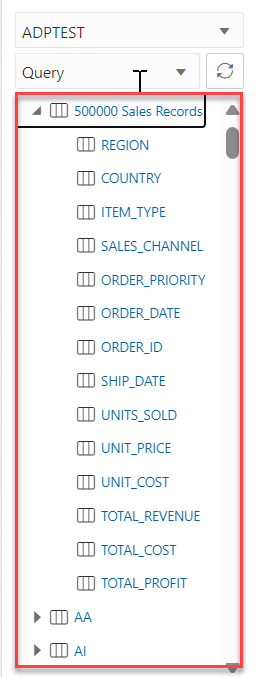
図TABLE-browser.pngの説明 - 「実行」アイコンを含むSQLワークシート・エディタ:このコンポーネントの表示は、分析ビューではなくSQL問合せでレポートを生成する場合のみです。
SQLエディタ領域では、表ブラウザに表示される問合せ対象の表からSQL文およびPL/SQLスクリプトを実行できます。デフォルトでは、SQLエディタに、最初の表のすべての列を表示するための「Select *」文が表示されます。「実行」をクリックして、エディタで文を実行します。

図run1.pngの説明 - 出力ペイン:出力ペインは、SQL問合せの結果を表示する場合、次のタブで構成されます:
- 問合せ結果:表示表における直近の「文の実行」操作の結果を表示します。
- 実行計画:「実行計画」コマンドを使用して問合せの計画を表示します。詳細は、「レポートの作成」の項「実行計画ダイアグラム」を参照してください。
- 自動トレース:自動トレース機能を使用してSQL文の実行時に、
v$sql_planからセッション統計および実行計画を表示します。
- 「問合せ結果」タブのビジュアライゼーション・モード: 生成するSQL問合せレポートの結果をビジュアル化する4つのモードのいずれかを選択できます。ビジュアライゼーションの4つのモードは、SQL問合せで生成されたレポートを表示する場合、次のとおりです:
- 基本問合せ: デフォルトはこのタイプのビューです。SQLエディタで記述された問合せは、基本問合せです。
- 表: SQLの結果を表形式で表示できます。このビューを選択すると、「列」ドロップ・ゾーンが表示され、選択した列を表ブラウザからドラッグ・アンド・ドロップできます。選択した列をドロップ・ゾーンにドロップすると、「問合せ結果」タブ内の列のみを表示できます。ドロップ・ゾーンから削除するには、列名の横にあるクロス・マークを選択します。
- ピボット: SQLクエリの結果をピボット形式で表示できます。この形式を選択すると、「列」、「行」および「値」ドロップ・ゾーンが表示され、表ブラウザから選択した列、行または値をドラッグ・アンド・ドロップできます。
ノート
値の型はNUMBERである必要があります。 - チャート: SQLの結果をチャート形式で表示できます。このビューを選択すると、X軸とY軸のドロップ・ゾーンが表示されます。表ブラウザから選択した列をドロップ・ゾーンにドラッグ・アンド・ドロップします。Y軸にはNUMERICデータ型の列のみをドロップできることを確認する必要があります。そうしないと、表示結果は「
NUMBER型である必要があります」エラーで失敗します。Y軸には複数の値を追加できます。特定のY軸のみのチャート・ビューで結果を表示するには、ドロップダウンからY軸の値を選択します。
- 分析ビューで生成されたレポートのビジュアライゼーション・モード: 3つのモードのいずれかを選択して、分析ビューで生成したレポートの結果をビジュアル化できます。分析ビューで生成されたレポートを表示する際の3つのビジュアライゼーション・モードは次のとおりです:
- 表: SQLの結果を表形式で表示できます。このビューを選択すると、行およびフィルタドロップ・ゾーンが表示され、分析ビュー・ブラウザから選択した階層およびメジャーをドラッグ・アンド・ドロップできます。この方法により、選択した階層およびメジャーで構成されるレポート結果を表示できます。
- ピボット: 分析ビュー・レポートの結果をピボット形式で表示できます。この書式を選択すると、「列」、「行」、「値」および「フィルタ」ドロップ・ゾーンが表示され、分析ビューbrowser.Noteから選択した階層およびメジャーをドラッグ・アン・ドロップできます。値はNUMBERタイプである必要があります。
- チャート: 分析ビューで生成したレポートをチャート形式で表示できます。このビューを選択すると、「X軸」、「Y軸」および「フィルタ」ドロップ・ゾーンが表示されます。表ブラウザから選択した列をドロップ・ゾーンにドラッグ・アンド・ドロップします。Y軸にはNUMERICデータ型の列のみをドロップできることを確認する必要があります。そうしないと、表示結果は「
NUMBER型である必要があります」エラーで失敗します。Y軸には複数の値を追加できます。ドロップダウンから「水平」および「垂直」を選択して、水平チャートおよび垂直チャートをそれぞれ表示できます。また、ドロップダウンから「面グラフ」、「棒グラフ」、「折れ線グラフ」および「円グラフ」を選択することもできます。
- ファセット検索パネル: SQL問合せおよび分析ビューで生成するレポートの場合、ファセット検索列を表示できます。SQLレポートの場合、このパネルではレポートにフィルタを追加できます。このツールは、問合せ結果から取得された列の値ごとにフィルタを生成します。ファセット検索パネルで様々な列をフィルタし、問合せ結果で結果を表示して、表示するデータのみを取得できます。SQL問合せから取得したデータは、テキスト形式またはビジュアル形式で表示できます。分析ビューで生成するレポートの場合、ラジオ・ボタンから「ファセット」を選択します。このフィルタの動作は、SQL問合せで生成するファセット検索とは異なります。「分析ビューで生成するレポートへのフィルタの追加」を参照してください。
SQL問合せでレポートを作成する場合の「分析」ページは、次のように表示されます。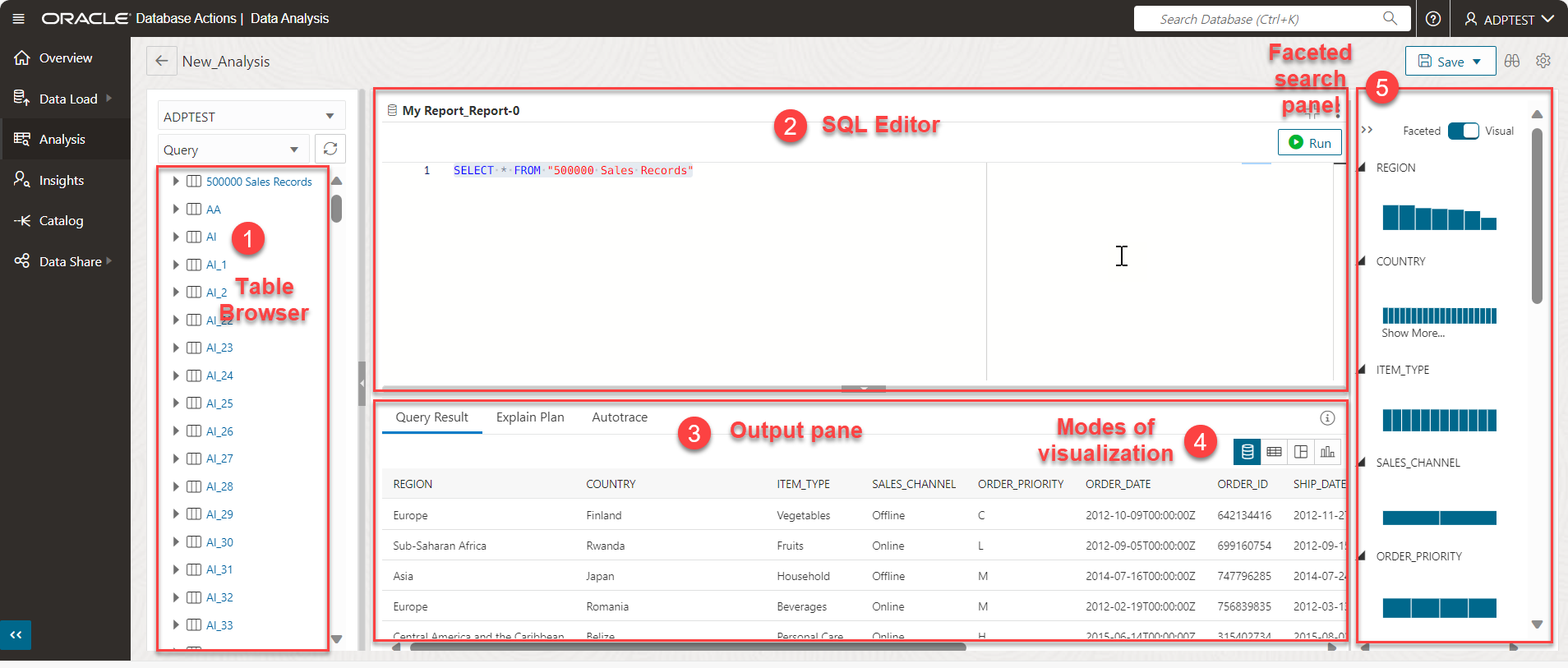
図analyss-report.pngの説明
分析ビューでレポートを作成する場合の「分析」ページは、次のように表示されます。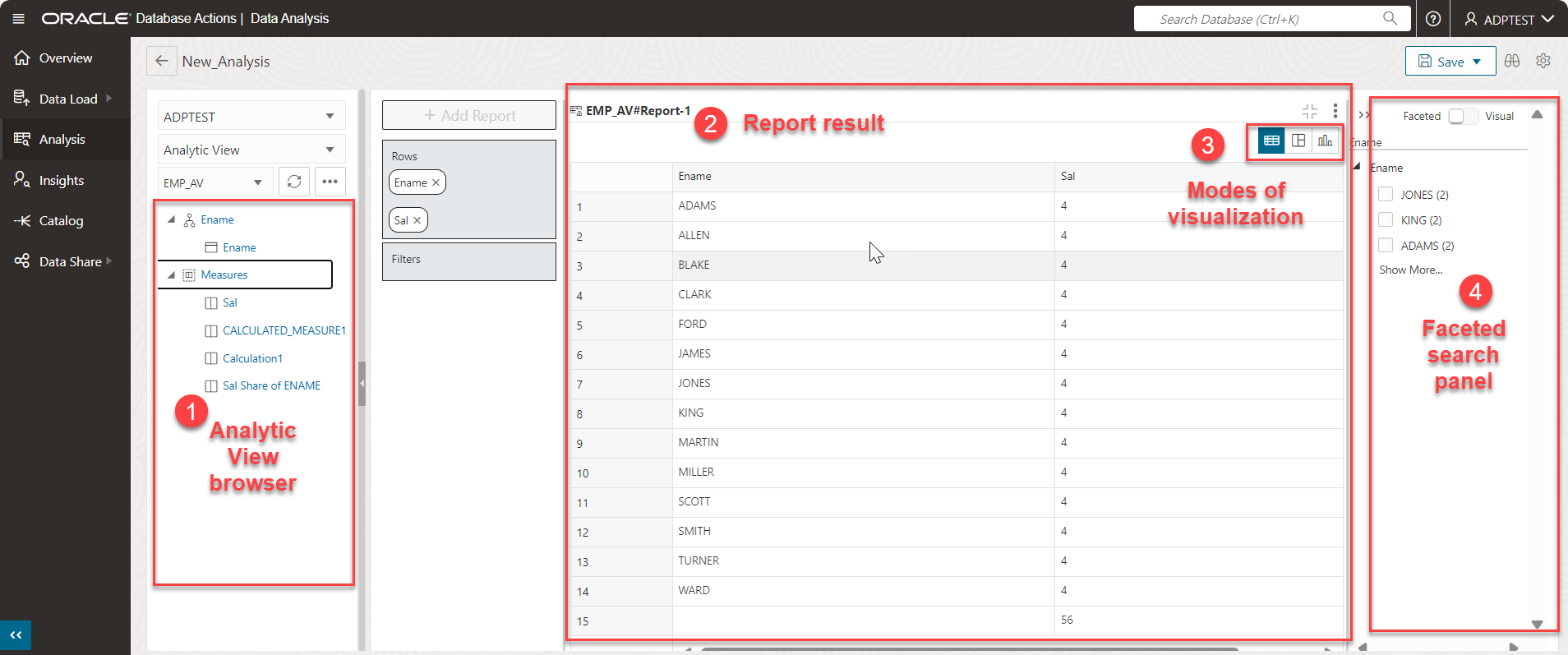
図analysES-av.pngの説明
次のトピックでは、レポートを作成し、「分析」ページにアクセスする方法について説明します。
- レポートを作成するには、次のいずれかの方法を使用します:
- 分析ビューで生成するレポートへのフィルタの追加
親トピック: レポートの作成
問合せに関するレポートの作成
この項では、SQL問合せに関するレポートを作成するステップについて説明します。
- 「分析」ホーム・ページから、レポートを作成する任意の表を選択します。「分析」ページが表示され、デフォルトの問合せがSQLエディタに表示されます。
ノート
デフォルトでは、選択した「Select * from the <Tablename>」が表示されます。 -
SQL文を実行するには、「実行」をクリックします。
「問合せ結果」タブに、選択したモードで結果が表示されます。デフォルト・ビューは「基本問合せ」です。
-
「アジア」リージョンのみの販売レコードを表示して、フィルターをレポートに追加します。ファセット検索パネルから「アジア」を選択します。
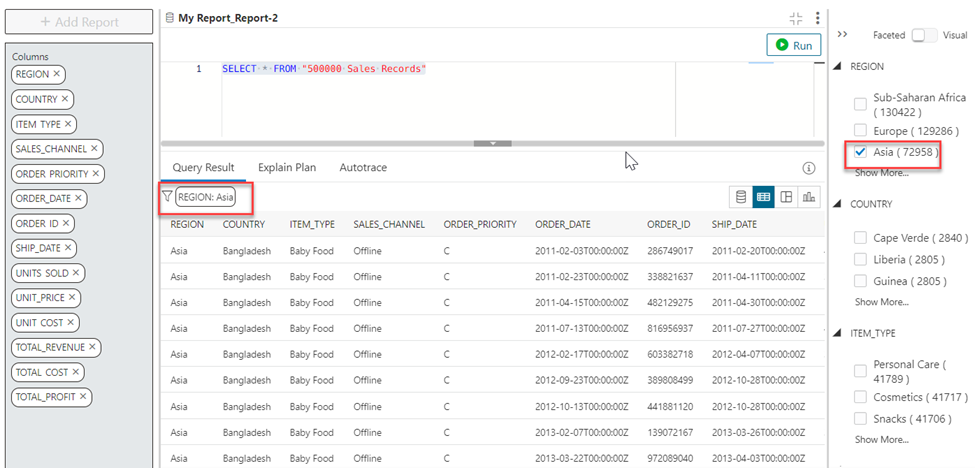
図filter.pngの説明 - 「問合せ結果」タブにファネル・アイコンが表示され、「リージョン」列が「アジア」であるフィルタが表示されます「問合せ結果」には、「リージョン」が「アジア」であるレコードのみが表示されます。
親トピック: レポートの作成
分析ビューでのレポートの作成
この項では、分析ビューに関するレポートを作成するステップについて説明します:
- 「分析」ホーム・ページの「分析ビュー」セクションで、レポートを作成する分析ビューを選択します。「分析」ページが表示され、デフォルトのレポートが出力として表示されます。
- 分析ビュー・ブラウザから階層およびメジャーをドラッグ・アンド・ドロップして、出力に表示する結果を編集します。詳細は、「レポートの使用」を参照してください。
- 「レポートの展開」をクリックしてレポートの表示を展開し、「レポートの縮小」をクリックしてレポートの表示を最小化します。分析ビューで生成するレポートのデフォルトのビューはピボットです。
分析ビューで生成するレポートへのフィルタの追加
- 従業員分析ビューで生成したレポートが表示された「分析」ページで、ファセット検索パネルから「Scott」を選択します。Scottという名前の従業員の結果を表示するレポートが表示されます。
- ファセット検索パネルから値を選択するか、ファネルをクリックして、さらにフィルタを選択できます。
- ファネル・アイコンをクリックすると、従業員名列のすべての値が表示されます。「Jones」を選択すると、「Scott」および「Jones」という名前の従業員の給与をさらに表示するレポート結果がフィルタされます。値がリスト・ビューまたは複数選択ビューで値表示されます。
- 「すべて選択解除」を選択して、すべてのフィルタを削除します。
フィルタで構成されていない元のレポート結果を表示できるようになりました。
親トピック: レポートの作成