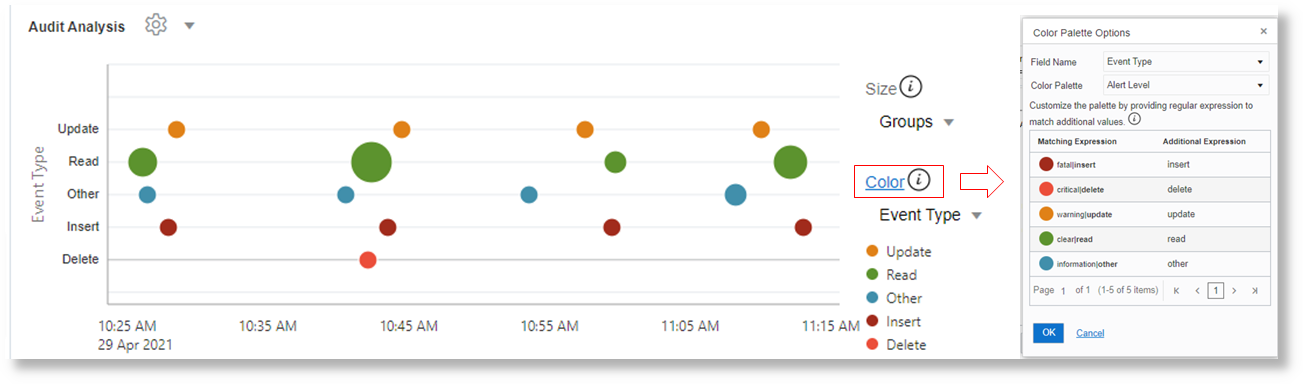チャートの分析
分析チャートを作成するには、「分析」メニューに移動して「チャートの作成」をクリックします。または、classifyコマンドを実行して分析チャートを生成します。
トピック:
| 分析グラフ・オプション | ユーティリティ |
|---|---|
|
グラフ・タイプ |
バブル、散布図、ツリー・マップおよびサンバーストのチャート・タイプから選択して、グループを表示します。デフォルトでは、バブル・チャートが表示されます。
|
|
高さ |
画面サイズに合うようにチャートの高さを増減します。 |
|
X軸とY軸の交換 |
x軸とy軸に沿ってプロットされた値を入れ替えて、ビジュアライゼーションを向上します。 |
|
異常の表示 |
チャートに表示されているグループ間の異常を表示します。 |
|
異常のベースラインを強調表示 |
異常の表示を選択した場合は、それらの異常のベースラインを強調表示できます。 |
|
グループ件数凡例の表示 |
「グループ件数」の凡例の表示を切り替えます。 |
|
ズームとスクロール |
「マーキー・ズーム」または「マーキー選択」を選択して、チャートのデータを動的に表示するか、複数のグループをスクロールして選択します。 |
分析チャートに表示される情報 🔗
リンク・ビジュアライゼーションの分析チャートは、パターン内の異常を視覚的に識別するのに役立ちます。デフォルトでは、バブル・チャートが生成されます。ただし、使用可能なオプションからチャートを選択できます。
リンク表の各行は、一意のグループを表します。バブル・サイズは、バブルに含まれるそのようなグループの数を表します。バブルの位置は、x軸とy軸に沿ってプロットされたフィールドの値によって決まります。フィルタ凡例の上にカーソルを置くと、次の情報が表示されます。
-
クラスタ: この凡例値のチャート内のバブルの数
-
グループ: すべてのクラスタにわたるグループの合計数および割合
-
平均クラスタ範囲: 各バブル(クラスタ)は値の範囲を表します。各バブルの平均が計算され、この値のすべてのバブルの最小平均と最大平均が表示されます。これは数値にのみ適用されます。
-
最小値: この凡例範囲のすべてのバブルの最小絶対値。
-
最大値: この凡例範囲のすべてのバブルの最大の絶対値。
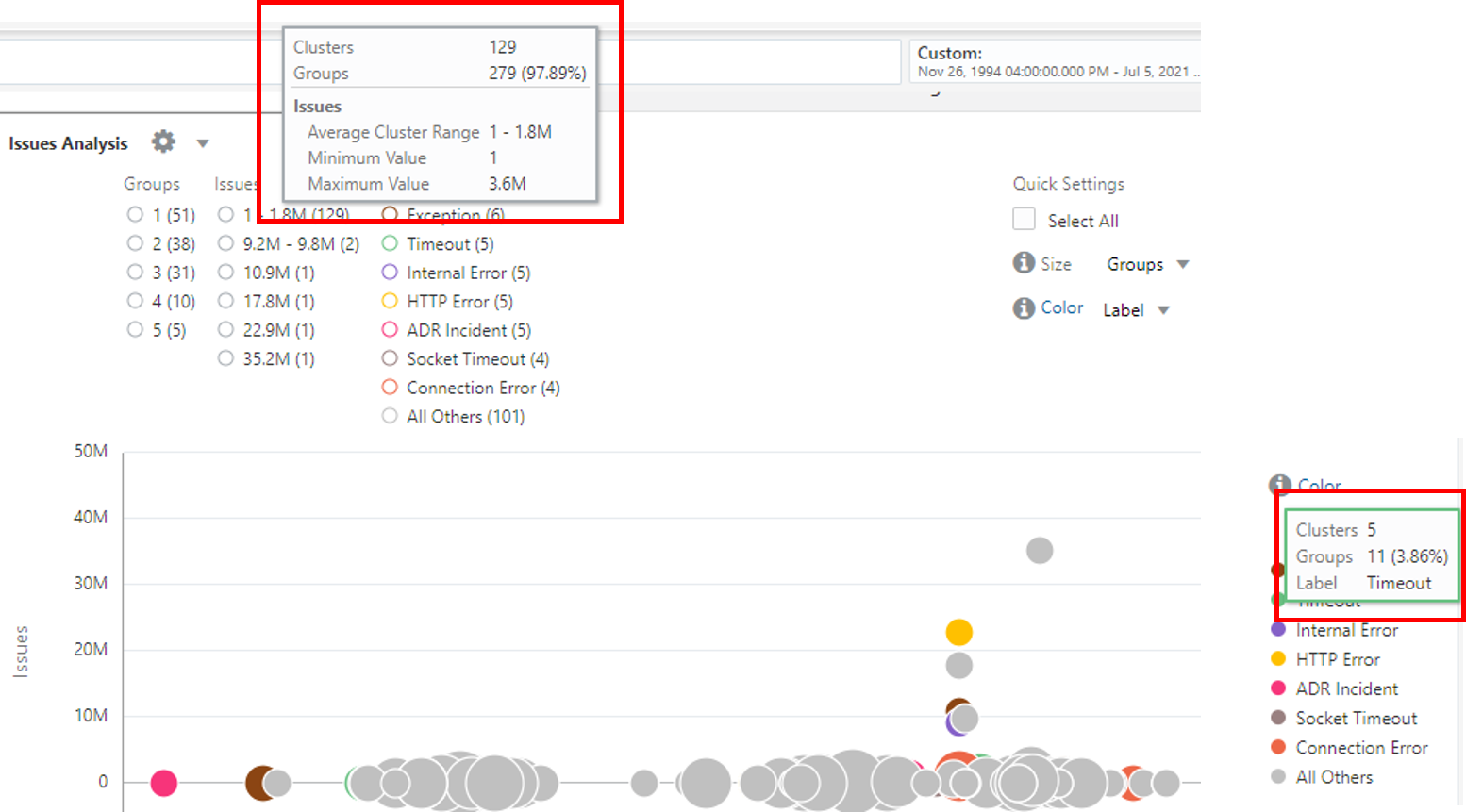
分析チャートのタイトルの変更 🔗
チャートの可読性を向上させ、わかりやすい分析を行うには、「分析」ダイアログ・ボックスのオプションを使用して、バブル・チャートのタイトルを変更します。
分析チャートのタイトルを変更するには、チャートのタイトルの横にある![]() 設定アイコンをクリックし、「チャートの編集」をクリックします。「分析」ダイアログ・ボックスが表示されます。フィールド「チャート・タイトル」の値を更新し、「送信」をクリックします。
設定アイコンをクリックし、「チャートの編集」をクリックします。「分析」ダイアログ・ボックスが表示されます。フィールド「チャート・タイトル」の値を更新し、「送信」をクリックします。
結果として、チャートのタイトルが指定した値に変更されます。
分析チャートの色の管理 🔗
X軸とY軸に沿ってプロットするために2つの数値フィールドが選択されます。TimeフィールドはX軸にのみ使用できます。
-
任意のフィールドを使用して、バブルの色を制御できます。フィールドのタイプに制限はありません。
-
数値フィールドを使用して、バブルのサイズを制御できます。フィールドの値でバブルのサイズを制御します。値が大きくなると、バブルも大きくなります。
チャート内のバブルの色を制御するフィールドを選択するステップは、サイズと色を使用した分析用のフィールドの追加を参照してください。
次のチャートは、Y軸に沿ってプロットされたリクエストのTime Takenと、分析に含まれているApplicationおよびJobを示しています:

デフォルトで、リンク分析チャートではチャートの値に基づいてカラー・パレットが自動的に選択されます。別のパレットを選択するか、別のフィールド値を追加するには、「色」リンクをクリックします。次の例では、Event Typeフィールドで、異なる値にAudit Analysisカラー・パレットが適用されます:
'Log Source' = 'OCI Audit Logs'
| link Time, Event
| eval 'Event Type' =
if(indexOf(Event,upload) != -1, Insert,
indexOf(Event,update) != -1 or indexOf(Event,literal(patch)) != -1, Update,
indexOf(Event,delete) != -1,Delete,
indexOf(Event,get) != -1 or indexOf(Event,list) != -1, Read, Other)
| classify 'Start Time','Event Type' as 'Audit Analysis'