ダッシュボードの作成
Oracle定義ウィジェットまたは作成したカスタム・ウィジェットを追加して、「ダッシュボード」ページでカスタム・ダッシュボードを作成できます。また、使用可能なダッシュボードのいずれかを複製して、要件を満たすようにカスタマイズすることもできます。
トピック:
ダッシュボードとそのコンポーネントの管理については、管理ダッシュボードのドキュメントを参照してください:
-
ダッシュボードの管理: ダッシュボードへのアクセス、カスタム・ダッシュボードの作成、Oracle定義ダッシュボードのカスタマイズ、ダッシュボードのエクスポートとインポート、クロスリージョン・ダッシュボードの設定を行います。
-
ウィジェットの管理: メトリック・データ・エクスプローラ・ウィジェットを作成し、問合せベースのウィジェットを作成して、ウィジェット・グループを追加します。
ログ・アナリティクスの追加トピック:
-
ダッシュボードをインポートすると、ダッシュボードに保存検索が関連付けられている場合があります。これらの保存済検索もインポートされます。構成ファイルには、CLIまたはREST APIを使用してダッシュボードをエクスポートしたときに、複数のダッシュボードに関する情報を含めることができます。構成ファイルには、各ダッシュボードのコンパートメントとその保存済検索に関する情報も含まれます。
-
あるテナンシから別のテナンシにダッシュボードをインポートする場合は、scopeFiltersセクションのコンテンツで、宛先テナントでの有効性を確認します。scopeFiltersセクションは、ソース・テナント内のログ・グループ・コンパートメント、リージョン、エンティティおよびログ・セットを参照します。これらのリソース値は、宛先テナントで異なります。必要に応じて、値を削除または変更します。
ダッシュボードを作成するステップ:
ダッシュボードを作成する詳細なステップは、カスタム・ダッシュボードの作成を参照してください。
Oracle Logging Analyticsウィジェットでは、ログ・グループ・コンパートメント、リージョンおよびエンティティ入力によってすべての問合せのスコープが設定されますが、問合せは変更しないでください。「入力の追加」ボタンを使用してウィジェットに追加する他のすべての入力は、述語<fieldname> = <values...>を追加して問合せを変更します。そのためには、追加する入力には、Oracle Logging Analyticsのログ・フィールド名に対応するパラメータ名が必要です。
ダッシュボードを作成したら、「ダッシュボード」ページでダッシュボードの名前をクリックして表示します。「ダッシュボード」ページの次のオプションを使用すると、他のタスクを実行できます:
- ウィジェットの「開く」
 アイコンをクリックして、ログ・エクスプローラでウィジェットを開き、変更を加えます。別のユーザーによって作成されたウィジェットを変更する場合は、ログ・エクスプローラで「名前を付けて保存」オプションをクリックし、ウィジェットのコピーを作成して、要件を満たすように変更を加えます。ウィジェットのコピーはダッシュボードに自動的に追加されず、ダッシュボードを編集して追加する必要があることに注意してください。
アイコンをクリックして、ログ・エクスプローラでウィジェットを開き、変更を加えます。別のユーザーによって作成されたウィジェットを変更する場合は、ログ・エクスプローラで「名前を付けて保存」オプションをクリックし、ウィジェットのコピーを作成して、要件を満たすように変更を加えます。ウィジェットのコピーはダッシュボードに自動的に追加されず、ダッシュボードを編集して追加する必要があることに注意してください。
-
「編集」をクリックして、ダッシュボードを変更します。カスタム・ウィジェット、メトリック・ウィジェットを追加または削除したり、タイトル、説明、ダッシュボード・コンパートメントまたはウィジェットに関連付けられたフィルタを変更できます。
- ダッシュボードで使用されているフィルタを非表示にするには、「スコープ・フィルタ」アイコン
 をクリックします。スコープ・フィルタおよびログ・アナリティクス全体のグローバル・コンテキストの詳細は、スコープ・フィルタの使用を参照してください。
をクリックします。スコープ・フィルタおよびログ・アナリティクス全体のグローバル・コンテキストの詳細は、スコープ・フィルタの使用を参照してください。
-
ウィジェットの右下隅にある「問合せの表示」アイコン
 をクリックして、ログのフィルタリングおよび分析の生成に使用される問合せを表示します。
をクリックして、ログのフィルタリングおよび分析の生成に使用される問合せを表示します。
ダッシュボードの操作に必要な権限を割り当てる管理ダッシュボード・ポリシーの詳細は、管理ダッシュボードの詳細を参照してください。
管理ダッシュボードAPIのドキュメントは、管理ダッシュボードAPIを参照してください。
Oracle定義ダッシュボードの使用 🔗
Oracle Logging Analyticsには、組込みウィジェットを含む事前定義済のダッシュボードがあります。
Oracle定義ダッシュボードは、重要なログの分析の概要を示すために提供されています。Oracle-defined dashboards available for Oracle Logging Analytics are Enterprise Network (VCNs) Overview, OCI API Gateway Overview, OCI Audit Analysis, VCN Flow Logs, Oracle Integration: Key metrics, Oracle Integration: Time Taken Analysis, Oracle Integration: Health Overview, Oracle Database Alert, Oracle Integration Insight, and Oracle Database Audit Analysis.各ダッシュボードの詳細は、ログ・アナリティクスのOracle定義ダッシュボードを参照してください。
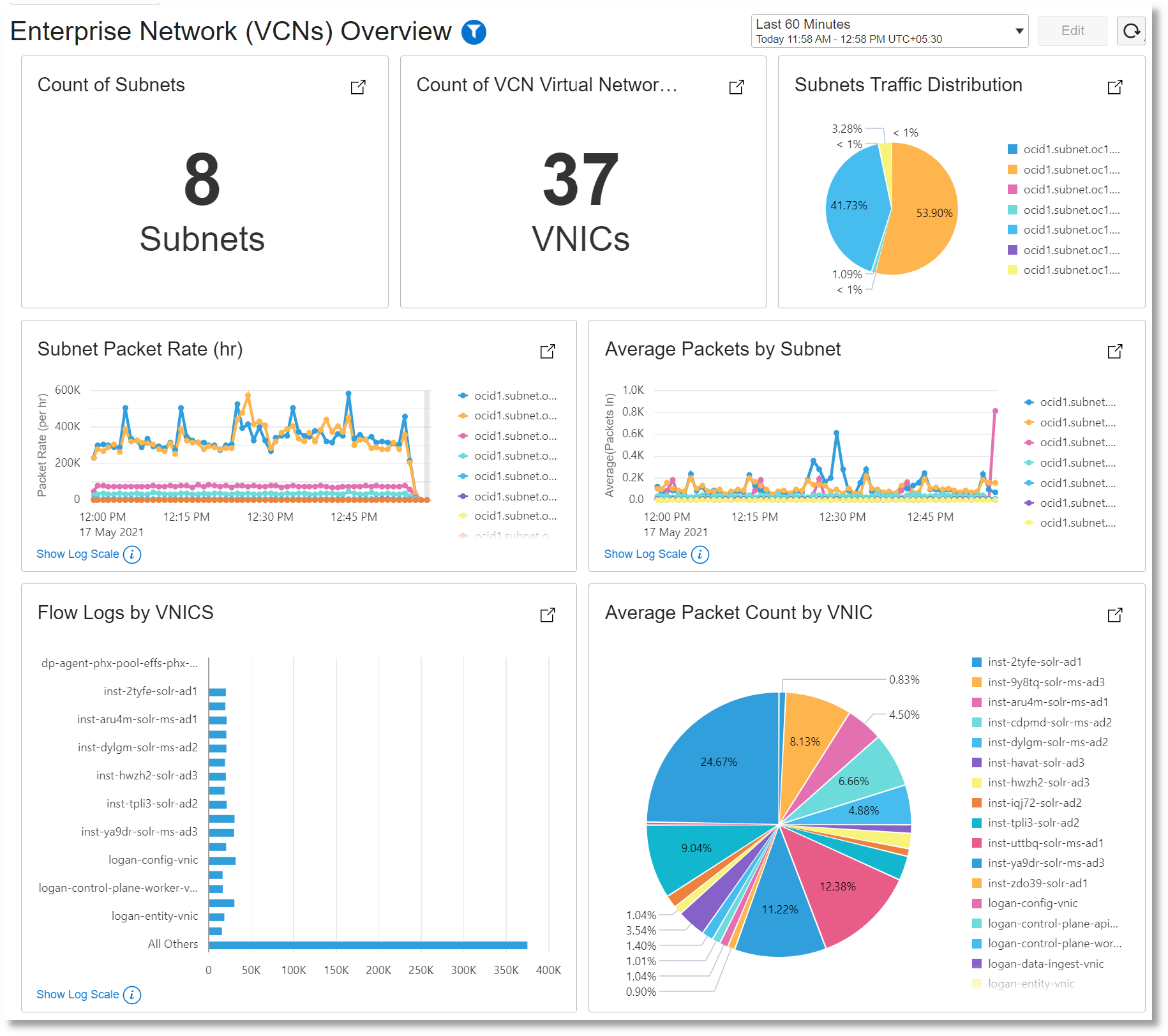
Oracle定義ダッシュボードにアクセスするには、ダッシュボードへのアクセスを参照してください。Oracle Logging Analyticsのすべてのビジュアライゼーションが、ネイティブ・フォームでダッシュボードに表示されます。
「ダッシュボード」ページで、「作成者」列でダッシュボードのリストをソートし、Oracleによって作成されているものを識別します。開くダッシュボードの名前をクリックします。
ダッシュボードが開きます。ダッシュボードが作成されているログのキー・パラメータを記述するOracle定義ウィジェットを表示できます。右上隅にある時間セレクタの時間範囲を変更して、異なる時間範囲のデータを表示できます。スコープ・フィルタを使用して、Log Group Compartmentフィールド、ログ・データが使用可能なRegion、またはEntity CompartmentおよびEntityフィールドを使用するエンティティのスコープで指定することで、ログのスコープを定義します。
ログ・エクスプローラでウィジェットを表示するには、ウィジェットの右上隅にある「ログ・エクスプローラで表示」ボタン![]() をクリックします。
をクリックします。
Oracle定義ダッシュボードの複製を作成し、それに別のウィジェットを追加したり、それを編集してカスタム・ダッシュボードを作成したりできます。
Oracle定義のダッシュボードをカスタマイズするには、「Oracle定義のダッシュボードのカスタマイズ」を参照してください。
特定のユース・ケースのフィルタの作成 🔗
フィルタの構成には様々なオプションがあります。ここでは、フィルタを作成し、特定の方法でタスクを実行する必要があるユース・ケースの一部を示します。
複数のウィジェットに影響するフィルタの作成 🔗
複数のウィジェットがあり、フィルタからの同じ入力を必要とするダッシュボード(ログ・フィールドなど)がある場合があります。次に、「ログ・フィールド」フィルタで選択した値が、リンクされているすべてのウィジェットに適用されます。
これは、フィルタ入力に基づいてウィジェットの出力を分析する場合に便利です。
フィルタLog Fieldからの入力ログ・ソース値Linux Syslog Logsを必要とする2つのウィジェットdb_demoおよびsqldb_demoがあるシナリオについて考えてみます。次に、両方のウィジェットで使用できるフィルタを作成します。
-
[ダッシュボード]リストページに移動し、編集する必要があるページをクリックします。ダッシュボードの詳細ページが開きます。「アクション」をクリックして、「編集」をクリックします。
-
「ウィジェット」ペインおよび「ウィジェットの追加」タブからウィジェットをドラッグ・アンド・ドロップします。
-
「フィルタ」ペインをクリックし、「フィルタの追加」をクリックします。
Log Sourceフィールド名でログ・フィールド・フィルタを作成します。フィルタの例: ログ・フィールドを参照してください。「フィルタの編集」タブに移動し、必要に応じてログ・フィールド・フィルタのラベルを変更します。
-
「ウィジェット」ペインに移動し、「ウィジェットの編集」をクリックします。ここで、前に追加したウィジェット(
db_demoやsqldb_demoなど)の両方が表示されます。各ウィジェットを展開して編集します。「入力の追加」をクリックします。「入力の構成」ダイアログ・ボックスが開きます。
「入力を既存のフィルタとリンク」オプションを選択します。「既存のフィルタの選択」メニューで、以前にダッシュボードに追加したログ・フィールド・フィルタを選択します。
「変更の保存」をクリックします。
これで、両方のウィジェットを入力の同じフィルタにリンクしました。
-
ダッシュボードへの変更を保存します。
これで、ダッシュボードに追加し、その後両方のウィジェットに追加した新しいフィルタが、ダッシュボードの表示中にスコープ・フィルタに表示されます。フィルタに指定する入力値(Linux Syslog Logsなど)は、ウィジェットとログの両方にただちに適用され、その値でフィルタされます。
固定入力値をウィジェットに提供 🔗
入力の値が静的であり、他のフィルタに依存しないように、ウィジェットへの入力を構成できます。このような場合、入力値はウィジェットにハードコードされます。
これは通常、入力がダッシュボード内の特定のウィジェットについてのみ1回かぎりの設定で、複数のウィジェット間で共有する必要がない場合に必要です。
複数のログ・ソースからのログを表示するウィジェットfixed_input_demoがあるシナリオについて考えてみます。ウィジェットに使用される問合せは次のとおりです。
* | stats count as logrecords by 'Log Source' | sort -logrecordsウィジェットでソースLinux Secure Logsからのログのみを表示する必要がある場合は、パラメータLog Sourceとその値Linux Secure Logsをウィジェットで指定して、選択したソースのログのみを表示できます。
-
[ダッシュボード]リストページに移動し、編集する必要があるページをクリックします。ダッシュボードの詳細ページが開きます。「アクション」をクリックして、「編集」をクリックします。
-
「ウィジェット」ペインおよび「ウィジェットの追加」タブからウィジェットをドラッグ・アンド・ドロップします。
-
「ウィジェット」ペインに移動し、「ウィジェットの編集」をクリックします。以前に追加したウィジェット(
fixed_input_demoなど)が表示されます。編集するウィジェットを展開します。「入力の追加」をクリックします。「入力の構成..」ダイアログ・ボックスが開きます。
オプション「入力の指定」を選択します。パラメータ名とその値(たとえば、
Log Sourceとその値Linux Secure Logs)を指定します。「変更の保存」をクリックします。
-
ダッシュボードへの変更を保存します。
これで、ウィジェットは指定されたソースからのログのみを表示します。そのため、ウィジェットの効果的な問合せは次のとおりです。
'Log Source' = 'Linux Secure Logs' | stats count as logrecords by 'Log Source' | sort -logrecords1つのフィルタがもう一方の入力に依存する2つのフィルタの作成 🔗
入力の選択を細かく制御するには、一方のフィルタがもう一方のフィルタから入力を受信し、その後ログに適用できるようにフィルタをネストします。
通常、大規模なログ・セットに複数のフィールド値があり、フィールドの個々の値が個別の分析に使用される場合、このレベルの制御が必要になります。また、ログを収集する大規模なコンポジット・ネットワークまたはインフラストラクチャがあり、特定のログにドリルダウンするためのコントロールを設定する場合も同様です。
ログが複数のソースおよびエンティティ・タイプから収集されるシナリオについて考えてみます。次に、最初にエンティティ・タイプでログをフィルタし、次にソースをフィルタします。そのためには、Entity Typeフィールドのログ・フィールド・フィルタを作成し、Log Sourceフィールドのログ・フィールド・フィルタを作成して、その入力を最初のフィルタにリンクする必要があります。次に、ログは、スコープ・フィルタでエンティティ・タイプに選択した値に応じて、最初にエンティティ・タイプでフィルタされます。次に、フィルタされたログを使用して、ソース別にログを選択できます。
次のステップは、前述のシナリオのフィルタを設定するプロセスを示しています。
-
[ダッシュボード]リストページに移動し、編集する必要があるページをクリックします。ダッシュボードの詳細ページが開きます。「アクション」をクリックして、「編集」をクリックします。
-
Entity Typeフィールド名でログ・フィールド・フィルタを作成します。フィルタの例: ログ・フィールドを参照してください。必要に応じて、「フィルタの編集」タブに移動し、ログ・フィールド・フィルタのラベルを
Entity Typeに変更します。 -
Log Sourceフィールド名でログ・フィールド・フィルタを作成します。フィルタの例: ログ・フィールドを参照してください。必要に応じて、「フィルタの編集」タブに移動し、ログ・フィールド・フィルタのラベルを
Log Sourceに変更します。 -
「フィルタ」ペインに移動し、「フィルタの編集」をクリックします。ここには、前に追加した両方のフィルタが表示されます。
Log Sourceのログ・フィールド・フィルタを展開します。「入力の追加」をクリックします。「入力の構成..」ダイアログ・ボックスが開きます。「入力を既存のフィルタとリンク」オプションを選択します。前に追加したエンティティ・タイプ・フィルタを選択します。
「変更の保存」をクリックします。
これで、2つのフィルタが正常にリンクされました。ログ・ソースの2番目のフィルタは、値に対するエンティティ・タイプの最初のフィルタに依存するようになりました。したがって、エンティティ・タイプの値に基づいて、選択したエンティティ・タイプに適用可能な選択の2番目のフィルタには、それらのログ・ソースのみが表示されます。
ウィジェットへの入力として2番目のフィルタを追加して、フィルタ入力カスケードの結果を確認します。
-
ダッシュボードへの変更を保存します。
ダッシュボードを表示するときに、スコープ・フィルタで、最初にエンティティ・タイプ(Host (Linux)など)から選択できます。次に、フィルタされたログ・セットから、ログ・ソースの値(Linux Audit Logsなど)を選択して、ログの最終セットを表示できます。
2番目のフィルタから選択できるオプションは、1番目のフィルタの値の選択によって異なります。
Oracle定義フィルタの使用 🔗
Oracle Logging Analyticsには、ダッシュボードの強化や、分析用に選択されるログ・データの細かい制御に使用できる準備完了フィルタが用意されています。
次のOracle定義のフィルタを使用して、ログ・データをフィルタできます。
-
リージョン
-
ログ・グループ・コンパートメント
-
エンティティ
-
コンパートメント
-
ホスト・フィルタ
-
データベース・フィルタ
-
ログ・セット
-
ログ・フィールド
ログ・アナリティクス・フィールドのフィルタの作成例は、フィルタの例: ログ・フィールドを参照してください。
ダッシュボードにフィルタを追加すると、複数のウィジェットで共有できます。「複数のウィジェットに影響するフィルタの作成」を参照してください。
1つのフィルタの出力によって別のフィルタの入力が制御されるように、複数のフィルタを組み合せて使用できます。「入力用のフィルタが他方に依存する2つのフィルタの作成」を参照してください。
フィルタの例: ログ・フィールド 🔗
ログ・フィールドは、Oracle Logging Analyticsで最も強力なフィルタの1つで、ログで使用可能なフィールドの範囲からの入力を指定できます。
フィールドのログ・フィールド・フィルタ(Entity Typeなど)を作成すると、新しいエンティティ・タイプ入力が容易になります。この入力には、Oracle Database Instance、WebLogic Server、Host (Linux)、OCI API Gatewayなどの複数の値を指定できます。
この例では、エンティティ・タイプHost(Linux)のログのフィルタを作成します。
-
[ダッシュボード]リストページに移動し、編集する必要があるページをクリックします。ダッシュボードの詳細ページが開きます。「アクション」をクリックして、「編集」をクリックします。
-
「フィルタ」ペインをクリックし、「フィルタの追加」をクリックします。Oracle定義フィルタのリストから、
Log Fieldをクリックします。次に、ログ・フィールド・フィルタがダッシュボードのフィルタ・セクションに追加されます。「ログ・グループ・コンパートメント入力の構成」ダイアログ・ボックスが開きます。
-
ダッシュボードで使用可能なフィルタからログ・グループ・コンパートメントを選択するか、新しいフィルタを追加します。「変更の保存」をクリックします。
「ログ・フィールド名入力の構成」ダイアログ・ボックスが開きます。
-
3つのオプションのいずれかから選択して、ログ フィールド名を指定できます。各オプションの詳細は、カスタム・ダッシュボードの作成のステップ5を参照してください。
この例では、エンティティ・タイプ・フィルタを定義するには、オプション「ログ・フィールド名入力の指定」を選択し、ドロップダウン・メニューからフィールド名を選択します。
Entity Typeを選択します。「変更の保存」をクリックします。
-
「フィルタの編集」タブに移動し、必要に応じてログ・フィールド・フィルタのラベルを変更します。
-
「ウィジェット」ペインおよび「ウィジェットの追加」タブからウィジェットをドラッグ・アンド・ドロップします。
「ウィジェット」ペインに移動し、「ウィジェットの編集」をクリックします。前に追加したウィジェットが表示されます。
編集するウィジェットを展開します。「入力の追加」をクリックします。「入力の構成..」ダイアログ・ボックスが開きます。
「入力を既存のフィルタとリンク」オプションを選択します。「既存のフィルタの選択」メニューで、以前にダッシュボードに追加したログ・フィールド・フィルタを選択します。このオプションを選択すると、ダッシュボードにアクセスしたときにフィールド値を指定できます。
ただし、フィールド値を修正する場合は、オプション「入力の指定」を選択し、「パラメータ名」で、前に選択した正確なログ・フィールド名(
Entity Typeなど)を指定します。「値の入力」で、ログをフィルタするフィールドの値(Host(Linux)など)を指定します。「変更の保存」をクリックします。
これで、入力用のログ・フィールド・フィルタにウィジェットをリンクしました。
-
ダッシュボードに対する変更を保存します。
ダッシュボードにアクセスして、「スコープ・フィルタ」セクションのログ・フィールド・フィルタを確認します。ウィジェットのフィールド値を修正していない場合は、スコープ・フィルタのフィールド値のオプションから選択し、ウィジェットで使用されるログを分析用に動的にフィルタできます。