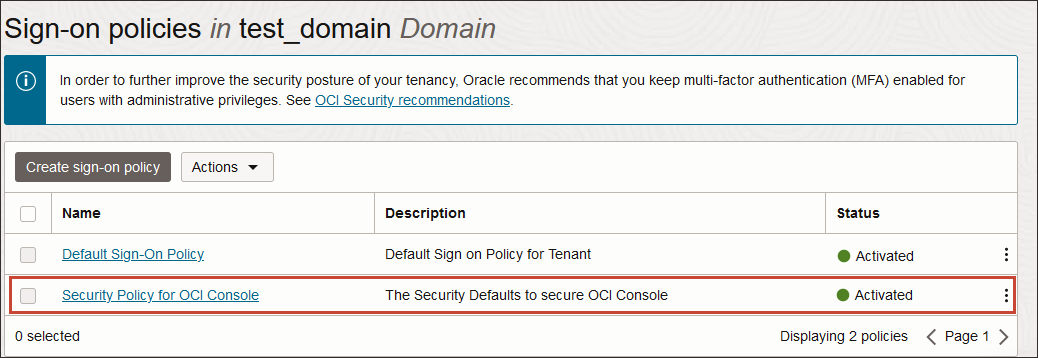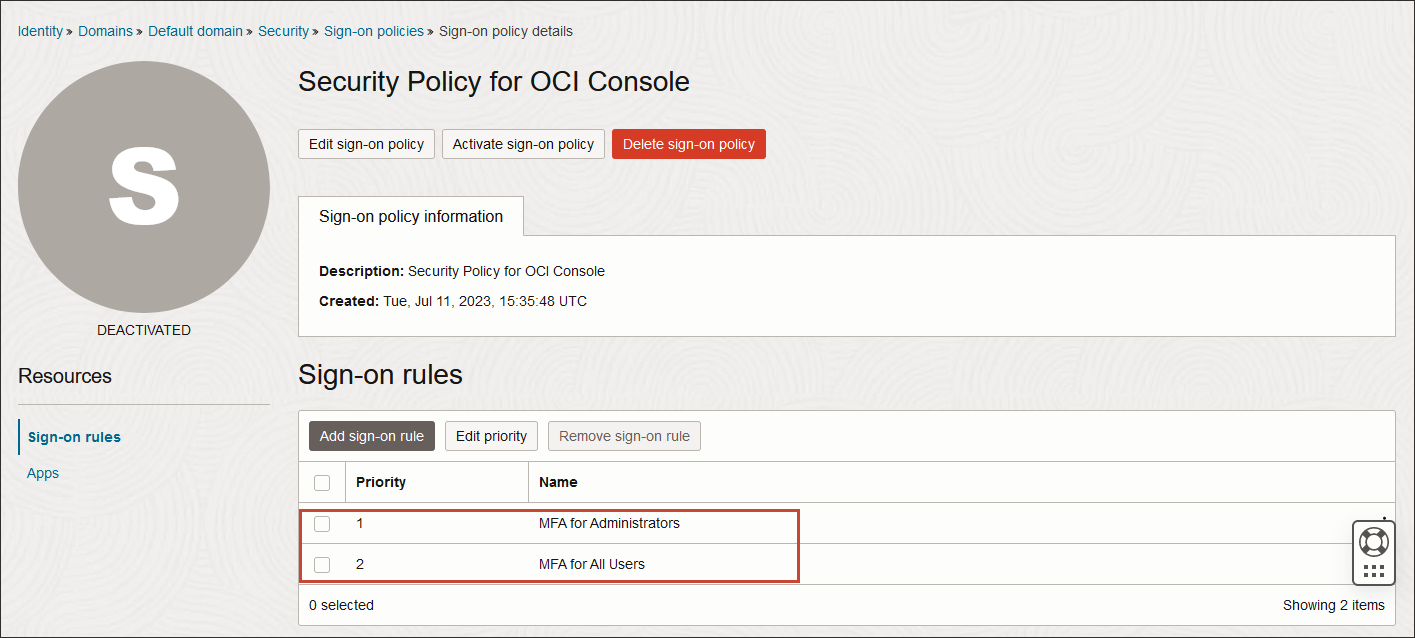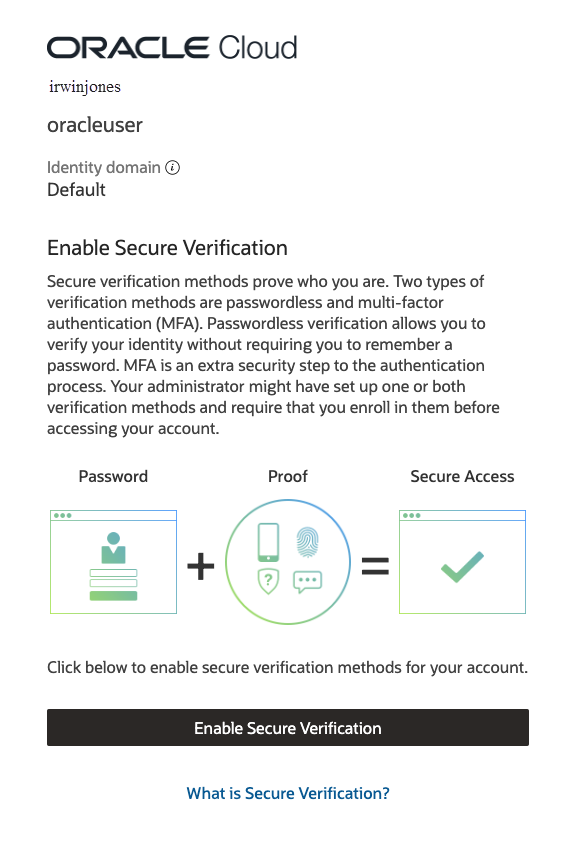Identity Domains With the "Security Policy for OCI Console" Sign-On Policy
If you're using multifactor authentication (MFA) in tenancies with identity domains with the "Security Policy for OCI Console" sign-on policy, then we recommend that you set up MFA using this sign-on policy.
MFA Enablement Plan
To enhance security, we've started seeding the "Security Policy For OCI Console" sign-on policy in all tenancies. As soon as an identity domain has been seeded with the policy, you should activate it to enable multifactor authentication (MFA) for users with administrative privileges.
The following flowchart outlines the complete process from policy rollout, where Oracle initiates the seeding of the policy, to the policy enforcement stage, during which Oracle will activate the policy except under specific circumstances.
- The "Security Policy for OCI Console" sign-on policy only affects access to the OCI Console. After the policy is activated, all local users must use MFA to sign in to the Console.
- The policy applies to the Default domain and all secondary domains.
We will not automatically activate the policy:
- If you have modified the default sign-on policy
- If you already have a sign-on policy and the OCI Console is explicitly assigned to it.
- If an active external IDP (SAML/Social or X.509) is configured in the IAM domain. This means that federated users are excluded from the impact of this policy.
- If you delete the "Security Policy for OCI Console" using an API, we won't re-create it. To delete the policy using REST APIs, see Delete a Policy.
For you to activate the policy in an identity domain, see Activating a Sign-On Policy.
When it's been activated, it'll look like this in the Sign-on policies page in the Console.
To learn more about the policy, see About the "Security Policy for OCI Console" Sign-On Policy.
Enforcement Rules for "Security Policy for OCI Console" for Identity Domains in IAM
| Sign-on Policy "Security Policy For OCI Console" status | You have modified the Default Sign-on Policy | Sign-on Policy "Security Policy For OCI Console" status after forcing enablement |
|---|---|---|
| Present and Enabled | Not applicable (you can't have another active sign-on policy for the OCI Console) | No change |
| Present and Disabled | No | The policy is changed to Present and Enabled |
| Present and Disabled | Yes | No change. We won't overwrite your policy. |
| Deleted | Not applicable | No change |
Setting Up the "Security Policy for OCI Console" Sign-On Policy
To set up the "Security Policy for OCI Console" sign-on policy:
- Read Prerequisites.
- Read About the "Security Policy for OCI Console" Sign-On Policy.
- Optionally and only during the roll out period, exclude an administrator from the policy. When you're confident that your users have set up MFA for their accounts, add that account back in to the "Security Policy for OCI Console". See Temporarily Exclude an Administrator From the "Security Policy for OCI Console" Sign-On Policy.Note
It is a security risk to have a user able to sign in without MFA, so if you choose to do this do it for as short a time as possible. - Learn how to enroll in MFA using a mobile app passcode or a mobile app notification. See Completing MFA Enrollment.
Prerequisites
Before you begin: Before you configure MFA, complete the following prerequisites. Skip any prerequisites that you have already completed.
- Review the MFA factors. The MFA factors available to you depend on the identity domain type you have. The Domain type shows in the Domains page of the tenancy. See Feature Availability for Identity Domain Types for more information about MFA and domain types.
- Review the documentation for Using the Oracle Mobile Authenticator App to learn how to use Mobile app notification and Mobile app passcode in the Oracle Mobile Authenticator app.
- Optionally, and only during the roll out period, exclude an identity domain administrator from the "Security Policy for OCI Console" policy, so if you make any mistakes during roll out you have not locked yourself out of the Console.
As soon as roll out is complete, and you are confident that your users have all set up MFA and can access the Console, you can remove this user account.
- Identify any Identity Cloud Service groups mapped to OCI IAM groups. (Note: Migrated tenancies only.)
- Register a client application with an identity domain administrator role to enable access to your identity domain using the REST API in case your Sign-On Policy configuration locks you out. If you don't register this client application and a Sign-On Policy configuration restricts access to everyone, then all users are locked out of the identity domain until you contact Oracle Support. For information about registering a Client Application, see Registering a Client Application.
- Create a bypass code and store that code in a secure location. See Generating a Bypass Code.
About the "Security Policy for OCI Console" Sign-On Policy
The Security Policy for OCI Console sign-on policy is activated by default and preconfigured with Oracle security best practices.
If you modify the rules in this policy, you are no longer following Oracle security best practice.
- The following factors needed for this sign-on policy are already enabled: Mobile app passcode, Mobile app notification, Bypass code, and Fast ID Online (FIDO) authenticator.
- The Console application has been added to the policy.
- The sign-on policy comes with two active sign-on rules:
- MFA for administrators: The rule is first in priority order. This preconfigured rule requires that all users in the Administrators group and all users with an administrator role must enroll in MFA and must supply an additional factor every time they sign in to the OCI Console.
- MFA for all users: The rule is second in priority order. This preconfigured rule requires that all users must enroll in MFA and must supply an additional factor every time they sign in to the Console.
Temporarily Exclude an Administrator From the "Security Policy for OCI Console" Sign-On Policy
- Decide which admin user you are going to temporarily exclude from "Security Policy for OCI Console", create a new group and assign the user to it.
- Create a new rule which doesn't use MFA, and assign the group to it.
- Make that rule the first rule in the "Security Policy for OCI Console" policy.
Once roll out is complete, all users have configured MFA, and there are fewer chances of making a mistake which could lock you out of the OCI Console, revert these steps and restore the "Security Policy for OCI Console" policy to its unmodified state.
- Create a new group and assign the user you want to exclude to it. See Creating a Group and Adding Users to a Group.
-
Create a new sign-on rule.
-
Make the new rule the first in the "Security Policy for OCI
Console" policy.
- On the policy details page, click Edit priority.
- Use the arrows to change the sign-on rules priority.
- Click Save changes.
As soon as you're confident that all users have set up MFA, and that there's no chance of accidentally locking yourself out of the OCI Console, delete the new rule so that the "Security Policy for OCI Console" policy reverts to its unmodified state.
To delete the rule:
- In the Sign-on policies page, click Security Policy for OCI Console.
- Click the checkbox for the new rule, and click Remove sign-on rule.
Now, all users must use MFA to sign-in to the OCI Console.
Completing MFA Enrollment
After "Security Policy for OCI Console" sign-on policy has been activated, anyone signing in to the OCI Console will be prompted to complete MFA enrollment using the Oracle Mobile Authenticator (OMA).
You, and any other users who sign in to the OCI Console, will see a screen similar to this example.
Click Enable Secure Verification, and follow the instructions in Using the Oracle Mobile Authenticator App.