Visualización de datos mediante gráficos y controles
Utilice el panel Visualizar de Oracle Logging Analytics para presentar los datos de la búsqueda en un formulario que le ayude a comprenderlos y analizarlos mejor.
Temas:
Para exportar los resultados de búsqueda de logs, consulte Exportar logs.
Familiarización con el explorador de logs
Para acceder al explorador de logs, abra el menú de navegación y haga clic en Observación y gestión. En Logging Analytics, haga clic en Explorador de logs.
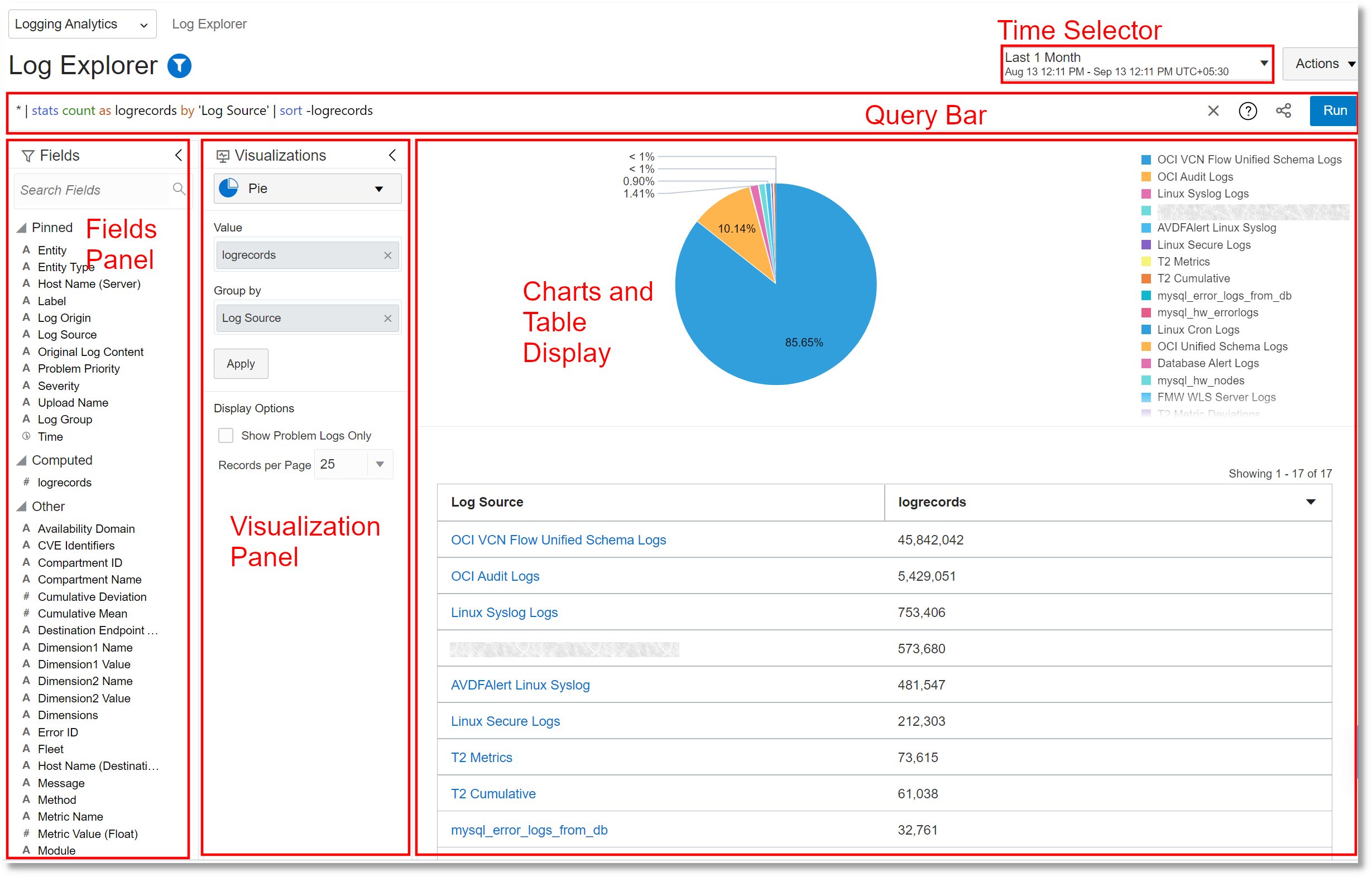
-
Campos: puede filtrar los logs mediante los campos de los mensajes de log. Los campos se colocan en cubos anclados, calculados y otros según su uso. Para obtener más información sobre cómo filtrar logs mediante campos, consulte Filtrado de logs por atributos y campos anclados.
-
Visualizaciones: utilice este panel para seleccionar el tipo de visualización que mejor se ajuste a sus requisitos. Consulte Select the Visualization Type.
Además, puede seleccionar entre las opciones disponibles en el panel para modificar la vista de los gráficos y la tabla.
-
Gráficos y tabla: aquí se muestra la visualización seleccionada en el panel anterior. Para obtener consejos sobre la optimización de la vista, consulte Personalización de la visualización y Consejos importantes para trabajar con el explorador de logs y las visualizaciones.
-
Barra de consultas: cree la consulta personalizada para filtrar los logs y aumentar el detalle de registros de log específicos. Consulte Query Search.
Haga clic en el icono de ayuda
 de la barra de consultas para utilizar el asistente de ayuda de consultas y aprenderá rápidamente a escribir consultas y a crear un amplio juego de consultas de ejemplo para el análisis avanzado. Consulte Uso del Asistente de Ayuda de Consulta.
de la barra de consultas para utilizar el asistente de ayuda de consultas y aprenderá rápidamente a escribir consultas y a crear un amplio juego de consultas de ejemplo para el análisis avanzado. Consulte Uso del Asistente de Ayuda de Consulta.
-
Selector de tiempo: utilice el selector de tiempo para seleccionar el rango temporal en el que se han recopilado los logs.
Utilice el filtro de ámbito ![]() en la esquina superior izquierda del explorador de logs para definir el contexto global para los recursos como el compartimento de grupo de logs, la región y las entidades. Este contexto se mantiene al cambiar entre los paneles de control y el explorador de logs.
en la esquina superior izquierda del explorador de logs para definir el contexto global para los recursos como el compartimento de grupo de logs, la región y las entidades. Este contexto se mantiene al cambiar entre los paneles de control y el explorador de logs.
Personalización de la visualización
Piense en una situación en la que ha realizado una operación de búsqueda en los datos del log utilizando el campo Buscar o los atributos de campo o de destino. Ahora desea visualizar los resultados de la búsqueda en un formato específico para el análisis.
En esta sección, hará referencia a los resultados de la búsqueda y utilizará el panel Visualizar de Oracle Logging Analytics para representar los datos de búsqueda en el formato necesario.
Arrastre las paletas Campos y Visualizaciones para aumentar o reducir su tamaño y visualizar mejor los gráficos.
Para visualizar los resultados de búsqueda generados para analizar los datos del log en los últimos 30 días:
-
Abra el menú de navegación y haga clic en Observación y gestión. En Logging Analytics, haga clic en Explorador de logs.
-
Seleccione el rango de tiempo Último mes.

-
En el panel Visualizaciones, haga clic en las opciones de visualización.

-
Seleccione cualquier visualización simple, como Tabla con histograma (
 ).
).
Los datos se representan como tabla con histograma.
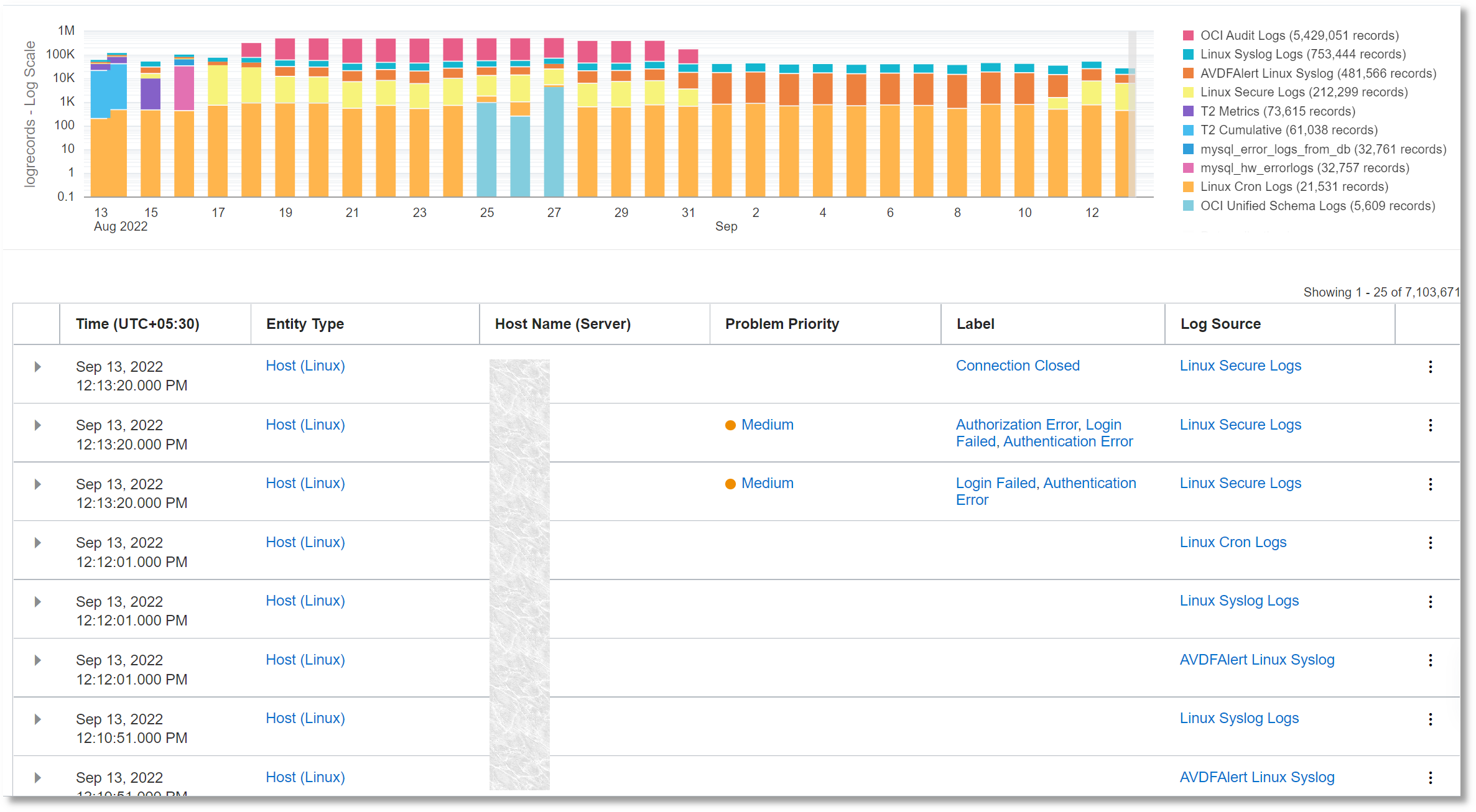
Consejos importantes para trabajar con el explorador de logs y las visualizaciones
En Explorador de logs:
-
Para copiar el contexto actual en el explorador de logs, como la consulta, el rango temporal, el filtro de ámbito, las opciones y la opción de visualización, haga clic en el menú Acciones de la esquina superior derecha y seleccione Copiar URL de consulta. También puede hacer clic en el icono Copiar URL de consulta
 en la barra de consultas. Puede utilizar esta URL para abrir el explorador de logs en otro explorador o separador con todas sus preferencias, como el rango temporal, la configuración del filtro de ámbito y la consulta de búsqueda. Para obtener más información sobre los parámetros de URL, consulte Parámetros de URL del explorador de logs.
en la barra de consultas. Puede utilizar esta URL para abrir el explorador de logs en otro explorador o separador con todas sus preferencias, como el rango temporal, la configuración del filtro de ámbito y la consulta de búsqueda. Para obtener más información sobre los parámetros de URL, consulte Parámetros de URL del explorador de logs.
-
Para volver a la vista anterior, haga clic en el botón Atrás del explorador.
-
Si ejecuta una consulta que necesita recuperar datos de larga duración, como los últimos 7 días o los últimos 1 mes, Oracle Logging Analytics puede tardar un tiempo en mostrar todo el juego de resultados en la visualización seleccionada. En este caso, Oracle Logging Analytics sigue actualizando la visualización hasta que la consulta haya terminado de ejecutarse.
En Visualizaciones:
-
Haga clic en Mostrar escala logarítmica para ver los valores más pequeños que no se mostrarían en el gráfico de no ser así. La opción está disponible cuando Oracle Logging Analytics detecta que hay un pequeño juego de logs que no se muestran en la visualización actual. Es una opción útil para resaltar los valores pequeños.
-
Cuando la recopilación de datos está en curso, la visualización del gráfico puede no estar completa. Hay una disminución en la visualización de los datos entrantes. Esto se puede observar en cualquiera de los gráficos de Oracle Logging Analytics que implican la visualización en tiempo real de los datos entrantes.
-
En la tabla Registros de las visualizaciones como Registros con histograma, Registros, Tabla con histograma y Tabla, puede agregar una definición o etiqueta de campo ampliada a un origen de log en línea. Normalmente, la definición y etiqueta de campo ampliada se agregan al origen al crearlo o editando el origen. Sin embargo, ahora puede crearlos en línea al analizar los logs en el explorador de logs. En primer lugar, identifique el campo del registro de log que se puede utilizar para crear la definición o etiqueta de campo ampliada. A continuación, puede agregar la definición o etiqueta de campo ampliada de una de las dos formas siguientes:
-
Haga clic en el icono Acciones
 en la fila que corresponde al registro de log que tiene el campo. Haga clic en Agregar definición de campo ampliado o en Agregar etiqueta. Se abre el cuadro de diálogo correspondiente.
en la fila que corresponde al registro de log que tiene el campo. Haga clic en Agregar definición de campo ampliado o en Agregar etiqueta. Se abre el cuadro de diálogo correspondiente.
En el cuadro de diálogo Agregar definición de campo ampliado, se selecciona Contenido de log original como campo base. Defina la expresión Extract para la definición de campo ampliado. Para obtener más información sobre el uso de la definición de campo ampliado en un origen, consulte Uso de campos ampliados en orígenes.
En el cuadro de diálogo Agregar etiqueta, se selecciona Contenido de log original como campo de entrada. Proporcione los valores de otros parámetros para definir la etiqueta. Para obtener más información sobre esos parámetros, consulte Creación de una etiqueta.
-
Expanda la fila que corresponde al registro de log que tiene el campo. Haga clic en el campo y seleccione Agregar definición de campo ampliado o Agregar etiqueta. Se abre el cuadro de diálogo correspondiente.
En el cuadro de diálogo Agregar definición de campo ampliado, el campo en el que ha hecho clic anteriormente se selecciona como Campo base. Rellene el formulario para extraer la definición de campo ampliado.
Del mismo modo, en el cuadro de diálogo Agregar etiqueta, el campo en el que ha hecho clic anteriormente se selecciona como Campo de entrada. Especifique el valor de salida para la etiqueta.
Tenga en cuenta que, al agregar la definición de campo ampliado, si el campo en el que ha hecho clic anteriormente no es un campo de analizador base, se selecciona el campo Contenido de log original. Del mismo modo, al agregar la etiqueta, si el campo no es un campo de analizador base o una definición de campo ampliada, se selecciona el campo Contenido de log original.Los campos del analizador base son los campos que se identifican y asignan a sus valores en el contenido del log de ejemplo al crear un analizador. Consulte Creación de un analizador.
-
-
Para ver los detalles del error en la tabla Registros de las visualizaciones como Registros con histograma, Registros, Tabla con histograma y Tabla, primero edite la consulta para mostrar los registros de log con información de
Error IDde la siguiente manera y ejecute la consulta:'Error ID' != null | timestats count as logrecords by 'Log Source'Error IDahora se muestra en la tabla en la columna Contenido de log original. Pase el cursor por encima deError IDpara ver más detalles sobre el error. -
En la visualización Mosaico, puede comparar los resultados de búsqueda en varios marcos temporales. En las opciones de visualización, seleccione Mostrar cambio. En función de la selección del intervalo de tiempo en el selector de tiempo, los resultados se generan para el intervalo de tiempo actual y el anterior del mismo tamaño. Por ejemplo, si la selección del rango temporal es Últimos 60 minutos, la comparación muestra el cambio del valor entre Últimos 60 a 120 minutos y Últimos 60 minutos. Para obtener detalles del comando
comparey un ejemplo de la operación timeshift, consulte compare.En el siguiente ejemplo, el rango de tiempo actual seleccionado es Últimos 7 días:

Consejos de Accesibilidad
- Trabajar con tablas
En las tablas que admiten la opción Seleccionar todo, si desea marcar la casilla de control Seleccionar todo con el teclado, pulse F2.
- Mapas
Para desplazarse por el mapa con el teclado, utilice las teclas de flecha.
- Resaltado de sintaxis de consulta
Por defecto, la sintaxis de la consulta se resalta en la barra de consultas con colores. Si desea cambiar a utilizar los colores blanco y negro para las consultas, haga clic en el icono
 de la ayuda de búsqueda en la barra de consultas, haga clic en Resaltado de sintaxis y haga clic en Negro y blanco.
de la ayuda de búsqueda en la barra de consultas, haga clic en Resaltado de sintaxis y haga clic en Negro y blanco.
- Nube de palabras
En la visualización de Word Cloud, para utilizar un teclado para seleccionar las palabras, utilice las teclas CTRL+arrow. Si está en la palabra más grande, utilice CTRL+down para cambiar a otras palabras.
- Histograma
En cualquier histograma, para utilizar un teclado para desplazarse por los puntos de histograma, utilice las teclas de flecha CTRL+right/left. Además, utilice las teclas de flecha CTRL+up/down para desplazarse hacia arriba y hacia abajo en cada serie mientras está en el gráfico.