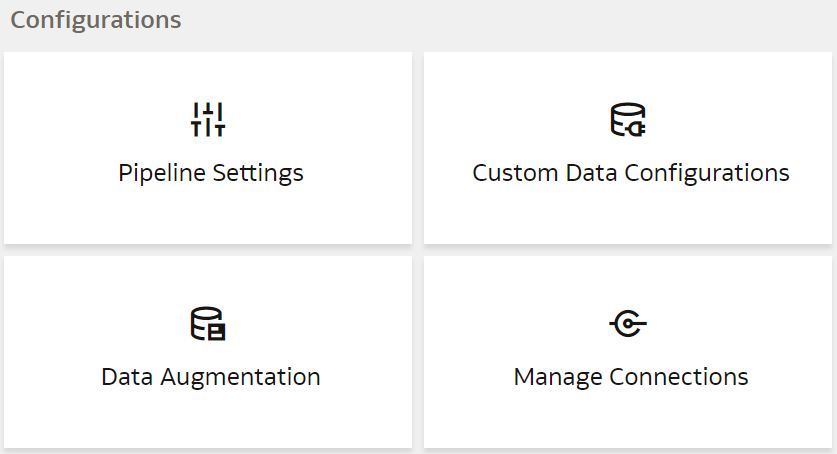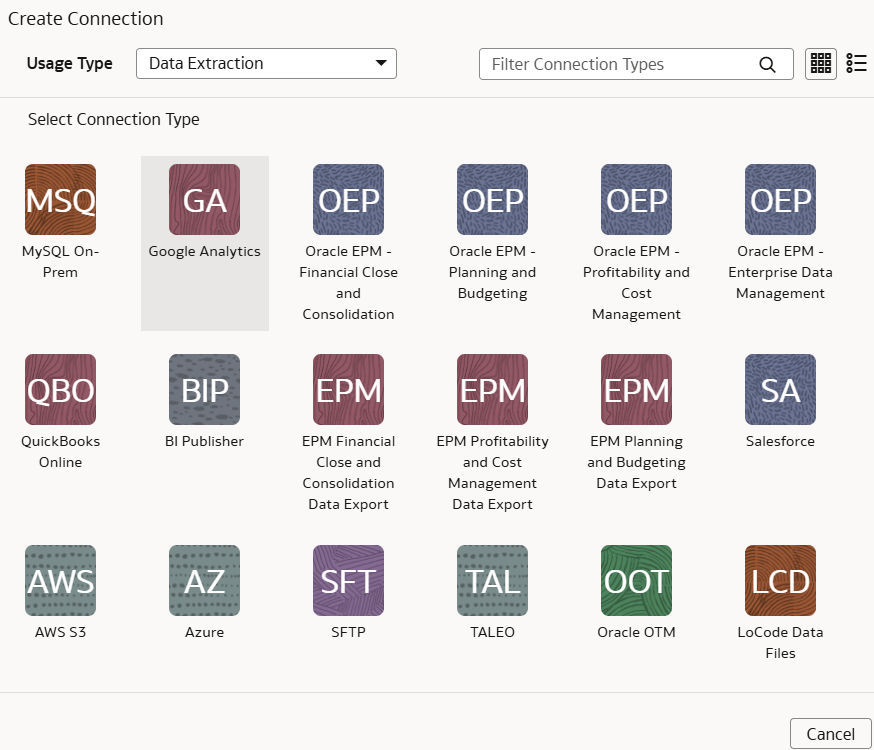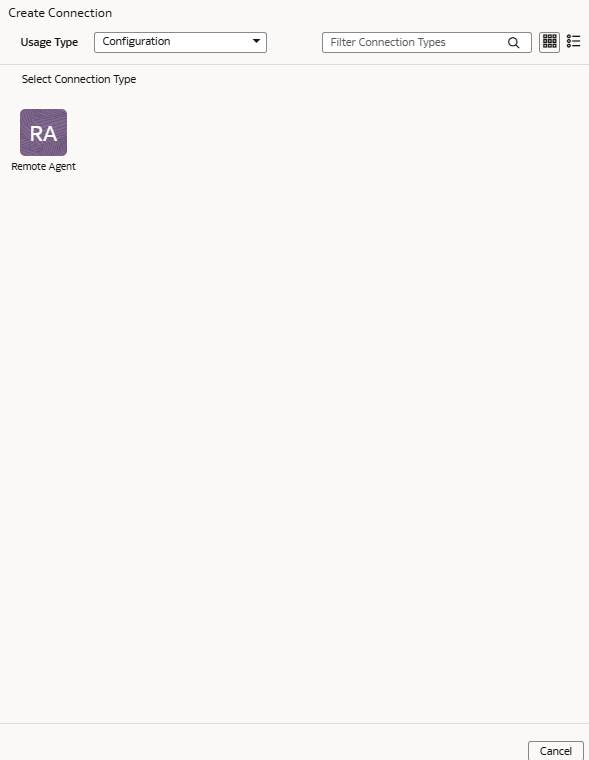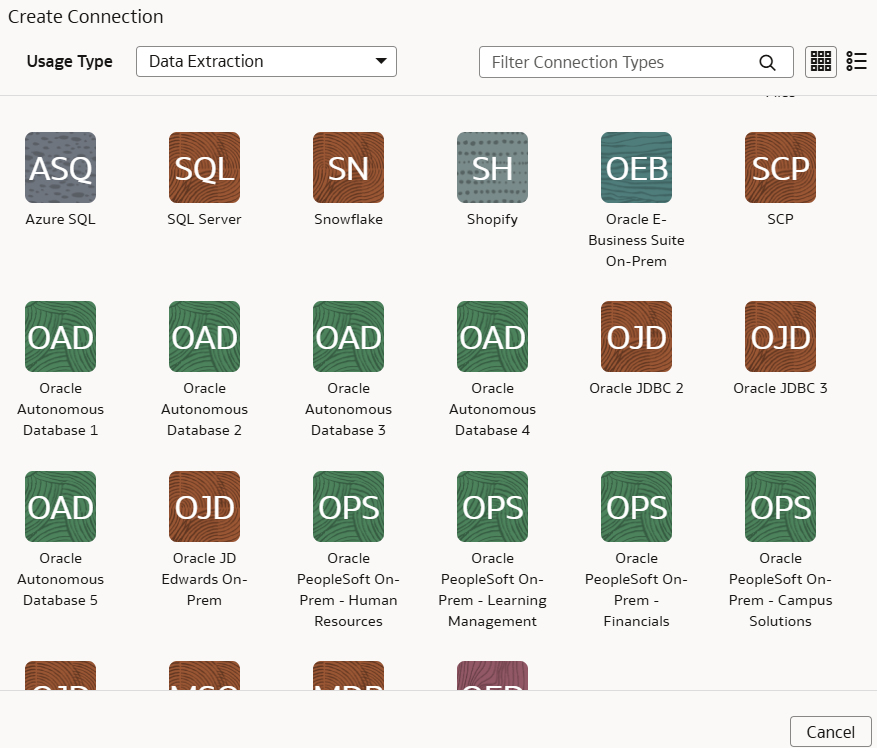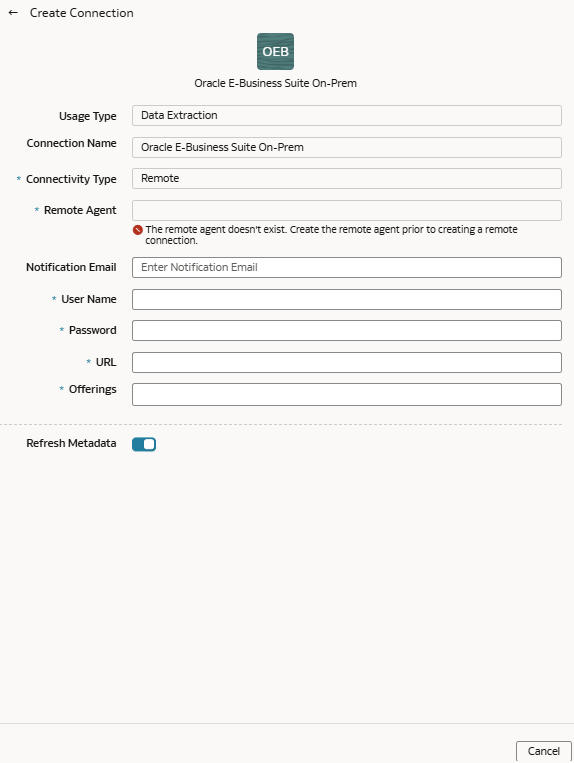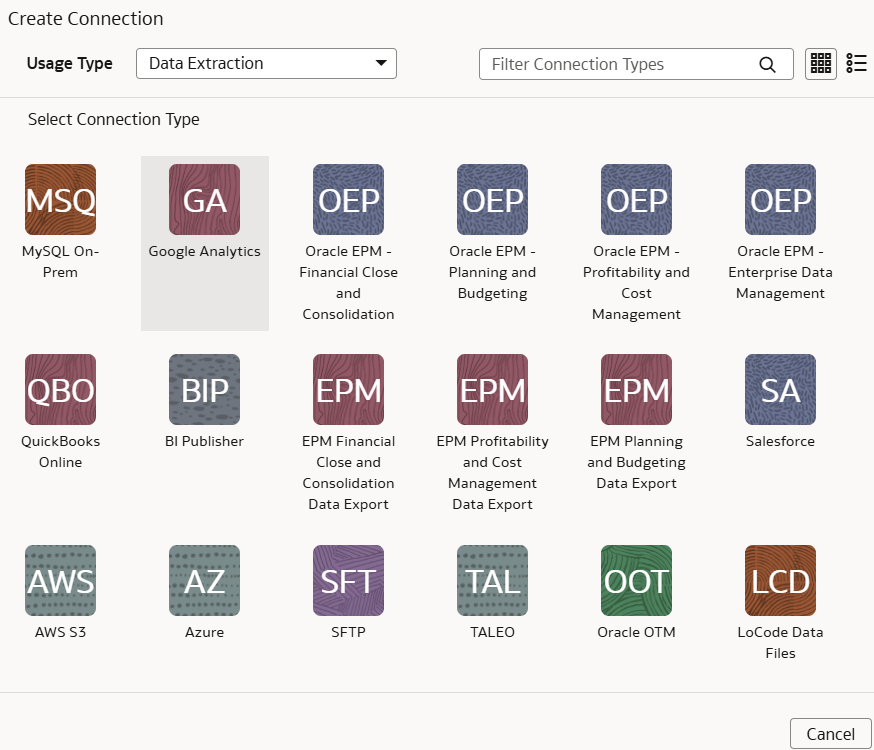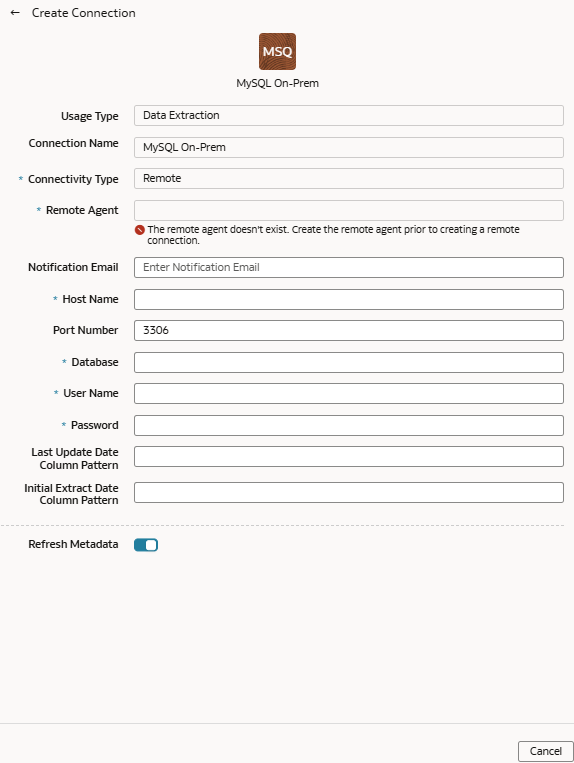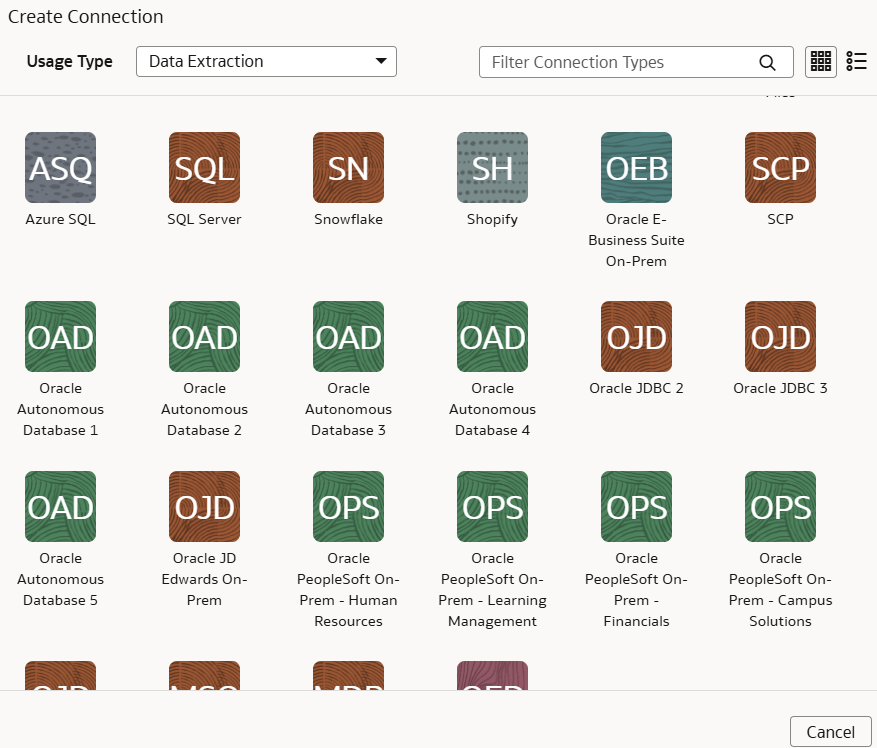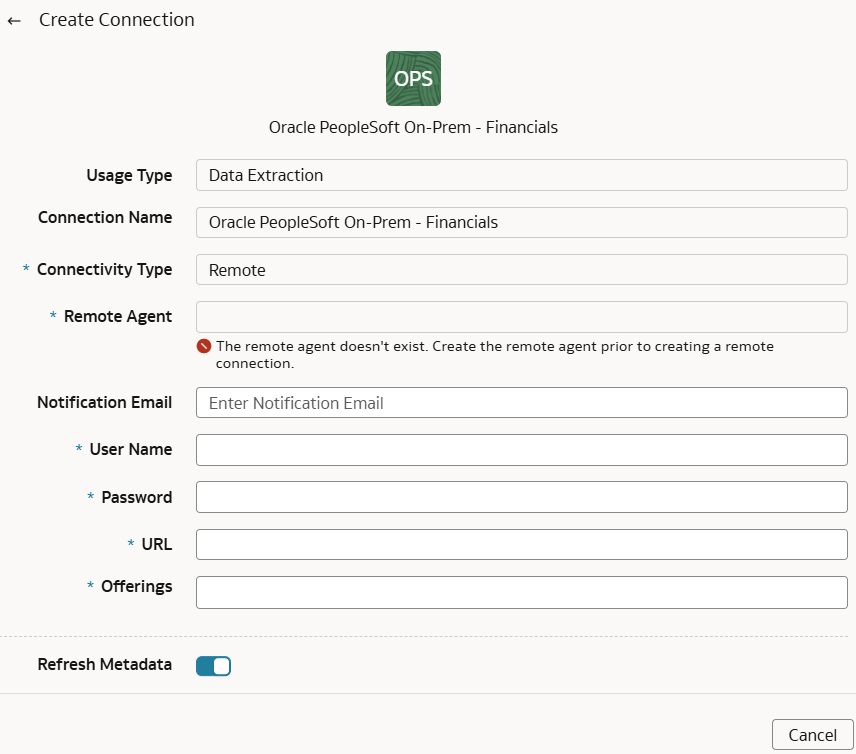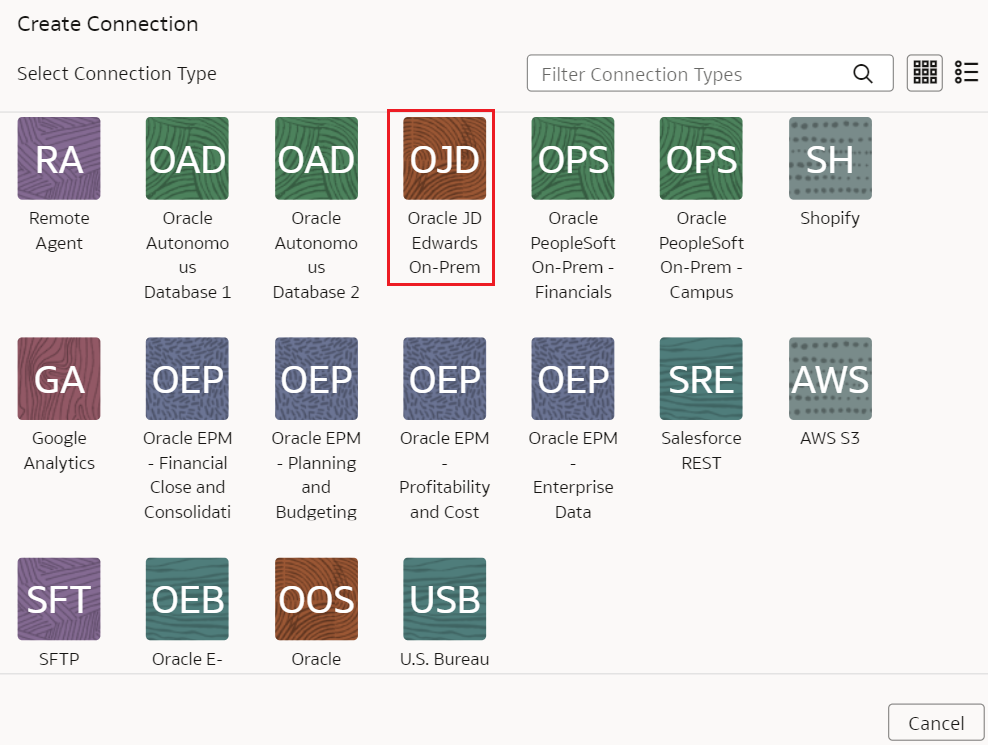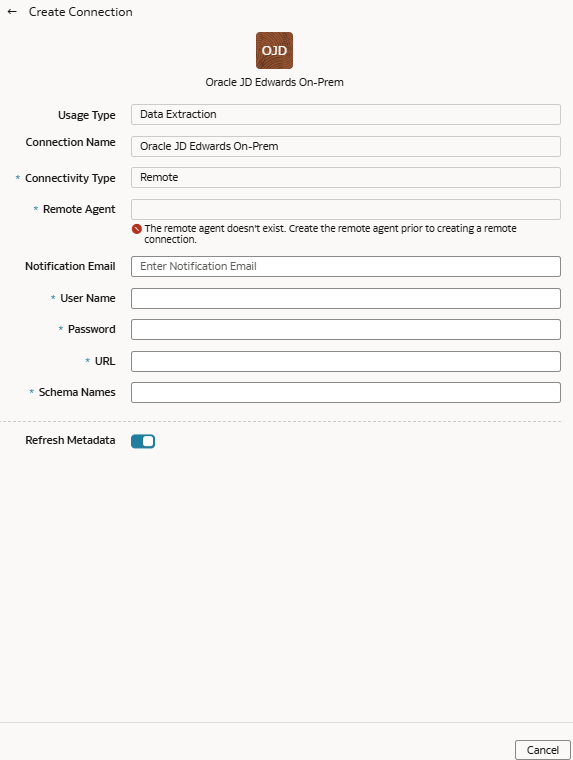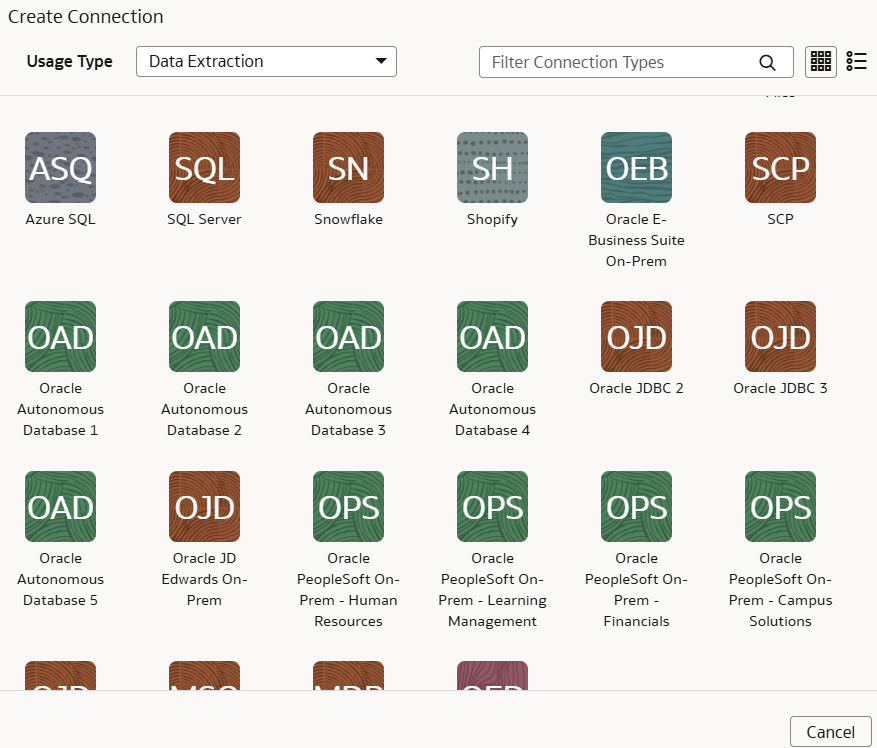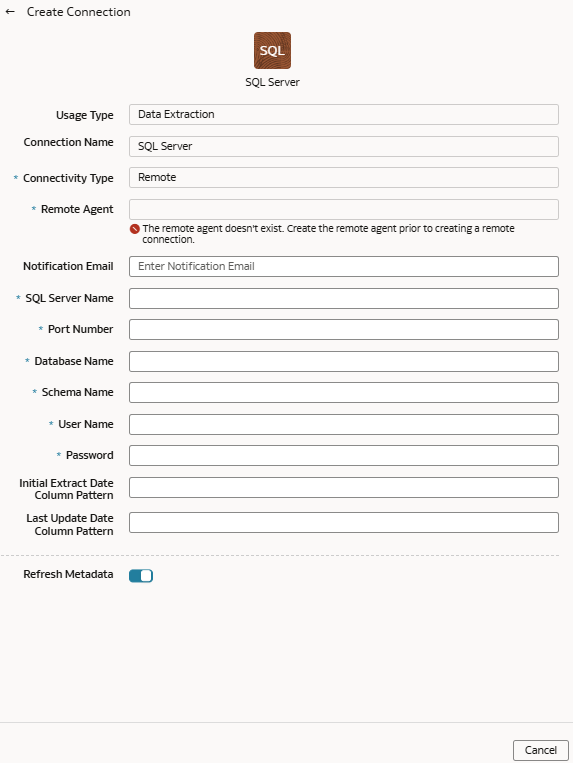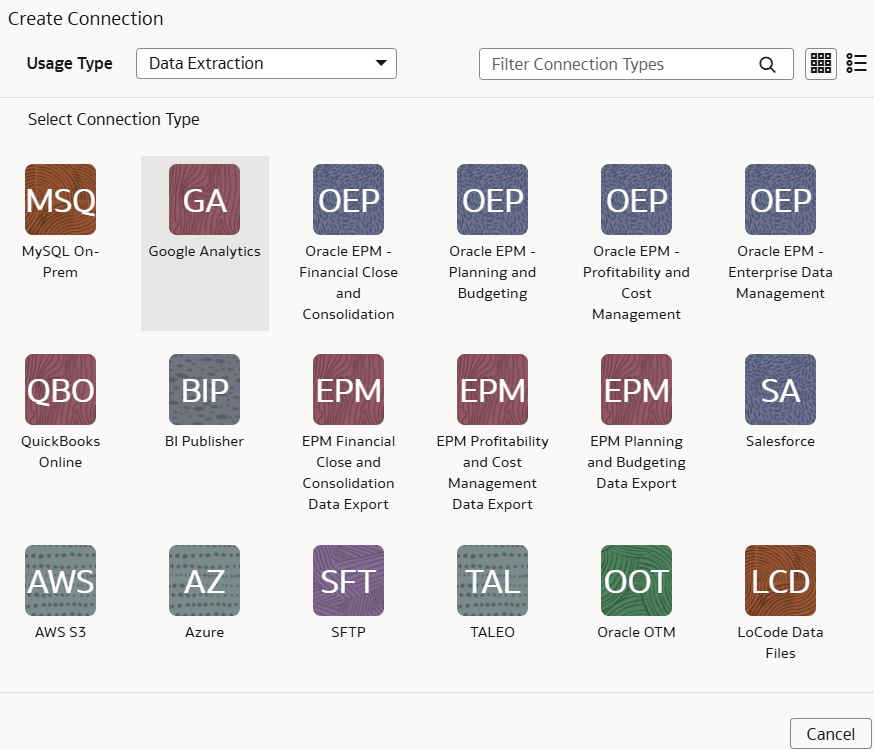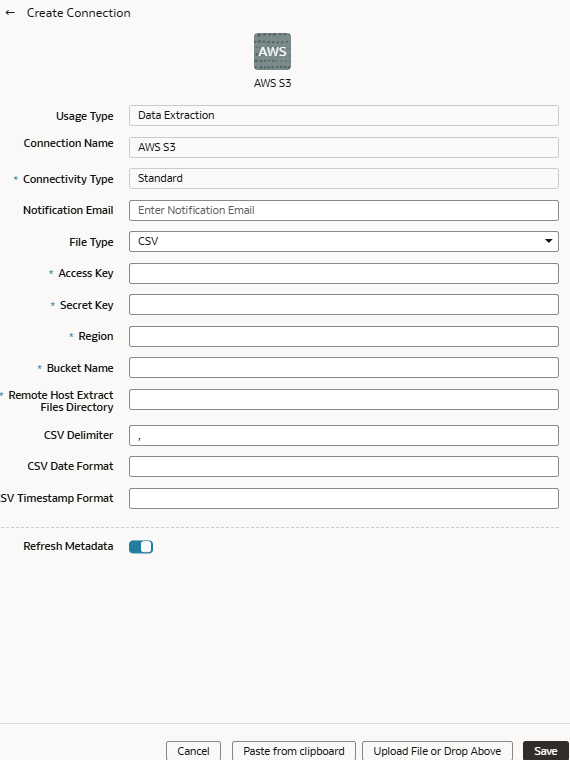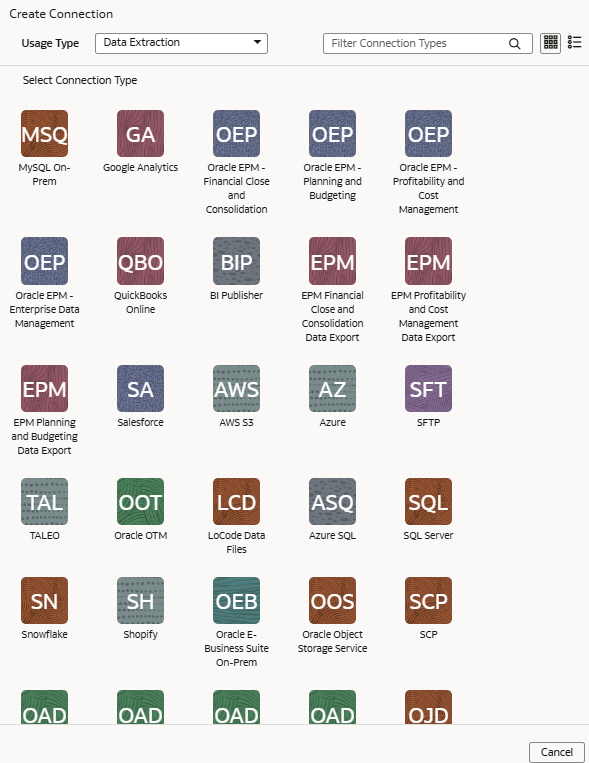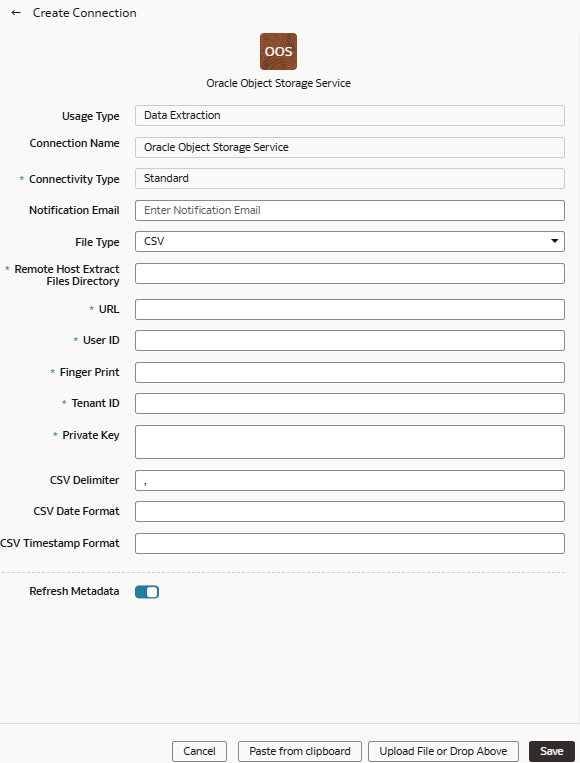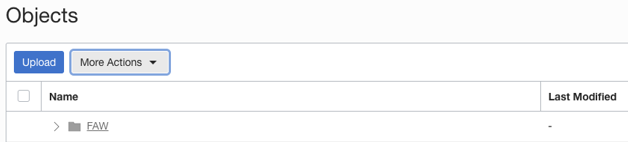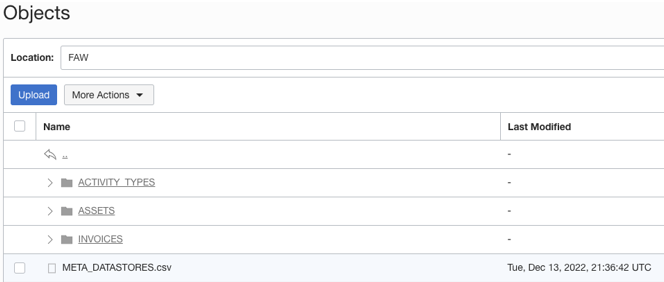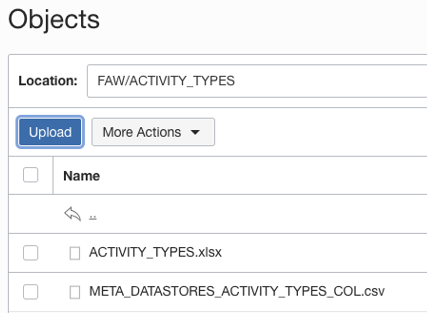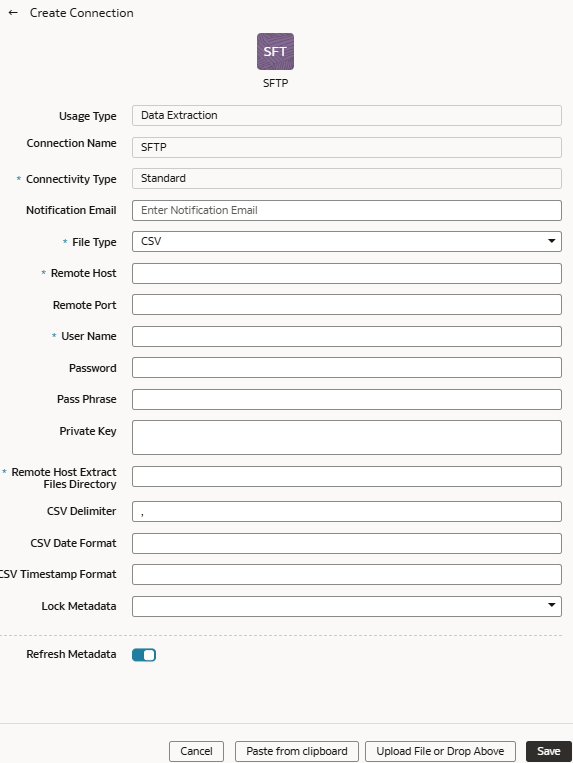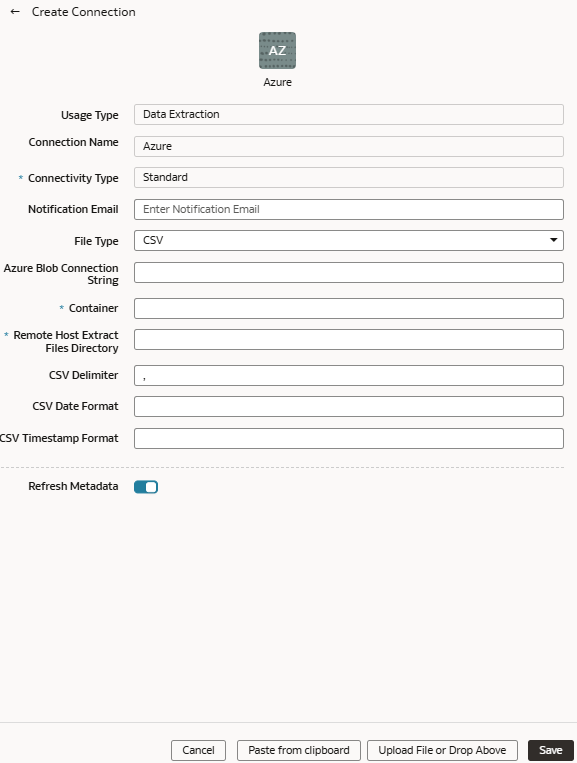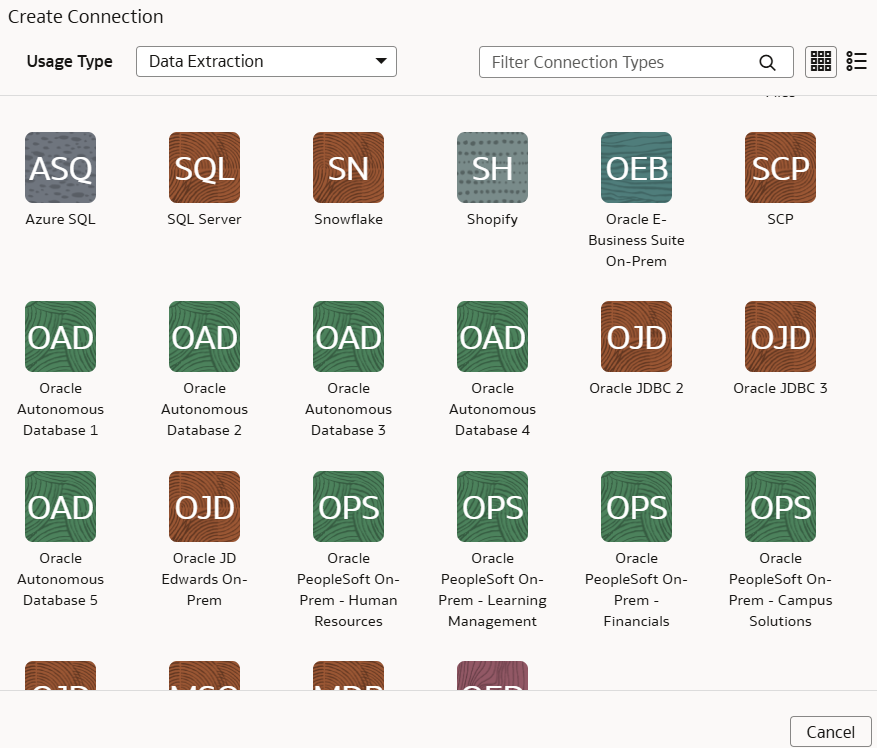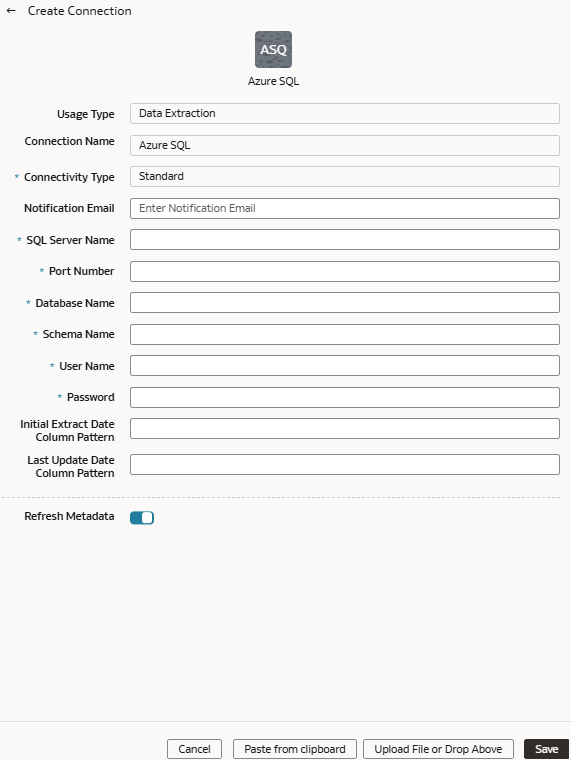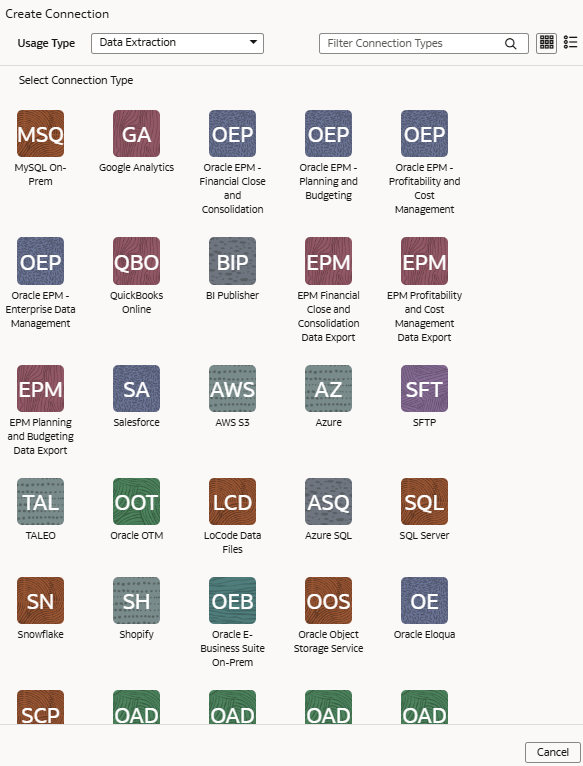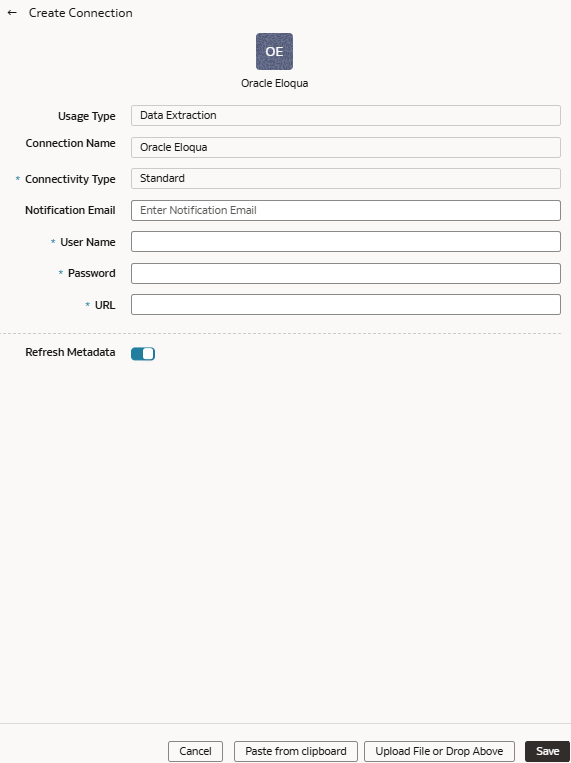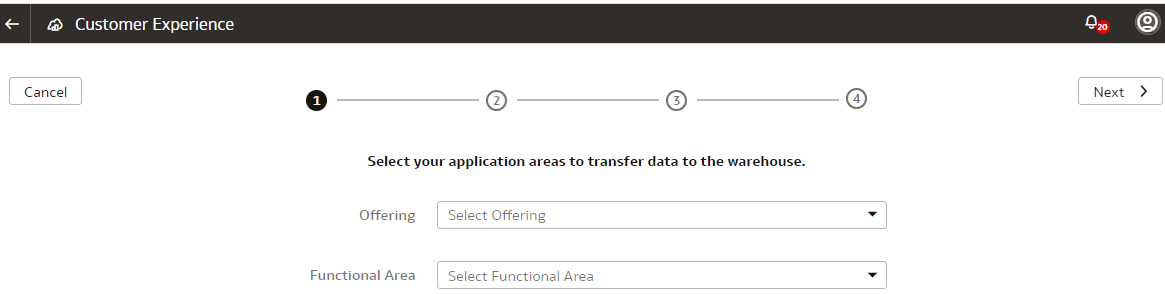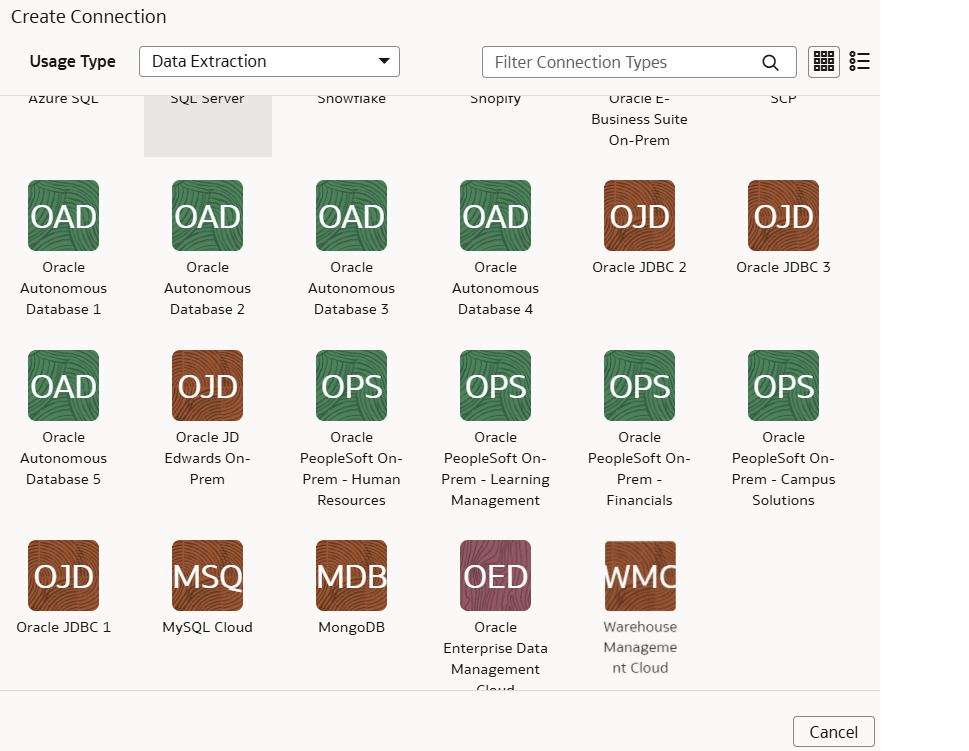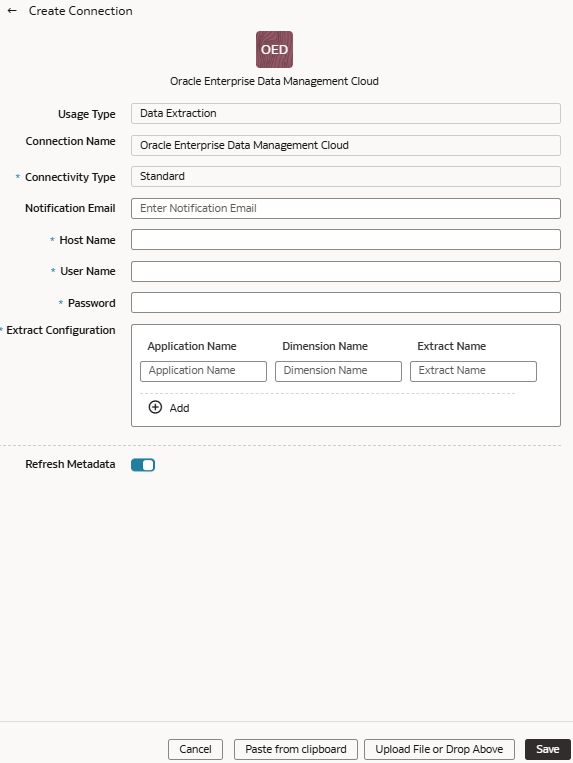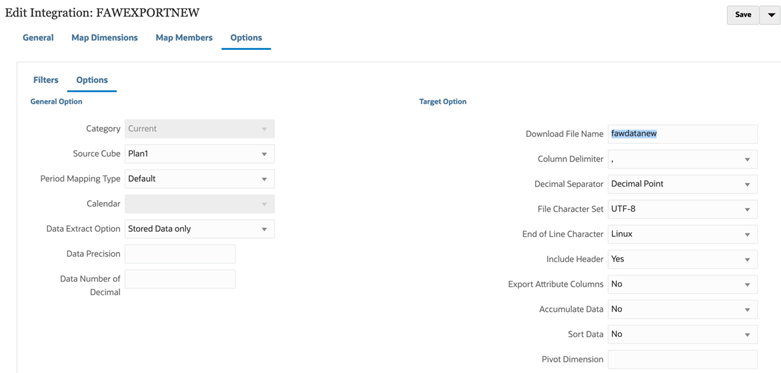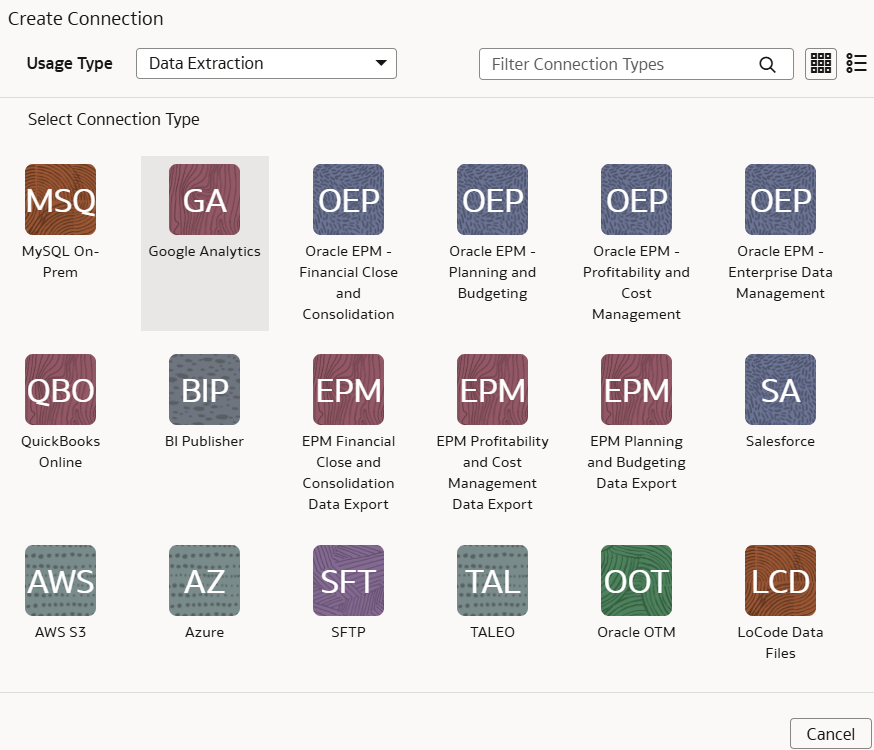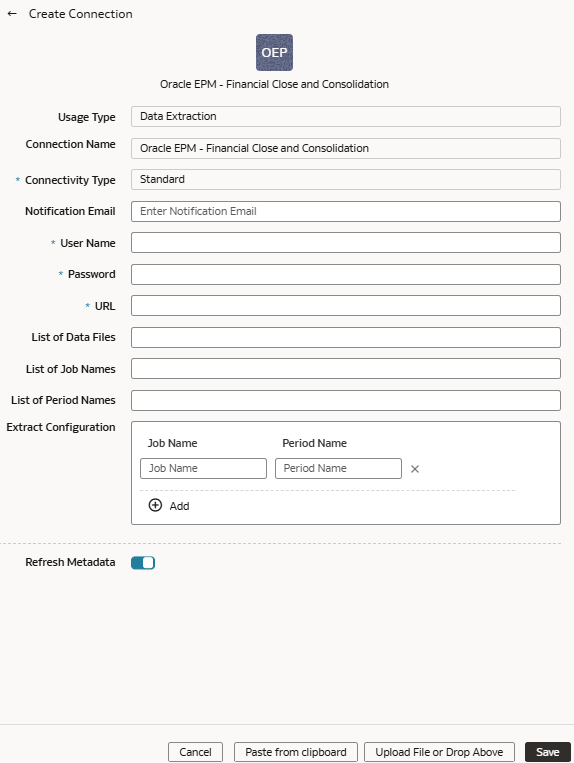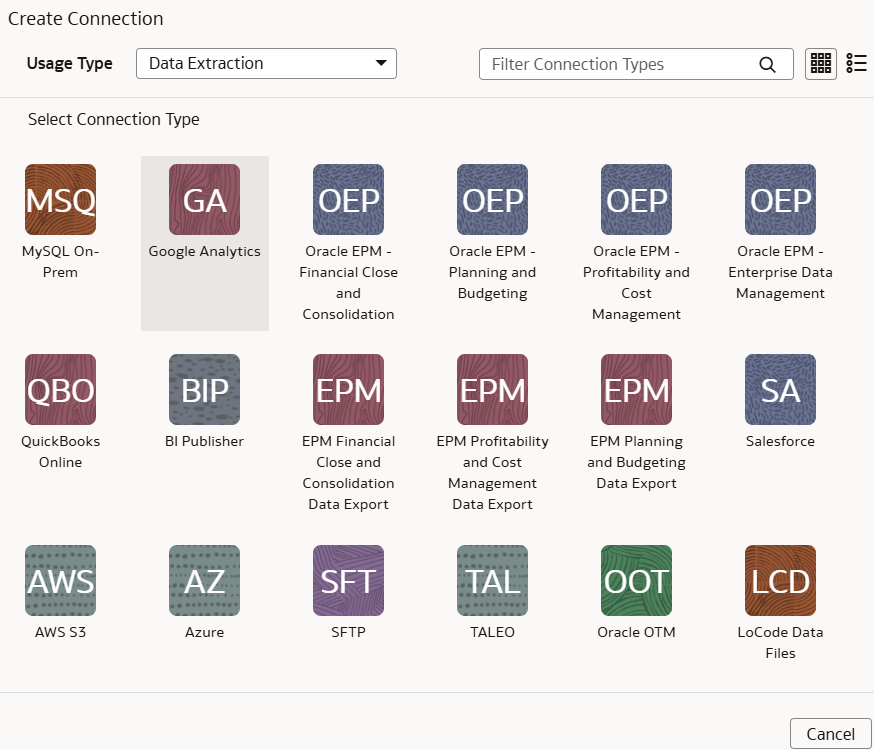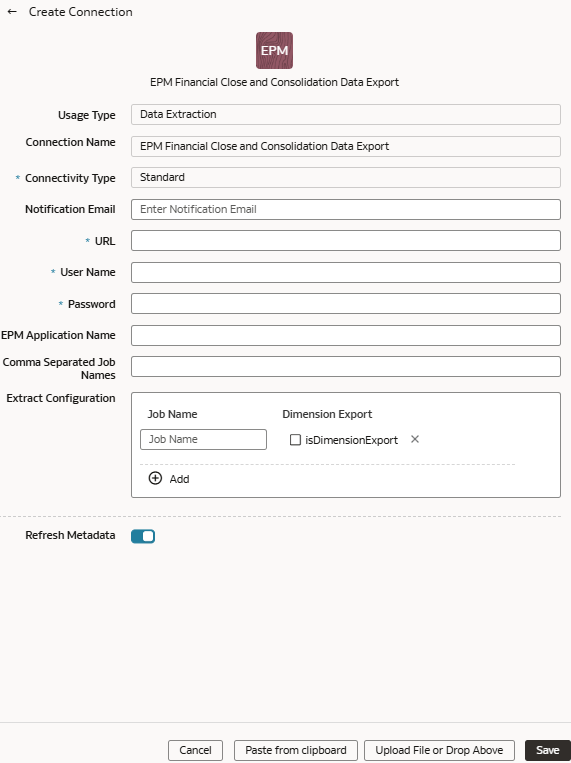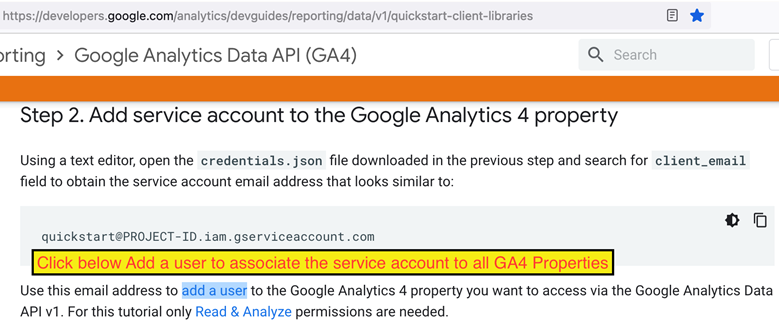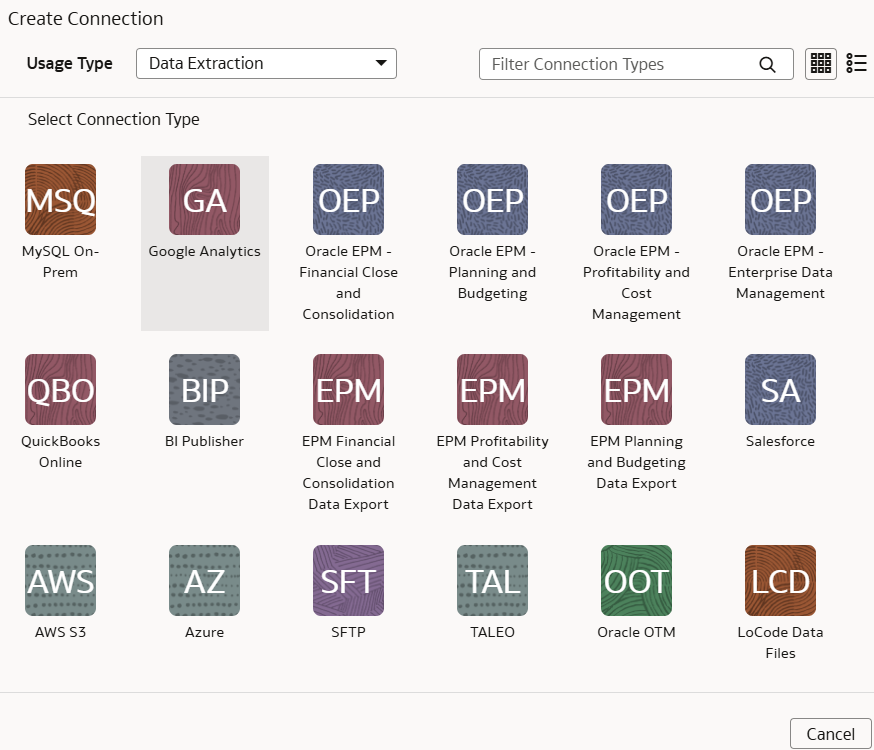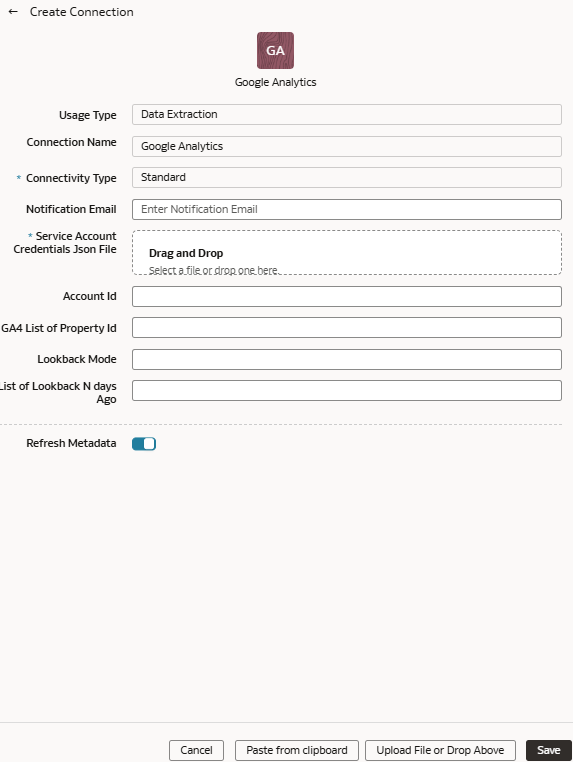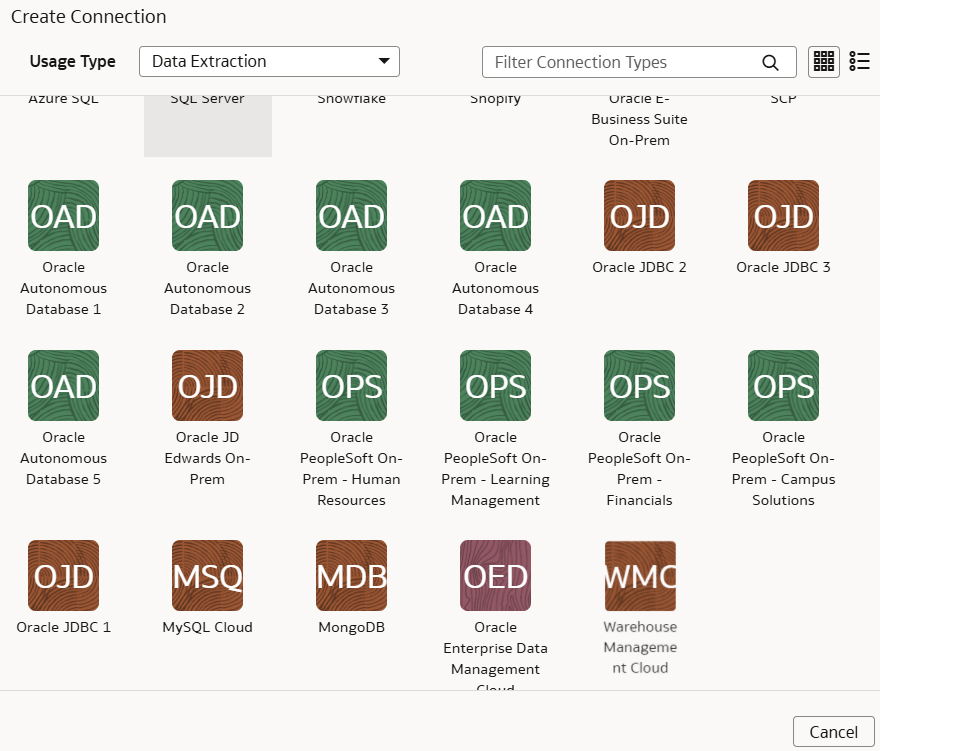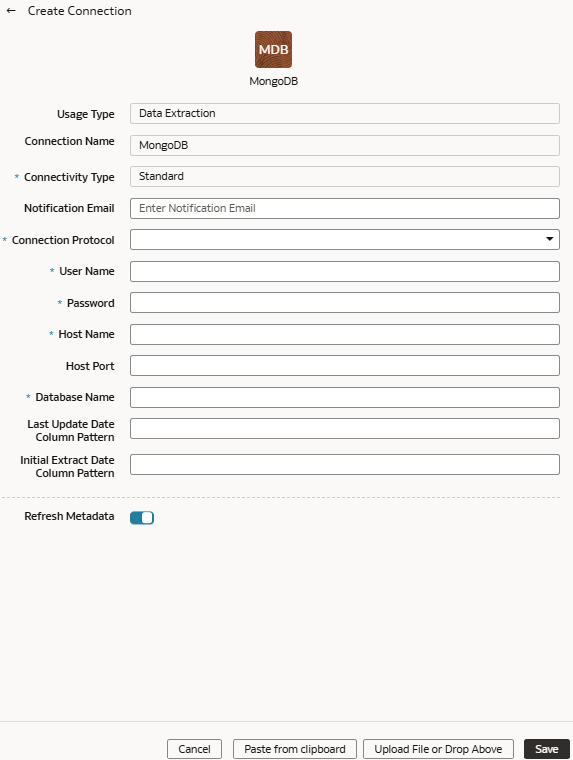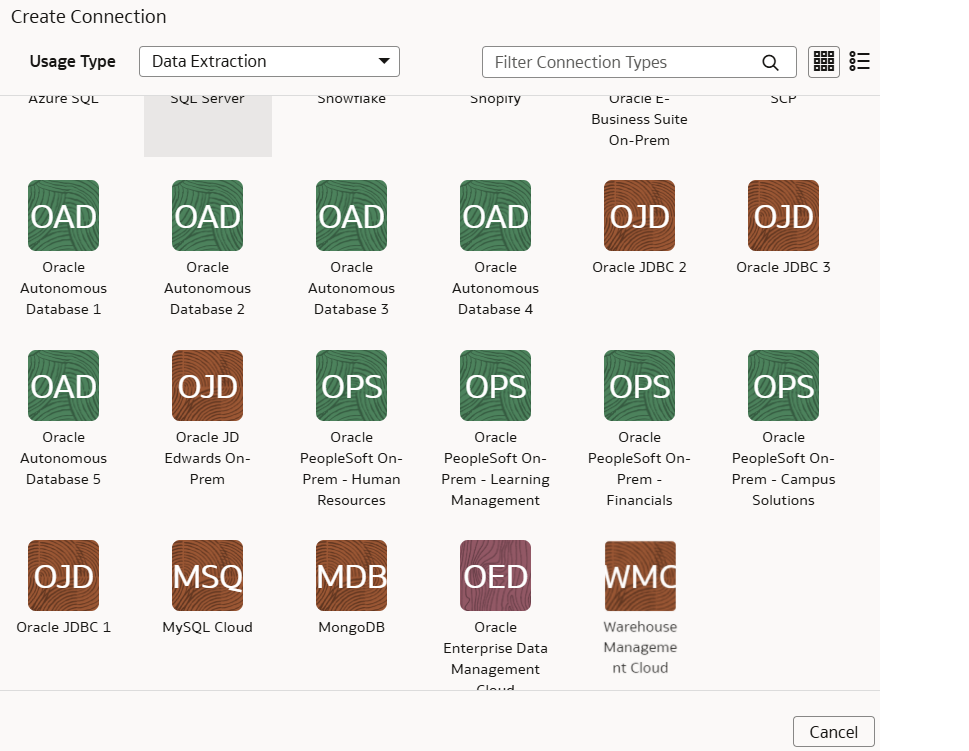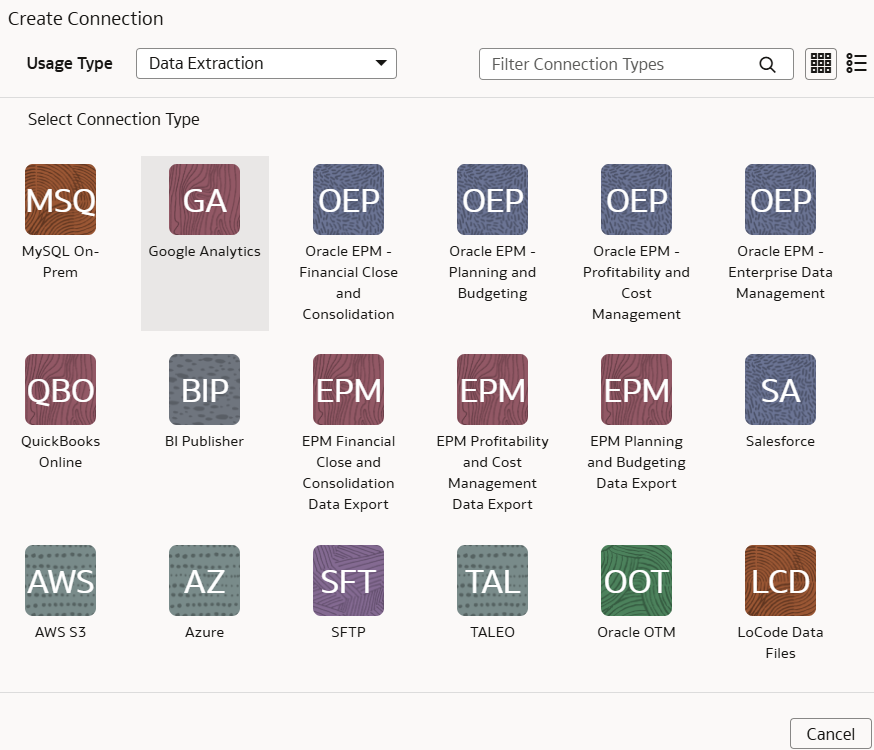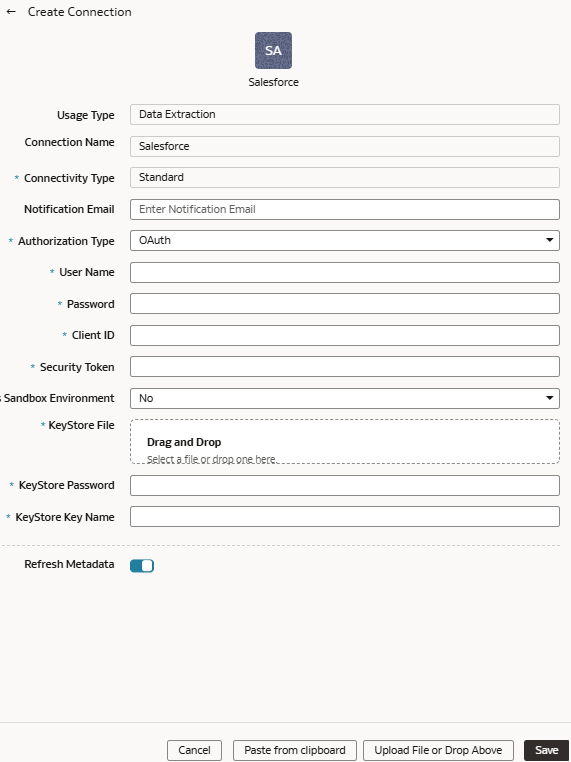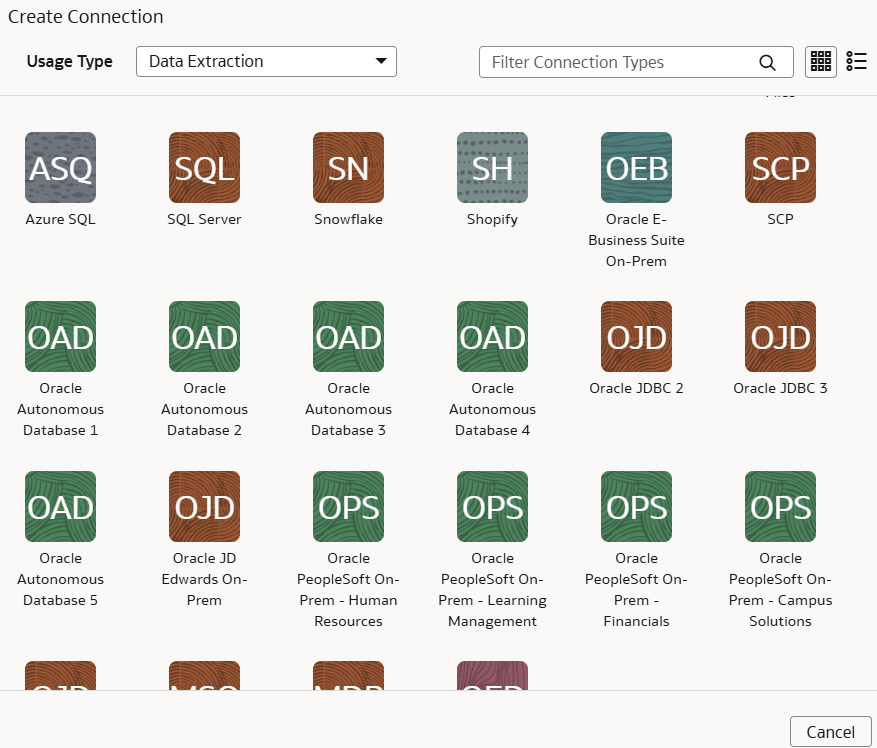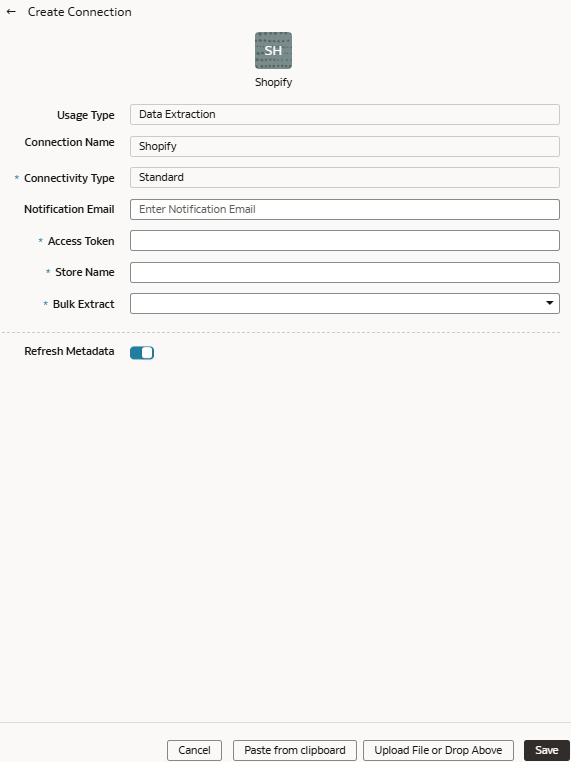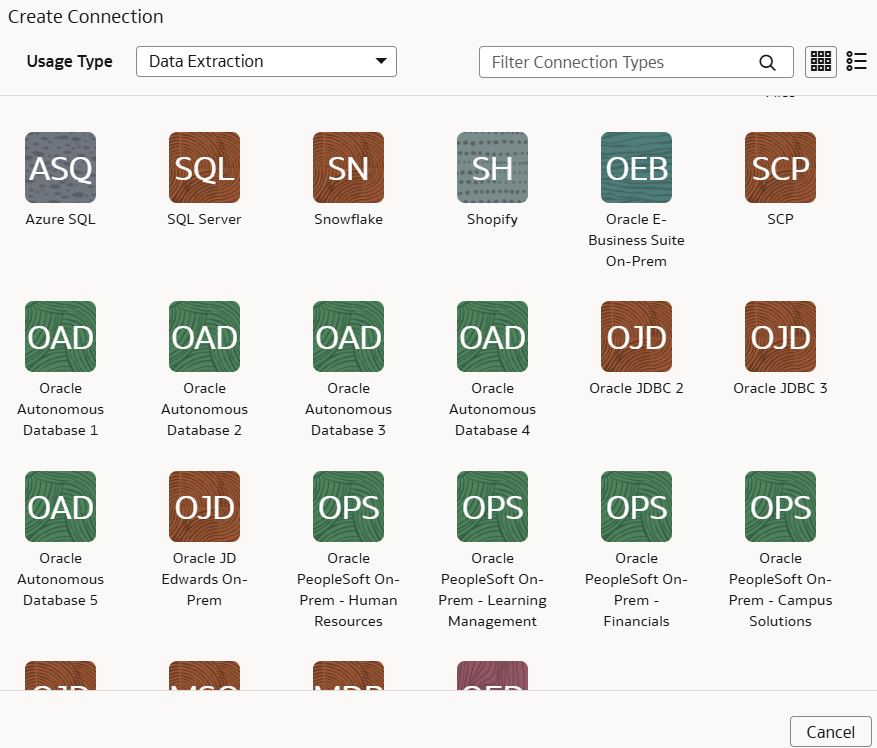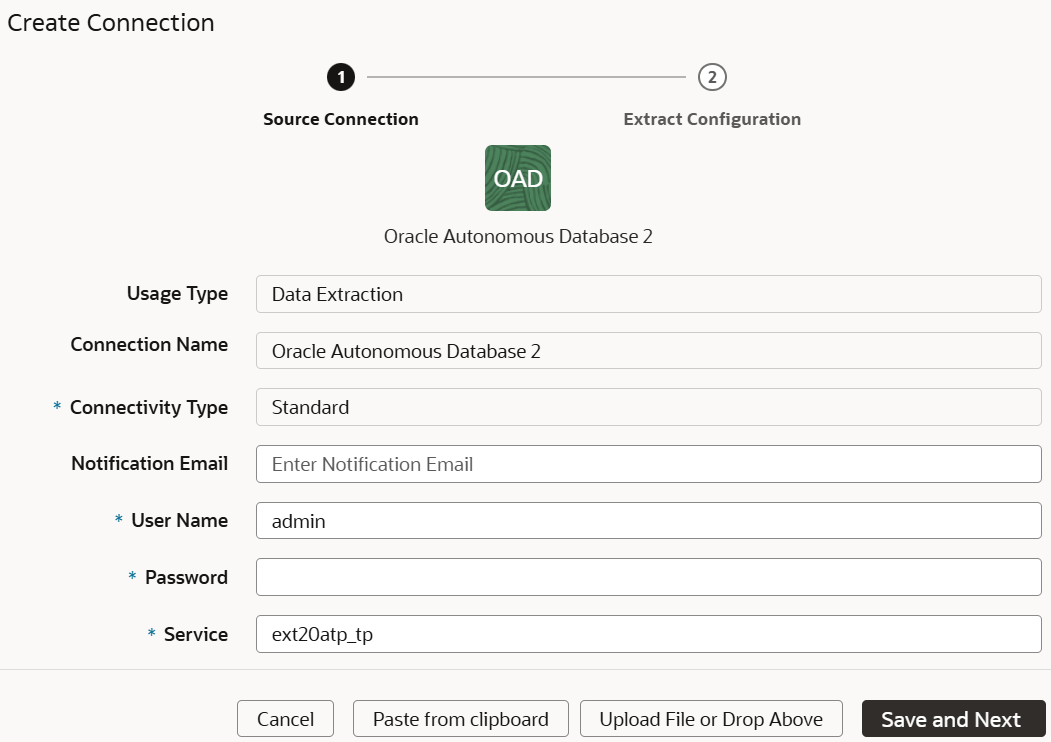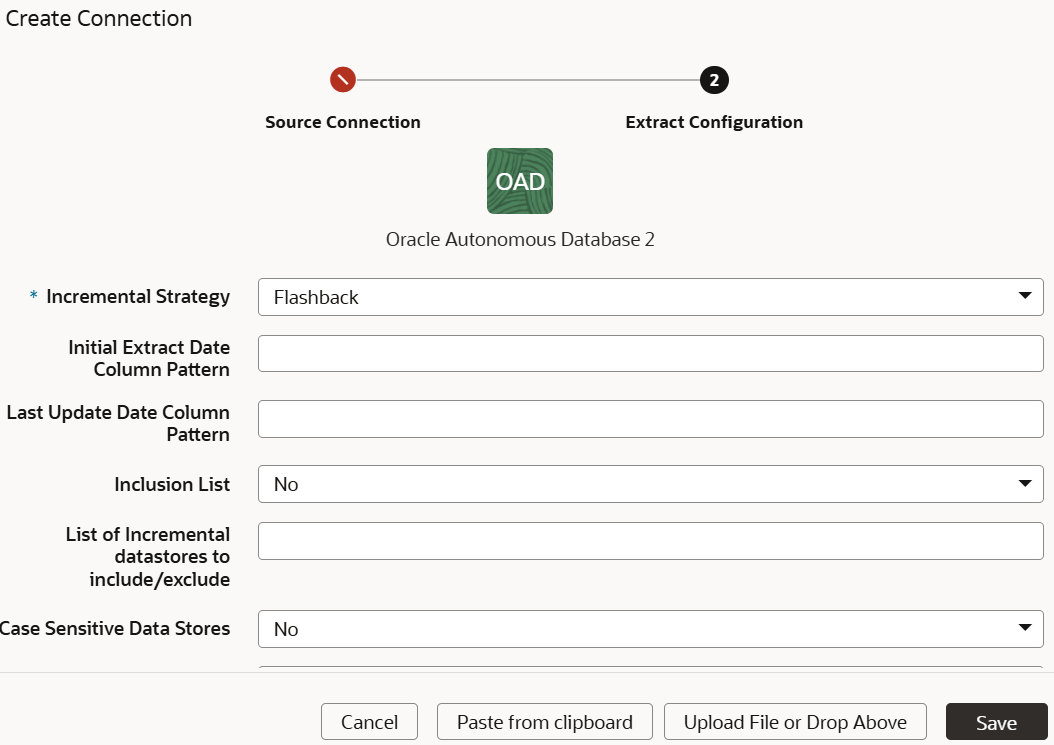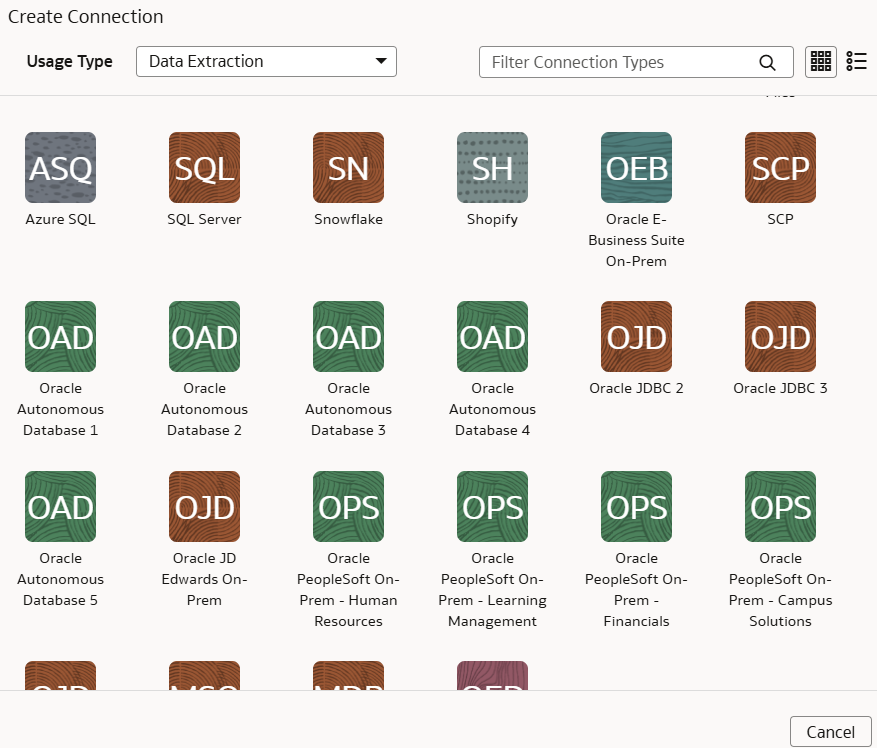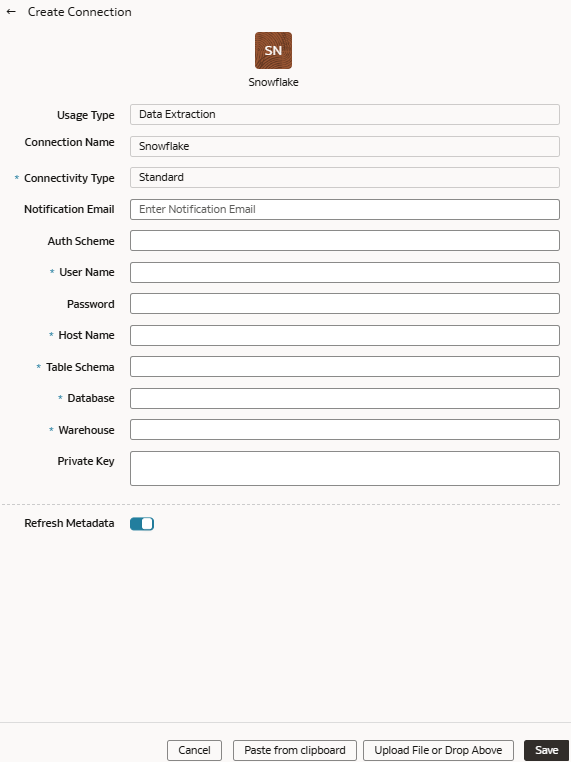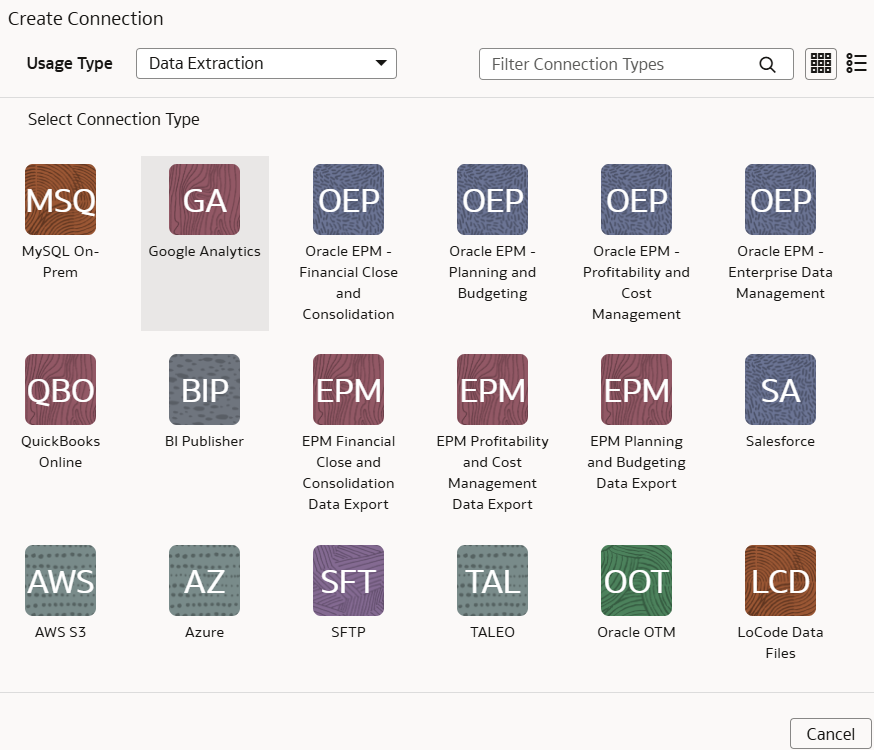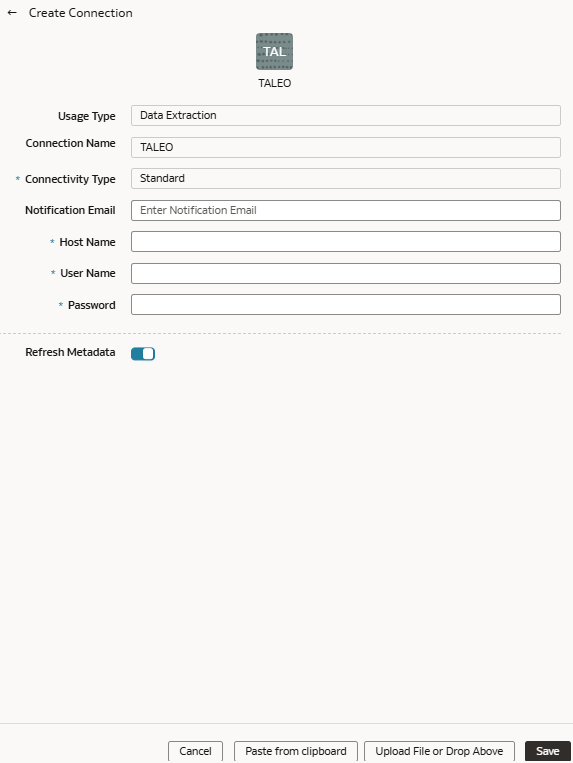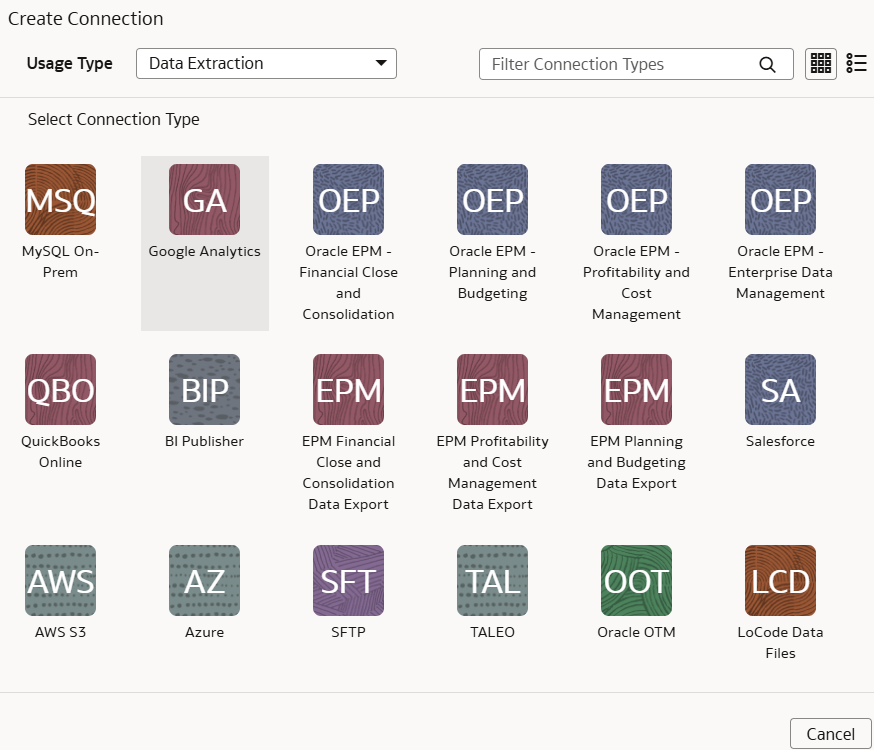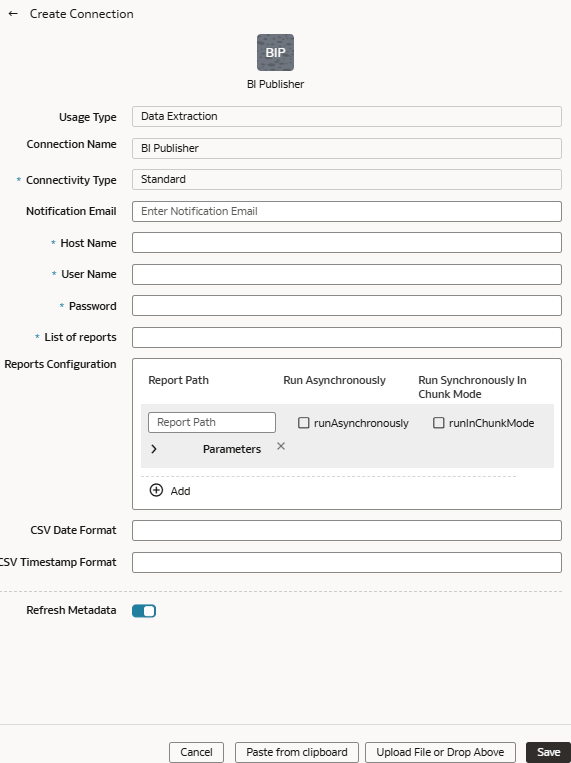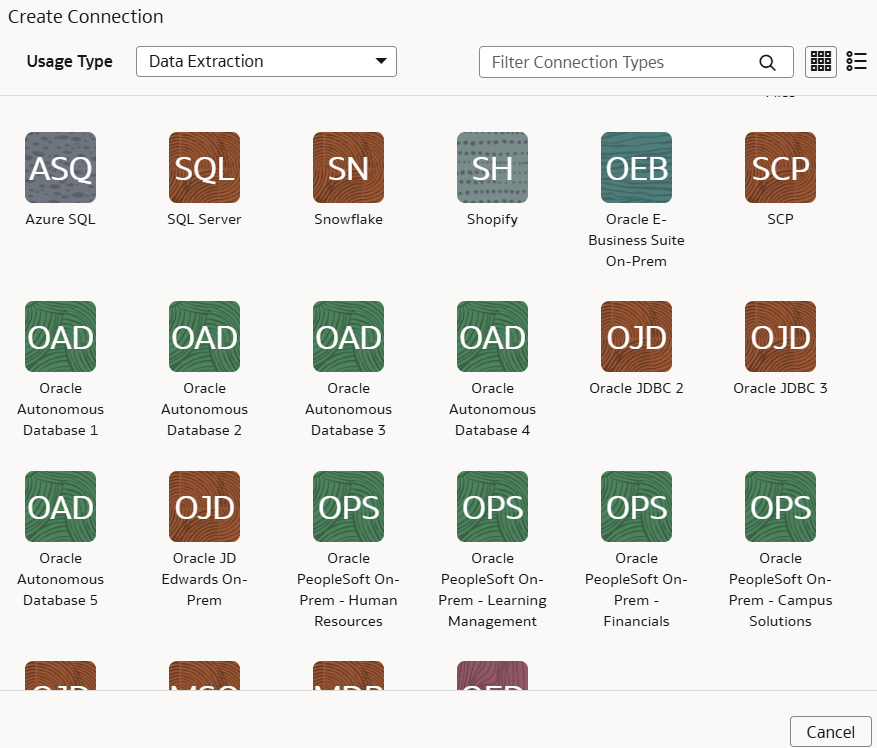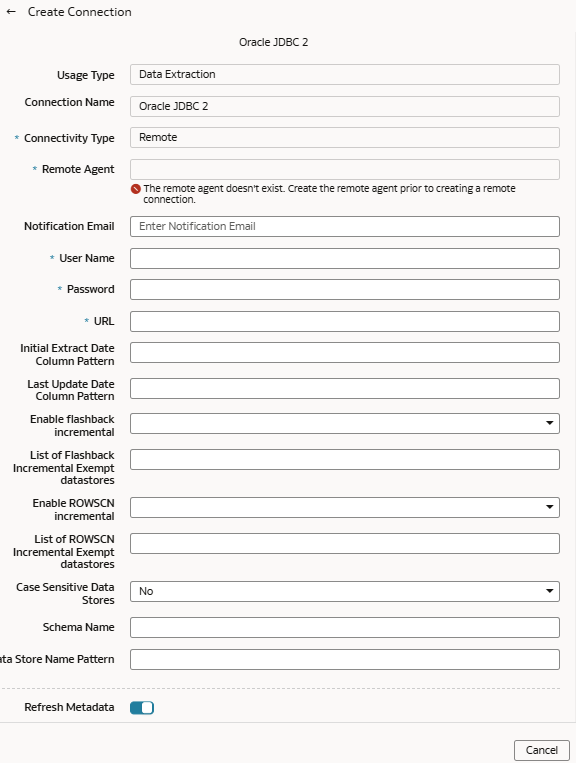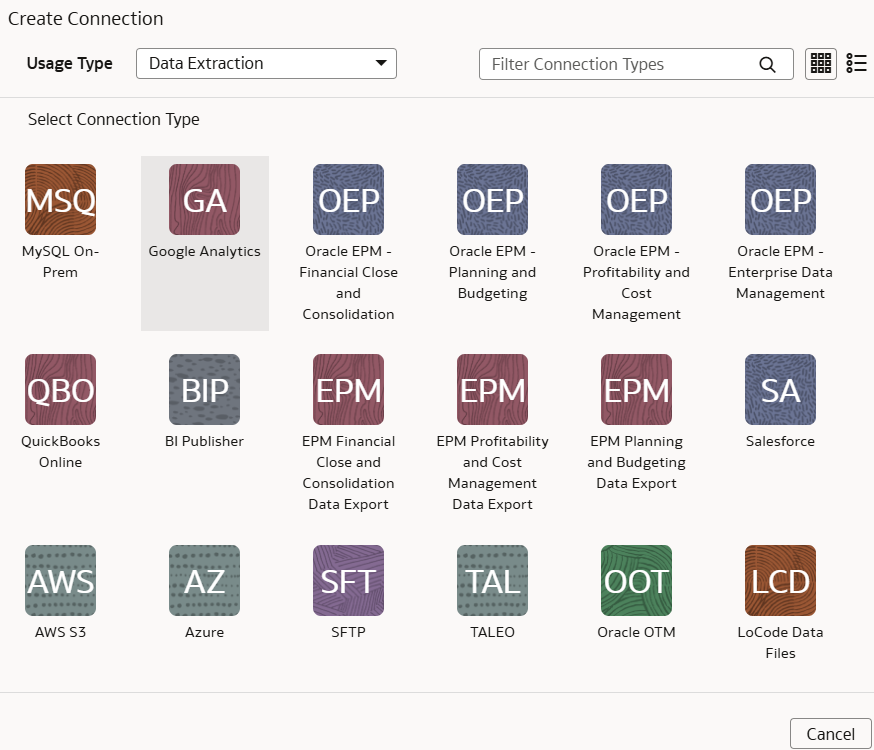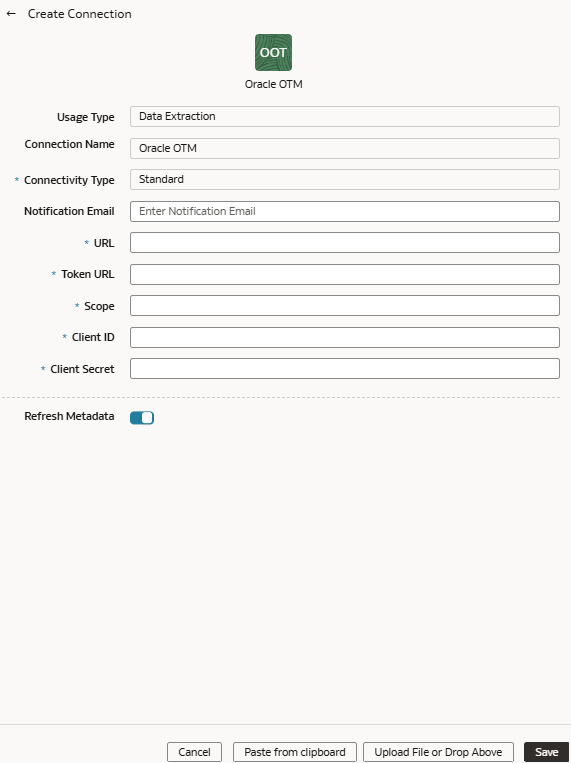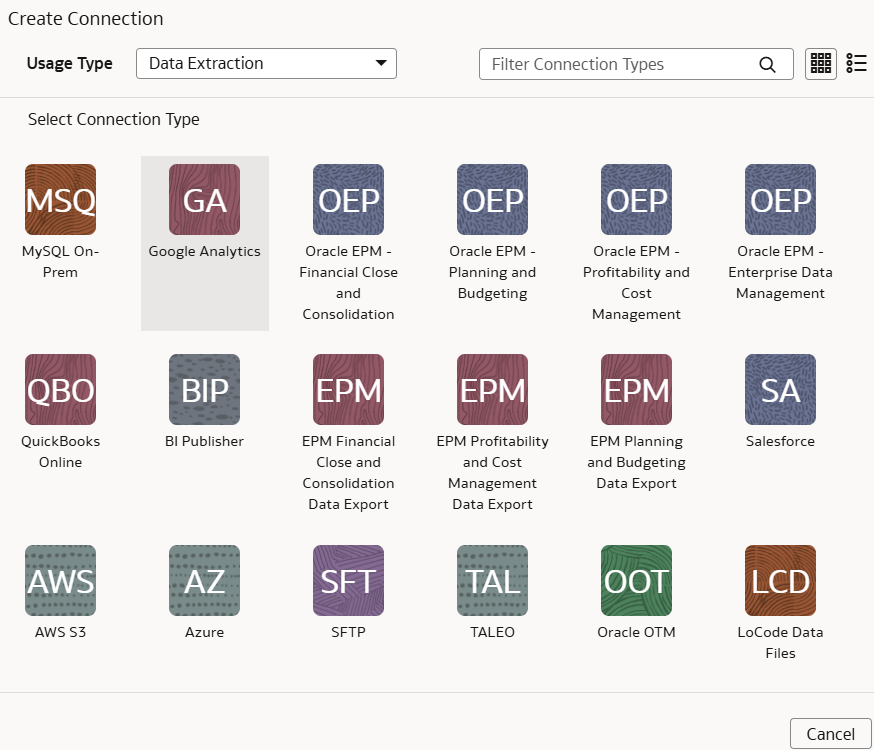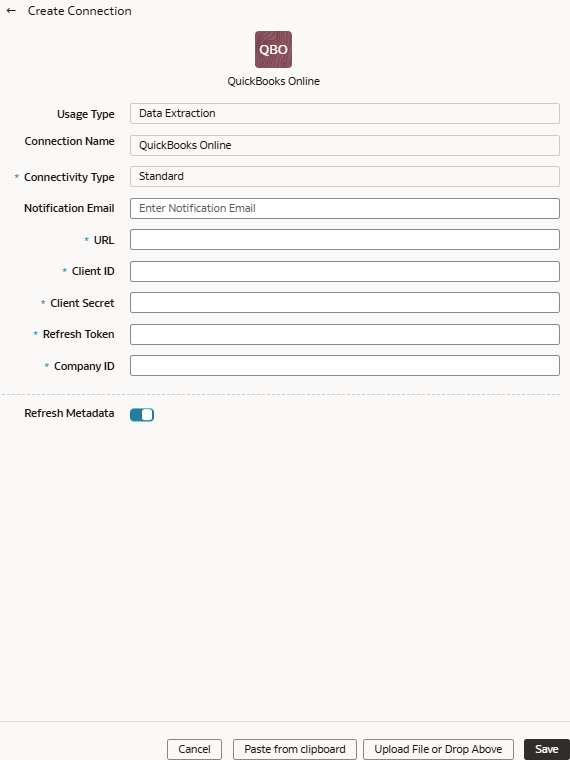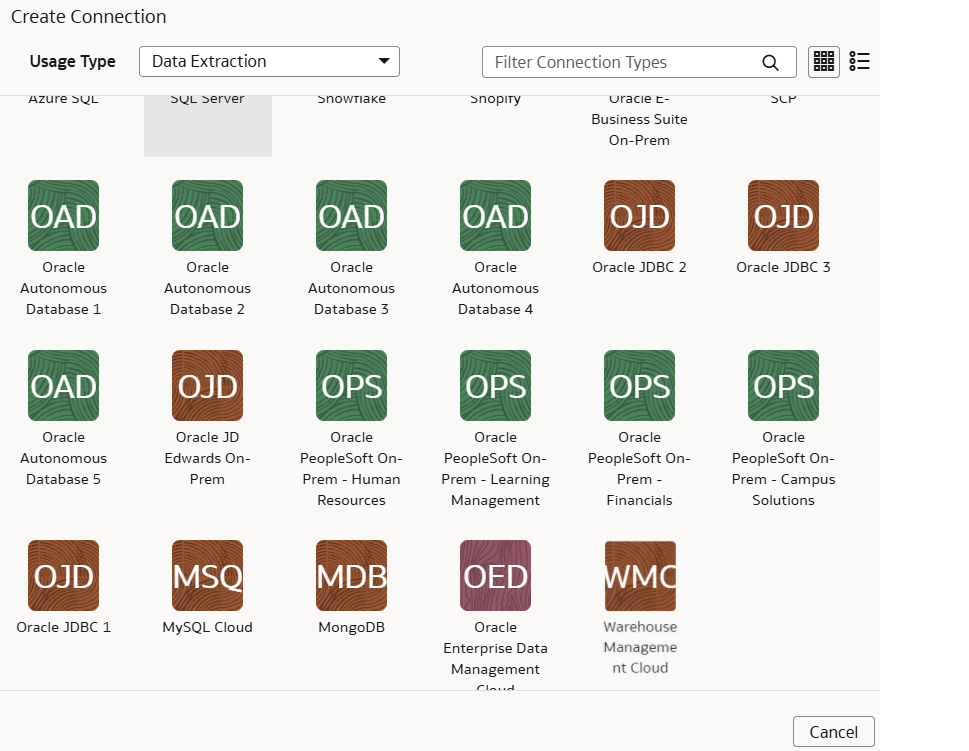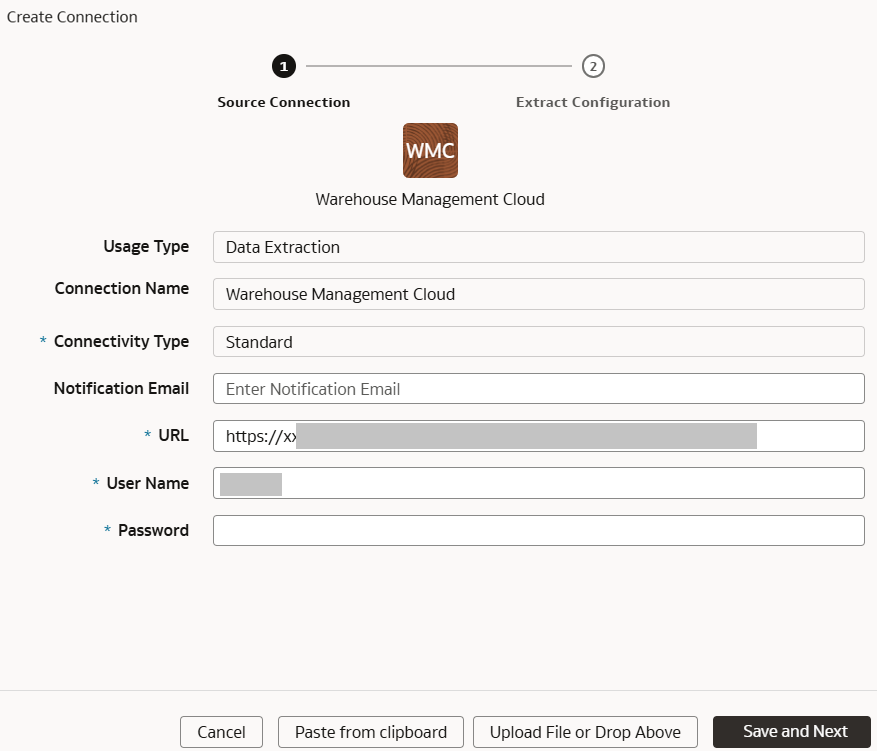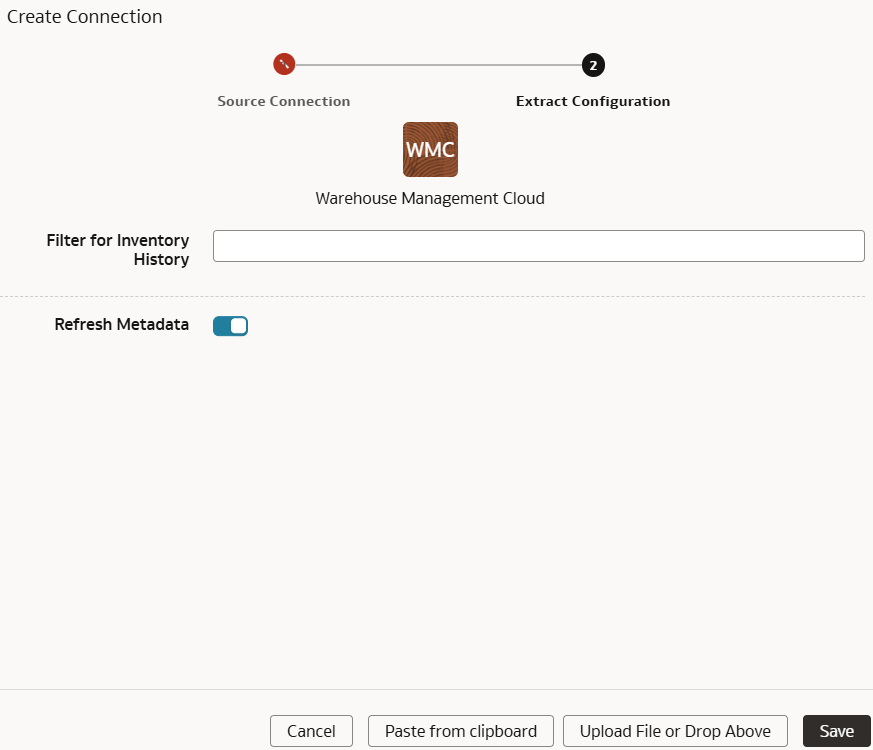データ接続の管理について
様々なデータ・ソースおよびリモート・アプリケーションに接続して、レポートの背景情報を提供できます。様々なデータ・ソースからの追加データを事前作成済データセットと混合して、ビジネス分析を強化できます。
Oracle Fusion Data Intelligenceは、Oracle Object Storage、Google Analyticsなどのクラウド・アプリケーション、Oracle E-Business Suiteなどのオンプレミス・アプリケーションなど、事前検証済の他のデータ・ソースに接続できます。
「共通」フォルダにある「カスタム・データ使用状況」ダッシュボードのコネクタを使用して、Oracle Fusion Data Intelligenceにロードされたカスタム・データ容量の使用状況を表示できます。ダッシュボードには、アクティブ化された各外部データ・ソースから毎日および毎月ロードされたデータが表示されます。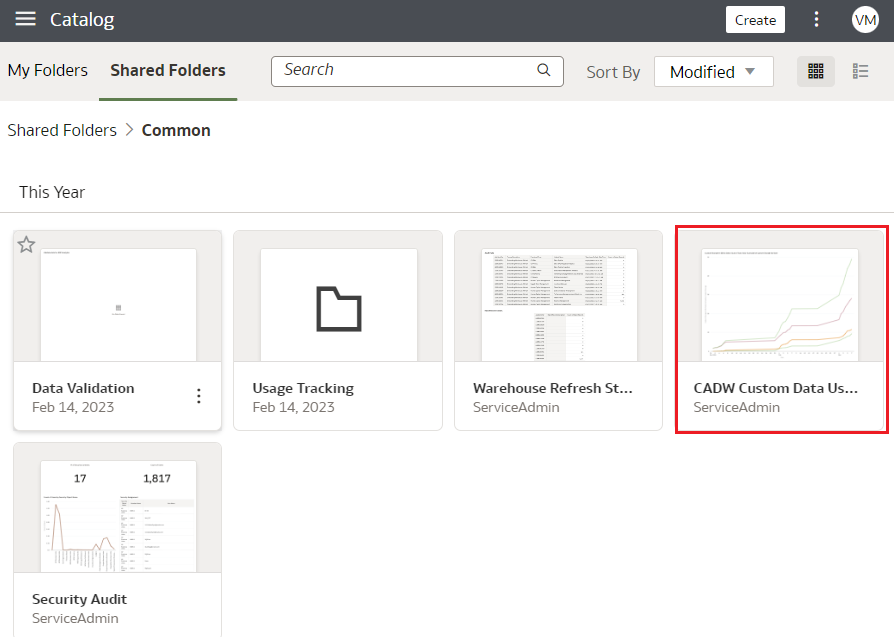
データ接続タイプの作成
接続タイプでは、接続先のソースを指定します。1つの接続タイプに複数の接続を設定できます。
データ接続タイプの削除
データ接続タイプが不要な場合は削除できます。
接続タイプを削除した後は、接続タイプへの新規データ接続を作成できません。
- サービスにサインインします。
- Oracle Fusion Data Intelligenceコンソールで、「アプリケーション管理」の下の「データ構成」をクリックします。
- 「データ構成」ページで、「構成」の下の「接続の管理」をクリックします。
- 「接続の管理」ページで、「接続」をクリックし、テストする接続を選択または検索します。
- 接続の「アクション」メニューをクリックし、「削除」を選択します。
- 「接続の削除」ダイアログ・ボックスで、「削除」をクリックします。
データ接続の作成
データ・ソースへのデータ接続を作成して、そのソースからOracle Fusion Data Intelligenceにデータをロードします。使用可能な任意の接続タイプに対して接続を作成できます。
接続の作成時に、システムは接続ソースに基づいて接続名を移入し、接続の作成中に接続名を変更したり、後で編集することはできません。
データ接続のテスト
データ接続を作成したら、正しく動作するようにテストする必要があります。
- サービスにサインインします。
- Oracle Fusion Data Intelligenceコンソールで、「アプリケーション管理」の下の「データ構成」をクリックします。
- 「データ構成」ページで、「構成」の下の「接続の管理」をクリックします。
- 「接続の管理」ページで、「接続」をクリックし、テストする接続を選択または検索します。
- 接続の「アクション」メニューをクリックし、「接続のテスト」を選択します。
- 「リクエスト履歴」ページで、接続をテストするリクエストのステータスを確認します。
データ接続を削除します
カスタム・データ接続が不要な場合は削除できます。
データ接続を削除する前に、そのデータ接続に関連する機能領域、データ拡張およびカスタム・データ構成を削除してください。削除されたデータ接続からウェアハウスへのデータの更新またはロードはできません。
- サービスにサインインします。
- Oracle Fusion Data Intelligenceコンソールで、「アプリケーション管理」の下の「データ構成」をクリックします。
- 「データ構成」ページで、「構成」の下の「接続の管理」をクリックします。
- 「接続の管理」ページで、「接続」をクリックし、テストする接続を選択または検索します。
- 接続の「アクション」メニューをクリックし、「削除」を選択します。
- 「接続の削除」ダイアログ・ボックスで、「削除」をクリックします。
オンプレミス・ソースとの接続
オンプレミス・アプリケーションに接続して、レポートの背景情報を提供します。
これらのデータ・ソースからの追加データを事前作成済データセットと混合して、ビジネス分析を強化できます。
Fusion Data Intelligenceにデータをロードするためのリモート・エージェントの設定(プレビュー)
サービス管理者は、抽出サービス・リモート・エージェントを使用して、E-Business Suite、Peoplesoft、JD Edwardsなどのオンプレミス・システムに接続し、これらのオンプレミス・システムからOracle Fusion Data Intelligenceにデータをロードしてから、オンプレミス・データを使用してデータ拡張を作成できます。
「データ構成」ページでリモート・エージェントを構成した後、数分待ってからリモート・エージェント・ページをリフレッシュし、「エージェントの初期化」メッセージが表示されたら、リモート・エージェントへの接続のテスト、EBusiness Suiteなどのリモート・ソースへの接続のテスト、メタデータのリフレッシュなどの他の操作を続行できます。これにより、データ・パイプラインのデフォルト・タイムアウトが15分であるため、タイムアウトの失敗なしにこれらのジョブを実行できます。
この接続を作成する前に、「機能を有効化」ページで「リモート・エージェント」が有効になっていることを確認します。プレビュー機能を使用可能にする方法を参照してください。
オンプレミスのE-Business SuiteからFusion Data Intelligenceへのデータのロード(プレビュー)
サービス管理者は、抽出サービス・リモート・エージェントを使用して、オンプレミスのOracle E-Business Suiteシステムに接続できます。
オンプレミス・システムに接続すると、リモート・エージェントはデータを抽出し、Oracle Fusion Data Intelligenceインスタンスに関連付けられた自律型データ・ウェアハウスにロードします。リモート・エージェントは、パブリック抽出サービスREST APIを介してメタデータをプルし、オブジェクト・ストレージREST APIを使用してデータをオブジェクト・ストレージにプッシュします。オンプレミス・データを抽出してOracle Fusion Data Intelligenceにロードできるのは、1日に1回のみです。指定したユーザー資格証明が、接続の作成時に指定したURLを持つEBSスキーマ内からデータを抽出するために必要な特定の表にアクセスできることを確認します。
この接続を作成する前に、「機能を有効化」ページでOracle E-Business Suite On-Premが有効になっていることを確認します。プレビュー機能を使用可能にする方法を参照してください。
オンプレミスMySQL DatabaseからFusion Data Intelligenceへのデータのロード(プレビュー)
サービス管理者は、Extractサービス・リモート・エージェントを使用して、オンプレミスのMySQLデータベースに接続できます。
この接続を作成する前に、「機能を有効化」ページでMySQL On-Premが有効になっていることを確認します。プレビュー機能を使用可能にする方法を参照してください。
オンプレミスPeopleSoftからFusion Data Intelligenceへのデータのロード(プレビュー)
サービス管理者は、抽出サービス・リモート・エージェントを使用して、オンプレミスOracle PeopleSoftシステムに接続できます。
- Oracle PeopleSoftオンプレ- キャンパス・ソリューション
- Oracle PeopleSoft On-Prem - 財務
- Oracle PeopleSoft On-Prem - 人事
- Oracle PeopleSoft On-Prem - Learning Management
オンプレミスのJD EdwardsからFusion Data Intelligenceへのデータのロード(プレビュー)
サービス管理者は、抽出サービス・リモート・エージェントを使用してオンプレミスのJD Edwardsシステムに接続し、JD Edwardsデータを使用してデータ拡張を作成できます。
この接続を作成する前に、「機能を有効化」ページで「リモート・エージェント」および「Oracle JD Edwardsオンプレ」が有効になっていることを確認します。プレビュー機能を使用可能にする方法を参照してください。
SQL ServerからOracle Fusion Data Intelligenceへのデータのロード(プレビュー)
サービス管理者は、Oracle Fusion Data Intelligence抽出サービスを使用してSQL Serverからデータを取得し、それを使用してデータ拡張を作成できます。
この接続を作成する前に、「機能を有効化」ページでSQL Serverが有効になっていることを確認します。プレビュー機能を使用可能にする方法を参照してください。
クラウド・ファイル・ストレージ・ソースへの接続
ファイル・ストレージベースのクラウド・ソースに接続して、レポートの背景情報を提供します。
これらのデータ・ソースからの追加データを事前作成済データセットと混合して、ビジネス分析を強化できます。ファイルベースのコネクタでは、アップロードするデータファイルのUTF-8エンコーディングのみがサポートされます。
OpenCSV規格について
ファイル・エクストラクタの抽出サービスのCSVパーサーは、Opencsvを使用します。extractserviceによって処理されるcsvファイルは、Opencsv標準に準拠している必要があります。
Opencsv File Standardsを参照してください。Extractサービスは、CSVパーサーに加えて、RFC4180仕様に準拠したファイルをサポートします。RFC 4180 CSVパーサーを使用すると、.csvファイル内の単一行および複数行データを取り込むことができます。RFC 4180パーサーは、最大99個の改行を含むデータ・レコードの収集をサポートしています。RFC 4180仕様の詳細は、カンマ区切り値(CSV)ファイルの共通フォーマットおよびMIMEタイプを参照してください。
- 特殊文字を使用する場合:
- 特殊文字のない文字列の場合、引用符はオプションです。
- 特殊文字を含む文字列の場合、引用符は必須です。たとえば、文字列にカンマが含まれる場合、文字列には「Abc、 123」などの引用符を使用する必要があります。
- エスケープ(円記号)はオプションです。
- バックスラッシュ文字は常にエスケープする必要があります。たとえば、データにバックスラッシュがある場合は、「ダブル・バックスラッシュ( \\ ) abc」の形式を使用します。
- 引用符付きの文字列内の引用符を管理するには、"Asd \" asd"のように引用符の内側にバックスラッシュを使用します。
- Opencsvパーサーでは、次の使用可能な文字のいずれかをデリミタとして選択できます。
- カンマ(、)
- セミコロン( ; )
- パイプ(|)
- タブ( )
CSVファイルベースのエクストラクタの日時およびタイムスタンプの書式設定について
Secure FTP (SFTP)、Amazon Simple Storage Service (AWS S3)、Oracle Object Storage Serviceなどのエクストラクタは、日付およびタイムスタンプ・フィールドがあるCSVデータファイルを使用します。
ソースでMM/dd/yyyyおよびMM/dd/yyyy hh:mm:ssを使用した場合など、データファイルの日付書式とタイムスタンプ書式がソース内の日付書式とタイムスタンプ書式と一致していることを確認してください。適用可能なデータ接続の作成時に同じ書式を指定する必要があります。
| 例 | パターン |
|---|---|
| 1/23/1998 | MM/dd/yyyy |
| 1/23/1998 12:00:20 | MM/dd/yyyy hh:mm:ss |
| 12:08 PM | h:mm a |
| 01-Jan-1998 | dd-MMM-yyyy |
| 2001-07-04T12:08:56.235-0700 | yyyy-MM-dd'T'HH:mm:ss.SSSZ |
| 文字 | 意味 |
|---|---|
| M | 月 |
| D | 日付 |
| y | 年 |
| 時間 | Hour (0-12) |
| 時間 | 時間(0から23) |
| m | 分 |
| S | 秒 |
| S | ミリ秒 |
| A | AM/PM |
| Z | タイムゾーン |
Amazon Simple Storage ServiceからOracle Fusion Data Intelligenceへのデータのロード(プレビュー)
サービス管理者は、Oracle Fusion Data Intelligence抽出サービスを使用して、Amazon Simple Storage Service (AWS S3)からデータを取得し、それを使用してデータ拡張を作成できます。
この接続を作成する前に、「機能を有効化」ページでAWS S3が有効になっていることを確認します。プレビュー機能を使用可能にする方法を参照してください。
- Oracle Fusion Data Intelligenceで、次の手順を使用してAWS S3データ接続を作成します。
- 「接続の管理」ページで、AWS S3接続の「アクション」を選択し、「接続のテスト」を選択します。
- 接続が正常に確立されたら、「データ構成」ページに移動し、「データ・ソース」で接続を選択し、「データ拡張」タイルをクリックして、AWS S3データを使用してデータ拡張を作成します。適用可能なAWS S3ソース表を選択します。データの拡張を参照してください。
Oracle Object StorageからFusion Data Intelligenceへのデータのロード
サービス管理者は、Fusion Data Intelligence抽出サービスを使用して、Oracle Object Storage Serviceからデータを取得し、それを使用してデータ拡張を作成できます。
Oracle Object Storage Serviceからデータを取得した後、1つのソース表から1つの拡張を作成することをお薦めします。拡張の完了後、Fusion Data Intelligenceはソース表の名前を変更します。この場合、同じソースから複数の拡張を作成すると、ソース・ファイルが見つからなかったというメッセージが表示され、他のすべての拡張が失敗する可能性があります。
- Fusion Data IntelligenceのOracle Object Storage Serviceへの接続の作成時に使用するテキスト・ファイルに次の詳細を格納します。
- Oracle Object Storage Serviceで、すべてのデータファイルを配置する必要があるベース・フォルダとして、リモート・ホスト抽出ファイル・ディレクトリを作成します。このディレクトリの名前を書き留めます。コンソールの使用のフォルダまたはサブフォルダを作成するにはを参照してください。
- Oracle Object Storage ServiceのURLを取得するには、Oracle Cloud Infrastructure Consoleにサインインし、バケットに移動してリージョン、ネームスペースおよびバケット名の詳細を取得します。たとえば、URLは
https://objectstorage.<region>.oraclecloud.com/n/<namespace>/b/<name of the bucket>形式である必要があります。コンソールの使用のバケット詳細の表示に関する項を参照してください。 - Oracle Cloud Infrastructure Consoleで「アイデンティティとセキュリティ」、「ユーザー」の順にナビゲートして、ユーザーのOCIDを取得します。「ユーザー」ページで、コネクタで使用されるバケットにアクセスできるユーザーを検索し、OCIDをコピーします。Oracle Cloud Infrastructure Consoleでプロファイル・アイコンをクリックし、「テナンシ」をクリックしてテナンシIDを取得します。「テナンシ情報」で、「OCID」をコピーします。テナンシのOCIDとユーザーのOCIDを取得する場所を参照してください。
- Oracle Cloud Infrastructure Consoleからユーザーのフィンガープリントを取得します。ユーザー・ページの「リソース」で「APIキー」にナビゲートし、「APIキーの追加」をクリックします。「APIキーの追加」ダイアログで、「APIキー・ペアの生成」が選択されていることを確認します。「秘密キーのダウンロード」および「公開キーのダウンロード」オプションを使用して、秘密キーおよび公開キーをダウンロードします。秘密キーのテキスト全体と、実際のキーの前後のコメントをコピーする必要があります。これらのコメントは、"---------------Begin RSA Private Key --------"および"-----------End of RSA Private Key----------"のように単純です。ヘッダーおよびフッターのコメントなしで英数字キーのみをコピーしないでください。「APIキーの追加」ダイアログで、「公開キー・ファイルの選択」を選択してファイルをアップロードするか、テキスト・ボックスに貼り付ける場合は「公開キーの貼付け」を選択して、「追加」をクリックします。コンソールで公開キーをアップロードした後に表示されるフィンガープリントをコピーします。
12:34:56:78:90:ab:cd:ef:12:34:56:78:90:ab:cd:efのようになります。
- Fusion Data Intelligenceで、次の手順を使用してOracle Object Storage接続を作成します。
- Oracle Object Storageサービス:
- Fusion Data Intelligenceの「接続の管理」ページで、Oracle Object Storage Service接続に対して「アクション」を選択し、「接続のテスト」を選択します。
- 接続が正常に確立されたら、「データ構成」ページにナビゲートし、「データ・ソース」で接続を選択し、「データ拡張」タイルをクリックして、Oracle Object Storage Serviceのデータを使用してデータ拡張を作成します。Oracle Object Storage Serviceデータから該当するソース表を選択します。データの拡張を参照してください。
セキュアFTPソースからFusion Data Intelligenceへのデータのロード(プレビュー)
サービス管理者は、Fusion Data Intelligence抽出サービスを使用して、セキュアFTPソース(SFTP)からデータを取得し、それを使用してデータ拡張を作成できます。
この接続を作成する前に、「機能を有効化」ページでSFTPが有効になっていることを確認します。プレビュー機能を使用可能にする方法を参照してください。
Azure StorageからOracle Fusion Data Intelligenceへのデータのロード(プレビュー)
サービス管理者は、Oracle Fusion Data Intelligence抽出サービスを使用してAzure Storageからデータを取得し、それを使用してデータ拡張を作成できます。
この接続を作成する前に、「機能を有効化」ページでAzure Storageが有効になっていることを確認します。プレビュー機能を使用可能にする方法を参照してください。
- Oracle Fusion Data Intelligenceで、次の手順を使用してAzure Storageデータ接続を作成します。
- 「接続の管理」ページで、Azure Storage接続に対して「アクション」を選択し、「接続のテスト」を選択します。
- 接続が正常に確立されたら、「データ構成」ページに移動し、「データ・ソース」で接続を選択し、「データ拡張」タイルをクリックして、Azureストレージ・データを使用してデータ拡張を作成します。該当するAzure Storageソース表を選択します。データの拡張を参照してください。
クラウド・ソースとの接続
クラウド・アプリケーションに接続して、レポートの背景情報を提供します。
これらのデータ・ソースからの追加データを事前作成済データセットと混合して、ビジネス分析を強化できます。CSVファイルベースのエクストラクタの日付およびタイムスタンプの書式設定については、CSVファイルベースのエクストラクタの日付およびタイムスタンプの書式設定についてを参照してください。
Azure SQLからOracle Fusion Data Intelligenceへのデータのロード(プレビュー)
サービス管理者は、Oracle Fusion Data Intelligence抽出サービスを使用してAzure SQLからデータを取得し、それを使用してデータ拡張を作成できます。
この接続を作成する前に、「機能を有効化」ページでAzure SQLが有効になっていることを確認します。プレビュー機能を使用可能にする方法を参照してください。
- Oracle Fusion Data Intelligenceで、次の手順を使用してAzure SQLデータ接続を作成します。
- 「接続の管理」ページで、Azure SQL接続の「アクション」を選択し、「接続のテスト」を選択します。
- 接続が正常に確立されたら、「データ構成」ページにナビゲートし、「データ・ソース」で接続を選択し、「データ拡張」タイルをクリックして、Azure SQLデータを使用してデータ拡張を作成します。該当するAzure SQLソース表を選択します。データの拡張を参照してください。
Oracle Eloquaデータ・ソースとの接続(プレビュー)
Oracle Fusion CX Analyticsをサブスクライブしており、Oracle EloquaソースからFusion Data Intelligenceにデータをロードする場合は、Eloqua接続タイプを使用して接続を作成します。
Fusion Data IntelligenceにロードするOracle Eloquaデータを使用すると、ウェアハウス内のデータを補強し、様々なカスタマ・エクスペリエンス関連分析を作成できます。この接続を作成する前に、「機能を有効化」ページでOracle Eloquaが有効になっていることを確認します。プレビュー機能を使用可能にする方法を参照してください。
Enterprise Data Management CloudからFusion Data Intelligenceへのデータのロード(プレビュー)
サービス管理者は、Fusion Data Intelligence抽出サービスを使用してEnterprise Data Management Cloudインスタンスからデータを取得し、それを使用してデータ拡張を作成できます。
Enterprise Data Management Cloudサービスで作成された抽出はパブリックである必要があるため、プライベート抽出をパブリックにプロモートする必要があります。プライベート抽出のメタデータ・リフレッシュの失敗に関するドキュメントおよびエラー・メッセージを確認します。このコネクタでは、CSVデータ形式のみがサポートされます。
この接続を作成する前に、「機能を有効化」ページでOracle Enterprise Data Management Cloudが有効になっていることを確認します。プレビュー機能を使用可能にする方法を参照してください。
- Fusion Data Intelligenceで、次の手順を使用してEnterprise Data Management Cloudデータ接続を作成します。
- 「接続の管理」ページで、Enterprise Data Management Cloud接続の「アクション」を選択し、「接続のテスト」を選択します。
- 接続が正常に確立されたら、「データ構成」ページにナビゲートし、「データ・ソース」で接続を選択し、「データ拡張」タイルをクリックして、Enterprise Data Management Cloudデータを使用してデータ拡張を作成します。該当するEnterprise Data Management Cloudソース表を選択します。データの拡張を参照してください。
Enterprise Performance ManagementからFusion Data Intelligenceへのデータのロード(プレビュー)
サービス管理者は、Fusion Data Intelligence抽出サービスを使用して、Enterprise Performance Management (EPM) SaaSインスタンスからデータを取得し、それを使用して様々なEnterprise Resource PlanningおよびSupply Chain Managementユース・ケースのデータ拡張を作成できます。
- 財務決算と連結(FCCS)
- Planning and Budgeting(PBCS)
- Profitability and Cost Management (PCMCS)
EPMコネクタにはデフォルトのデータ型およびサイズが表示されます。データ拡張の作成時に、必要に応じてこれらの値を編集する必要があります。
- Oracle EPM - 財務の決算と連結
- Oracle EPM - Planning and Budgeting
- Oracle EPM - Profitability and Cost Management
EPMエクスポート・データ・インスタンスからFusion Data Intelligenceへのデータのロード(プレビュー)
サービス管理者は、Fusion Data Intelligence抽出サービスを使用してEPMエクスポート・データ・インスタンスからデータを取得し、それを使用してデータ拡張を作成できます。
- 財務決算と連結(FCCS)
- Planning and Budgeting(PBCS)
- Profitability and Cost Management (PCMCS)
EPMコネクタにはデフォルトのデータ型およびサイズが表示されます。データ拡張の作成時に、必要に応じてこれらの値を編集する必要があります。
- EPM財務決算および連結データのエクスポート
- EPM Planning and Budgetingデータのエクスポート
- EPM Profitability and Cost Managementデータのエクスポート
Google AnalyticsからFusion Data Intelligenceへのデータのロード
サービス管理者は、Fusion Data Intelligence抽出サービスを使用して、Google AnalyticsのSaaSインスタンスからデータを取得し、それを使用して様々なEnterprise Resource PlanningおよびSupply Chain Managementユース・ケースのデータ拡張を作成できます。
- Fusion Data Intelligenceは、GA4プロパティのGoogle Analyticsエクストラクタをサポートしており、以前のバージョンであるGoogle Universal Analytics (UA)プロパティをサポートしていません。
- DataStoresは、GA4プロパティのリストです。
- DataStore列は、GA4プロパティのディメンションおよびメトリックのリストです。
- DataExtractは、GA4プロパティのユーザー選択に基づいて、DataStoreとしてレポートを実行し、ディメンションおよびメトリックをDataStore列として実行します。
- MetaExtractは、使用可能なすべてのGA4プロパティ(DataStores)とそのディメンションおよびメトリック(DataStoreColumns)のメタデータをフェッチします。
- このコネクタは、限られた数のGoogle Analyticsメトリックをサポートしています。使用可能な内容を確認するには、ディメンション・メトリック・エクスプローラを参照してください。
Mongo DatabaseからFusion Data Intelligenceへのデータのロード(プレビュー)
サービス管理者は、Fusion Data Intelligence抽出サービスを使用してMongoデータベースからデータを取得し、それを使用してデータ拡張を作成できます。
この接続を作成する前に、「機能を有効化」ページでMongoDBが有効になっていることを確認します。プレビュー機能を使用可能にする方法を参照してください。
- Mongoデータベースのポート番号を確認し、サーバー・ホストおよびポートの詳細を含むサービス・リクエストを作成して、Mongoデータベース・サーバーへのネットワーク接続を有効にします。
- Fusion Data Intelligenceで、次の手順を使用してMongoデータベース接続を作成します。
- 「接続の管理」ページで、Mongoデータベース接続に対して「アクション」を選択し、「接続のテスト」を選択します。
- 接続が正常に確立されたら、「データ構成」ページに移動し、「データ・ソース」で接続を選択し、「データ拡張」タイルをクリックして、Mongoデータベース・データを使用してデータ拡張を作成します。該当するMongoデータベースのソース表を選択します。データの拡張を参照してください。
MySQL Cloud DatabaseからFusion Data Intelligenceへのデータのロード(プレビュー)
サービス管理者は、Fusion Data Intelligence抽出サービスを使用して、MySQL Cloudデータベースからデータを取得し、それを使用してデータ拡張を作成できます。
この接続を作成する前に、「機能を有効化」ページでMySQL Cloudが有効になっていることを確認します。プレビュー機能を使用可能にする方法を参照してください。
- MySQL Cloudデータベースのポート番号を確認し、サーバー・ホストおよびポートの詳細を含むサービス・リクエストを作成して、MySQLサーバーへのネットワーク接続を有効にします。
- Fusion Data Intelligenceで、次の手順を使用してMySQL Cloudデータベース接続を作成します。
- 「接続の管理」ページで、MySQL Cloudデータベース接続に対して「アクション」を選択し、「接続のテスト」を選択します。
- 接続が正常に確立されたら、「データ構成」ページに移動し、「データ・ソース」で接続を選択し、「データ拡張」タイルをクリックして、MySQL Cloudデータベース・データを使用してデータ拡張を作成します。適用可能なMySQL Cloudデータベース・ソース・テーブルを選択します。データの拡張を参照してください。
SalesforceからFusion Data Intelligenceへのデータのロード
サービス管理者は、Fusion Data Intelligence抽出サービスを使用して、SalesforceのSaaSインスタンスからデータを取得し、それを使用してデータ拡張を作成できます。
ShopifyからFusion Data Intelligenceへのデータのロード(プレビュー)
サービス管理者は、Fusion Data Intelligence抽出サービスを使用してShopify SaaSインスタンスからデータを取得し、それを使用して様々なEnterprise Resource PlanningおよびSupply Chain Managementユース・ケースのデータ拡張を作成できます。
この接続を作成する前に、「機能を有効化」ページでShopifyが有効になっていることを確認します。プレビュー機能を使用可能にする方法を参照してください。
- Fusion Data Intelligenceで、次の手順を使用してShopifyデータ接続を作成します。
- 「接続の管理」ページで、Shopify接続に対して「アクション」を選択し、「接続のテスト」を選択します。
- 接続が正常に確立されたら、「データ構成」ページにナビゲートし、「データ・ソース」で接続を選択し、「データ拡張」タイルをクリックして、Shopifyデータを使用してデータ拡張を作成します。該当するShopifyソース・テーブルを選択します。データの拡張を参照してください。
Oracle Autonomous DatabaseからOracle Fusion Data Intelligenceへのデータのロード(プレビュー)
サービス管理者は、Oracle Fusion Data Intelligence抽出サービスを使用してOracle Autonomous Databaseからデータを取得し、それを使用してデータ拡張を作成できます。
現在、プライベート自律型トランザクション処理データベース(ATPデータベース)に接続できません。
- Oracle Fusion Data Intelligenceで、次の手順を使用して自律型データベース接続を作成します。
- 「接続の管理」ページで、自律型データベース接続に対して「アクション」を選択し、「接続のテスト」を選択します。
- 接続が正常に確立されたら、「データ構成」ページにナビゲートし、「データ・ソース」で接続を選択し、「データ拡張」タイルをクリックして、自律型データベース・データを使用してデータ拡張を作成します。該当する自律型データベースのソース表を選択します。データの拡張を参照してください。
スノーフレークからOracle Fusion Data Intelligenceへのデータのロード(プレビュー)
サービス管理者は、Oracle Fusion Data Intelligence抽出サービスを使用して、Snowflakeインスタンスからデータを取得できます。
スノーフレークには、既知のIPアドレスから発信されるAPIコールが必要になる場合があります。認可されていないIPが原因で接続の問題が発生している場合は、Oracle Supportチケットを送信して、Snowflake許可リストに必要なOracle IPアドレスを取得します。
この接続を作成する前に、「機能を有効化」ページでスノーフレークが有効になっていることを確認します。プレビュー機能を使用可能にする方法を参照してください。
- Fusion Data Intelligenceで、Snowflakeデータ接続を作成します。
- 「接続の管理」ページで、スノーフレーク接続に対して「アクション」を選択し、「接続のテスト」を選択します。
- 接続が正常に確立されたら、「データ構成」ページに移動し、「データ・ソース」で接続を選択し、「データ拡張」タイルをクリックして、スノーフレーク・データを使用してデータ拡張を作成します。該当するスノーフレーク・ソース表を選択します。データの拡張を参照してください。
TaleoからFusion Data Intelligenceへのデータのロード(プレビュー)
サービス管理者は、Fusion Data Intelligence抽出サービスを使用してTaleoインスタンスからデータを取得し、それを使用して様々なEnterprise Resource PlanningおよびSupply Chain Managementユース・ケースのデータ拡張を作成できます。
この接続を作成する前に、「機能を有効化」ページでTaleoが有効になっていることを確認します。プレビュー機能を使用可能にする方法を参照してください。
- Fusion Data Intelligenceで、次の手順を使用してTaleoデータ接続を作成します。
- 「接続の管理」ページで、Taleo接続に対して「アクション」を選択し、「接続のテスト」を選択します。
- 接続が正常に確立されたら、「データ構成」ページにナビゲートし、「データ・ソース」で接続を選択し、「データ拡張」タイルをクリックして、Taleoデータを使用してデータ拡張を作成します。該当するTaleoソース テーブルを選択します。データの拡張を参照してください。
Oracle Analytics PublisherからFusion Data Intelligenceへのデータのロード(プレビュー)
サービス管理者は、Fusion Data Intelligence抽出サービスを使用して、Analytics Publisherレポートからデータを取得し、それを使用して様々なユース・ケースのデータ拡張を作成できます。
- データ拡張のためのOracle Fusion Cloud ApplicationsのAnalytics Publisher。
- Analytics Publisherレポート実行タイムアウト制限内に完了したレポートのみで、通常は300秒です。
BI Publisherレポート・コネクタ・ワークフローでは、Oracle Fusion Cloud Applicationsのセキュリティ・ルールを監視する必要があります。BI Publisher Reportsコネクタ・パイプラインを実行する前に、パスワードのローテーションおよび更新が時間どおりに行われるようにする必要があります。そうしないと、これらのパイプライン・ジョブがハングし、最終的にそれらのジョブが削除され、パスワードを更新してジョブを再送信するまでデータ・ソースが無効になります。
この接続を作成する前に、「機能を有効化」ページでBI Publisherレポートが有効になっていることを確認します。プレビュー機能を使用可能にする方法を参照してください。
- BI Publisherで、ターゲット表のカンマ区切り値(CSV)レポートを作成します。レポートの作成およびCSV出力の生成を参照してください。
- Fusion Data Intelligenceで、次の手順を使用してBI Publisherレポートへのデータ接続を作成します。
- 「接続の管理」ページで、BI Publisherレポート接続に対して「アクション」を選択し、「接続のテスト」を選択します。
- 接続が正常に確立されたら、「データ構成」ページにナビゲートし、「データ・ソース」で接続を選択し、「データ拡張」タイルをクリックして、BI Publisherレポート・データを使用してデータ拡張を作成します。該当するBI Publisherソース表を選択します。データの拡張を参照してください。
JDBCを使用したFusion Data IntelligenceへのOracle Databaseからのデータのロード(プレビュー)
サービス管理者は、Extractサービス・リモート・エージェントを使用してJDBCを使用してOracleデータベースに接続し、データを使用してデータ拡張を作成できます。
この接続を作成する前に、「機能を有効化」ページで「リモート・エージェント」および「Oracle JDBC」が有効になっていることを確認します。プレビュー機能を使用可能にする方法を参照してください。
Oracle Transportation Management Cloud ServiceからOracle Fusion Data Intelligenceへのデータのロード(プレビュー)
サービス管理者は、Oracle Fusion Data Intelligence抽出サービスを使用して、Oracle Transportation Management Cloud ServiceのSaaSインスタンスからデータを取得できます。
後でこのデータを使用して、様々なEnterprise Resource PlanningおよびSupply Chain Managementユース・ケースのデータ拡張を作成できます。Fusion Data IntelligenceからOracle Transportation Management Cloud Serviceインスタンスへの接続を確立して、データの取得と拡張を開始します。
Oracle Fusion SCM Analyticsは、Oracle Transportation Managementコネクタを使用するための前提条件です。
QuickBooks OnlineからOracle Fusion Data Intelligenceへのデータのロード(プレビュー)
サービス管理者は、Oracle Fusion Data Intelligence抽出サービスを使用して、QuickBooks Onlineからデータを取得し、それを使用してデータ拡張を作成できます。
この接続を作成する前に、「機能を有効化」ページでQuickBooks Onlineが有効になっていることを確認します。プレビュー機能を使用可能にする方法を参照してください。
- Oracle Fusion Data Intelligenceで、次の手順を使用してQuickBooksオンライン・データ接続を作成します。
- 「接続の管理」ページで、QuickBooksオンライン接続に対して「アクション」を選択し、「接続のテスト」を選択します。
- 接続が正常に確立されたら、「データ構成」ページに移動し、「データ・ソース」で接続を選択し、「データ拡張」タイルをクリックして、QuickBooksオンライン・データを使用してデータ拡張を作成します。該当するQuickBooksオンライン・ソース表を選択します。データの拡張を参照してください。
Oracle Warehouse Management CloudからOracle Fusion Data Intelligenceへのデータのロード(プレビュー)
サービス管理者は、Oracle Fusion Data Intelligence抽出サービスを使用して、Oracle Warehouse Management Cloudからデータを取得し、それを使用してデータ拡張を作成できます。
この接続を作成する前に、「機能を有効化」ページでOracle Warehouse Management Cloudが有効になっていることを確認します。プレビュー機能を使用可能にする方法を参照してください。
- Oracle Fusion Data Intelligenceで、次の手順を使用してOracle Warehouse Management Cloudデータ接続を作成します。
- 「接続の管理」ページで、Oracle Warehouse Management Cloud接続の「アクション」(
 )を選択し、「接続のテスト」を選択します。
)を選択し、「接続のテスト」を選択します。 - 接続が正常に確立されたら、「データ構成」ページにナビゲートし、「データ・ソース」で接続を選択し、「データ拡張」タイルをクリックして、Oracle Warehouse Management Cloudデータを使用してデータ拡張を作成します。該当するOracle Warehouse Management Cloudソース表を選択します。データの拡張を参照してください。