Oracle Autonomous Database for Googleシート
Oracle Autonomous Databaseのアドオン![]() を使用すると、Googleスプレッドシートから直接ウィザードを使用してSQLビューまたは分析ビューを使用して表を問い合せ、分析することができます。
を使用すると、Googleスプレッドシートから直接ウィザードを使用してSQLビューまたは分析ビューを使用して表を問い合せ、分析することができます。
Oracle Autonomous DatabaseのGoogleシート用アドオンは、プライバシ・ポリシーに準拠している必要があります。プライバシ・ポリシーの詳細は、Oracle Autonomous Database for Google Sheetsプライバシ・ポリシーの詳細に関する項を参照してください。
Google Sheets用アドオンの動作
Autonomous Databaseから分析ビューまたは表を問い合せるには、使用する分析ビューまたは表を選択する必要があります。分析ビューからデータを取得する際に、要件に従って問合せを構成できます。特定の階層を選択し、ウィザードでカスタム計算を作成できます。アドオンにより、問合せが構成され、結果がGoogle Sheetsに返されます。問合せの結果は、Google Sheetにローカルで保存できます。また、アドオンは、アクセス権のあるスキーマに直接問い合せることもできます。Web UIを使用して、Data Studioツールの「データ分析」メニューで作成したレポートおよび分析を表示することもできます。
このアドオンを使用するには、Autonomous DatabaseアカウントでWebアクセスを有効にする必要があります。Google Sheetsアドオンにアクセスするには、SQLワークシートでCONNECT、DWROLE、RESOURCEおよびADPUSERの各ロールが付与されている必要があります。
- 「Microsoft Excel/Google Sheetsのダウンロード」アドインは、
ADPUSERロールを持っている場合にのみ、データベース・アクション・インスタンスの「ダウンロード」メニューで使用できます。 - Google Sheets用のOracle Autonomous Databaseアドオンは、Safari Webブラウザではサポートされていません。
- Google Workspace Marketplaceからのアドオンのインストール
Google Sheets用のOracle Autonomous Databaseアドオンは、Google Workspace Marketplaceにあります。 - 接続ファイルのダウンロード
Autonomous Databaseに接続するには、Database Actionsインスタンスから接続ファイルをダウンロードし、設定したGoogle Sheetアドオンにインポートします。 - Autonomous Databaseへの接続
Oracle Autonomous DatabaseのGoogle Sheets用アドオンを使用すると、接続機能を使用して、単一のアドオンで複数のAutonomous Databasesに接続できます。アドオンは、Googleに認証を提示することでGoogle Sheetsに接続します。このアドオンには複数のユーザーまたはデータベースが同時に接続できます。ただし、アクティブなままにできるのは1つの接続だけです。 - UIを使用したクライアントIDおよびクライアント・シークレットの生成
この項では、Web UIを使用して、client_idおよびclient_secretを取得します。 - Google Sheetsによる自律型AIデータベースの使用の認可
OAuth認証を使用してアイデンティティが決定された後、Google Sheetsは自律型AIデータベースにアクセスする権限が必要です。 - Googleシートの自然言語
自然言語問合せを使用して、Oracle Autonomous Database for Google Sheetsのアドオンの「自然言語」メニューを使用してOracle Autonomous AI Databaseを問い合せることができます。 - Data Analysis in Google Sheets
Selecting Data Analysis opens an Oracle Autonomous Database wizard in the Google sheet. - 直接SQL問合せの実行
Google SheetsのOracle Autonomous Databaseアドオンを使用すると、SQL問合せを実行し、Google Sheetでデータを操作することができます。アドオンを使用すると、SQLエディタ領域にSQLコードを入力し、「実行」をクリックしてコマンドを実行できます。 - Googleシートの表ハイパーリンクを使用したデータの読取りおよびアクセス
Oracle Autonomous Databaseの表ハイパーリンクは、表、ビューまたはSQL問合せの結果に格納されたデータへの読取り専用アクセスを可能にする、セキュアで事前認証済のURLを提供します。 - 「Autonomous Database」メニューについて
このオプションを使用して、アドインの詳細を表示します。 - 共有または公開
問合せ結果をGoogle Sheetで生成すると、他のユーザーと共有できます。共有では、ワークシートのコピーを作成し、設計ツールを非表示にしてワークシート保護をオンの状態で送信します。 - Oracle Autonomous Database for Google Sheets利用規約
次の利用規約をここに表示できます: - Oracle Autonomous Database for Google Sheetsプライバシ・ポリシー詳細
有効日:10/4/2024 - Oracle Autonomous Database for Google Sheetsのサポート
Oracle Autonomous Database for Google Sheetsのサポート・ページへようこそ。このリソースは、アドオンの使用中に起こりうる問題や質問を支援するように設計されています。
親トピック: データ分析ツール
接続ファイルのダウンロード
Autonomous Databaseに接続するには、Database Actionsインスタンスから接続ファイルをダウンロードし、設定したGoogle Sheetアドオンにインポートします。
- データベース・アクション・インスタンスの起動パッドに移動し、「DOWNLOAD MICROSOFT EXCEL/GOOGLE SHEETS ADD-IN」カードを選択します。「ダウンロード」ページの「Googleスプレッドシート」タブの「接続ファイルのダウンロード」ボタンをクリックして、接続ファイルをGoogleアドインにインポートします。
-
この接続ファイルを使用すると、ログイン・ユーザーでAutonomous Databaseに接続できます。これらの接続ファイルは、現在のAutonomous DatabaseインスタンスからダウンロードしたGoogleアドインにのみインポートできます。
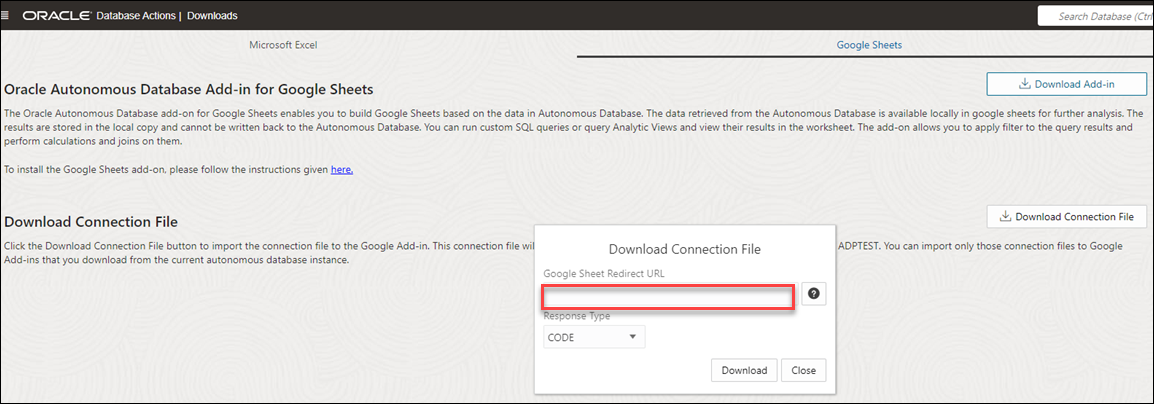
図download-connection-file.pngの説明 - 「接続ファイルのダウンロード」ボタンを選択すると、接続ファイルがJSON形式でダウンロードされます。ダウンロードしたファイルは、
Downloadsフォルダに表示されます。