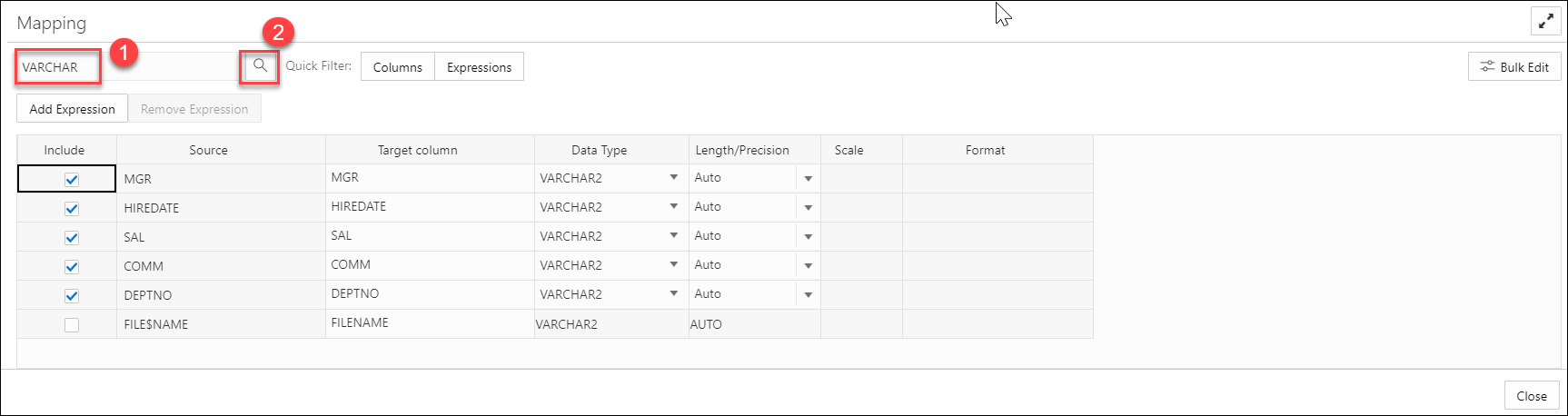クラウド・ストレージからのデータの読み込み
クラウド・ストアからAutonomous AI Database内の表にデータをロードできます。
AVRO、CSV、JSON、GeoJSON、ORC、デリミタ付きTXT、XLSX、PRQ、GZ、GNU ZIP、タブ区切り値のファイル形式のファイルをロードできます。また、Oracle Business Intelligence Cloud Connector (BICC)抽出も可能です。BICC抽出の主な出力は、抽出されたビジネス・データを表形式で格納する1つ以上のCSVファイルです。CSVファイルに加えて、BICCまたはダウンストリーム・プロセスで抽出詳細を追跡するために内部的に使用されるメタデータまたはマニフェスト・ファイルがある場合がありますが、主な成果物は、サポートされているファイル形式のCSVデータfiles.For情報です。JSONおよびAVROファイルのフォーマット仕様を参照してください。データ・ロード・ツールでは、ファイルをクラウド・ストアにある場合、複数ワークシートXLSXファイルからの表のロードがサポートされます。
表のデータにフィルタを設定して、指定したデータのみをロードすることができます。たとえば、CSVファイルのファイルのみにファイルを制限するには、ファイル拡張子フィルタに*.CSVと入力します。
「クラウド・オブジェクトのロード」ページからデータ・ロード・ジョブを構成および実行します。このページを開くには:
- Database Actionsを開き、「データ・ロード」を選択します。
- 「データのロード」および「Cloud Store」を選択します。
ページの左側にはナビゲータ・ペインがあり、そこでクラウド・ストア接続と、データを含むフォルダまたはファイルを選択します。ページの右側には、データ・ロード・カートがあり、そこでデータ・ロード・ジョブのファイルおよびフォルダがステージングします。データ・ロード・ジョブを実行する前に、そのオプションを設定できます。自律型AIデータベースには、様々なコンシューマ・グループに割り当てられた事前定義済のCPU/IOシェアが付属します。ワークロードに応じて、データ・ロード・ジョブの実行中にコンシューマ・グループを低、中または高のいずれかに設定できます。
- データ・ロード・ジョブのクラウド・ストレージ・リンクの管理
クラウド・ストアからデータをロードする前に、使用するクラウド・ストアへの接続を確立する必要があります。「クラウド・ストアの場所」フィールドからクラウド・ストアの場所を選択できます。 - データ・ロード・ジョブの準備
- データ・ロード・ジョブのファイルまたはフォルダの追加
- データ・ロード・ジョブに関する詳細の入力
「クラウド・ストレージからのデータ・ロード」ペインで、データ・ロード・ジョブに関する詳細を入力します。 - データ・ロード・ジョブの実行
データ・ロード・カートにデータ・ソースを追加し、データ・ロード・ジョブに関する詳細を入力した後、ジョブを実行できます。 - 実行後のデータ・ロード・ジョブに関する詳細の表示
- データ・ロード・ジョブから生成された表の表示
親トピック: データのロード
データ・ロード・ジョブのクラウド・ストレージ・リンクの管理
クラウド・ストアからデータをロードする前に、使用するクラウド・ストアへの接続を確立する必要があります。「クラウド・ストアの場所」フィールドからクラウド・ストアの場所を選択できます。
「データのロード」ページで「クラウド・ストア」を選択すると、次のようになります:
-
「クラウド・ストアの場所の作成」メニューの「クラウド・ストアの場所」テキスト・フィールドの横をクリックします。「クラウド・ストアの場所の追加」ダイアログ・ボックスが開きます。クラウド・ストアの場所を追加するには、「接続の管理」を参照してください。
「接続の管理」を参照してください。
「クラウド・オブジェクトのロード」ページに戻るには、ページ上部のブレッドクラムで「データ・ロード」をクリックし、ページに戻る。
親トピック: クラウド・ストレージからのデータのロード
データ・ロード・ジョブの準備
「データ・ロード・ジョブの詳細の入力」で後述するように、データ・ロード・ジョブの構成時に最初に決定するのは、ソース・データをデータベース内の新規または既存の表にロードする方法です。選択肢は次のとおりです。
-
表を作成し、ソースからロードされたデータを新しい表に挿入します。
-
ソースからロードされたデータを既存の表に挿入します。
-
既存の表内のすべてのデータを削除した後、ソースから表に新しいデータを挿入します。
-
表を削除し、新しい表を作成した後、ソースからロードされたデータを新しい表に挿入します
-
ソースのデータを表にマージするには、表の既存の行を更新し、新しい行を表に挿入します。
ソース・データが外部ターゲット表に正しくロードされるように、ソース・データまたはターゲット表の調整が必要になる場合があります。ソース内の列の数、順序およびデータ型は、ターゲット内のそれらと一致する必要があります。次のことを考慮してください。
-
新しい表を作成する場合、またはソース内の列が既存のターゲット内の列と完全に一致する場合は、特別な準備を行う必要はありません。
-
ソース内の列が既存のターゲット内の列と一致しない場合は、ソース・ファイルまたはターゲット表が一致するように編集する必要があります。
-
複数のファイルをロードする場合は、次のことを確認する必要があります:
-
すべてのソース・ファイルが同じタイプ(CSV、JSONなど)です。
-
すべてのソース・ファイルの列の数、順序およびデータ型が一致します(既存の表にロードする場合は、ターゲットに一致します)。
-
-
日付でパーティション化する場合:
-
ソース・ファイルに、データ型が日付またはタイムスタンプであるデータが含まれている必要があります。
-
2つ以上のデータ・ソースが含まれるフォルダをロードする必要があります。
-
フォルダ内のファイルの名前には、
MAR-1999.csvや2017-04-21.xlsxなどの日付(1つまたは複数)を指定する必要があります。
-
親トピック: クラウド・ストレージからのデータのロード
データ・ロード・ジョブのファイルまたはフォルダの追加
クラウド・ストアからデータ・ロード・カートにファイルを追加し、そこでデータ・ロード・ジョブの詳細を編集できます。ファイルを追加するには:
-
左側のナビゲータ・ペインの上部にあるリストから、ソース・データを含むドロップダウンからバケットを選択します。
リストには、「クラウド・ストレージの管理」ページで確立されたリンクが表示されます。使用するクラウド・ストアを未登録の場合は、ページ上部の「クラウド・ストアの場所の作成」ボタンをクリックし、接続を登録します前述の「データ・ロード・ジョブのクラウド・ストレージ・リンクの管理」を参照してください。
-
左側のファイル・ナビゲータから1つ以上のアイテムをドラッグし、右側のカートにドロップします。
-
ファイル、フォルダ、またはその両方を追加できます。ドラッグするファイルまたはフォルダごとに、カードがカートに追加されます。カードでは、ソース・ファイルまたはフォルダの名前と、ターゲット表に対して提案される名前がリストされます。
-
複数のファイルが含まれるフォルダを追加する場合、すべてのファイルは同じタイプ(CSV、TXTなど)である必要があります。
フォルダをカートに追加すると、複数のソース・ファイルから単一のターゲット表にすべてのオブジェクトをロードするかどうかを尋ねるプロンプトが表示されます。続行する場合は「はい」を、取り消す場合は「いいえ」をクリックします。
-
複数の個別ファイルまたは複数のフォルダをカートに追加すると、各カードで表されるデータが個別の表にロードされますが、カート内のすべてのアイテムが同じデータ・ロード・ジョブの一部として処理されます。ロードする複数のファイルのファイル拡張子は同じである必要があります。
-
別のバケットからファイルまたはフォルダを追加できますが、追加する場合は、続行する前に、すでにカートに存在するすべてのファイルを削除するように求められます。別のバケットからファイルを選択するには、前述のとおり、左側のナビゲータ・ペインのドロップダウン・リストからバケットを選択し、ファイルを追加します。
-
ファイルまたはフォルダをデータ・ロード・カートにドロップし、データ・ロード・オブジェクト・ページから移動できます。ページに戻ると、これらのアイテムはページに残ります。
-
データ・ロード・ジョブを実行する前に、カートからアイテムを削除できます:
-
カートからアイテムを削除するには、アイテムのカードで「削除」アイコンをクリックします。
-
カートからすべてのアイテムを削除するには、ペインの上部にあるデータ・リンク・カート・メニュー・バーで「開始」および「停止」アイコンの横にある「すべて削除」をクリックします。
親トピック: クラウド・ストレージからのデータのロード
データ・ロード・ジョブの詳細の入力
「クラウド・ストレージからのデータのロード」ペインで、データ・ロード・ジョブの詳細を入力します。
データ・リンク・カートのカードで、「アクション」アイコンをクリックし、「設定」を選択して、そのジョブの「クラウド・ストレージからのデータのロード」ペインを開きます。ペインの内容は次のとおりです:
「設定」タブ - 「表」セクション
「表」セクションで、ターゲット表の詳細を設定します。
-
オプション: 「オプション」リストからアイテムを選択して、データを新規または既存の表にロードする方法を指定します。処理オプションは次のとおりです。
-
表の作成: 表を作成し、データを新しい表に挿入します。このオプションを選択すると、「設定」タブの「名前」フィールドに、ソース・ファイルまたはフォルダの名前に基づいてデフォルト名が入力されます。これは必要に応じて変更できます。
-
表への挿入: ソースからロードされたデータを既存の表に挿入します。このオプションを選択すると、「設定」タブの「名前」フィールドに、現在のスキーマ内の表のリストが表示されます。データを挿入する表を選択します。
-
データの置換: 既存の表内のすべてのデータを除去した後、ソースから表に新しいデータをを挿入します。このオプションを選択すると、「設定」タブの「名前」フィールドに、現在のスキーマ内の表のリストが表示されます。使用する表を選択します。
-
表の削除および新規表の作成: 表を削除し(すでに存在する場合)、新しい表を作成した後、表に新しいデータを挿入します。このオプションを選択すると、「設定」タブの「名前」フィールドに、現在のスキーマ内の表のリストが表示されます。使用する表を選択します。
-
表にマージ: 既存の行を更新し、新しい行を表に挿入します。このオプションを選択すると、「設定」タブの「名前」フィールドに、現在のスキーマ内の表のリストが表示されます。使用する表を選択します。
-
-
「スキーマ」ドロップダウンから別のスキーマを選択して、別のスキーマにターゲット表を作成します。ノート
「スキーマ」ドロップダウンは、
PDB_DBAロールが付与されている場合のみ使用できます。PDB_DBAロールを付与するには、データベース・アクション・インスタンスにログインし、起動パッドにある「SQL」ツールの下の「SQL」タブに表示される「開発」ワークシート領域に次のコマンドを入力する必要があります。Grant PDB_DBA to USER;これで、「スキーマ」ドロップダウンを表示できます。これは、「表の作成」および「表の削除と新規表の作成」オプションでのみ使用できます。
- 名前:ターゲット表の名前。
-
パーティション列:
リスト・パーティションと日付ベースのパーティションは、データ・ロードで使用できる異なるタイプのパーティションです。
リスト・パーティション化は、特に離散値に基づいて行をパーティションにマップする場合に必要です。
特定の列に従ってパーティション化するには、「パーティション列」ドロップダウン・リストをクリックし、パーティション化に使用する列を選択します。
パーティション値ごとにN個のファイルがあり、選択したパーティション列ですべてパーティション化されます。
ノート
- (外部表からの)リンクされたファイルの場合、各ファイルに対して、リスト・パーティション化列には、すべての行にわたって単一の個別値のみを含めることができるという要件もあります。
- ファイルがリスト・パーティション化される場合、パーティション化キーに使用できるのは表の1列のみです。
日付ベースのパーティション化を使用できるのは、日付またはタイムスタンプ・データが含まれる2つ以上のデータ・ソースが含まれるフォルダをロードする場合です。
日付に従ってパーティション化するには、「パーティション列」ドロップダウン・リストをクリックし、パーティション化に使用する「日付」または「TIMESTAMP」列を選択します。
「設定」タブ - 「プロパティ」セクション
ソース・データの解釈、プレビューおよび処理の方法を制御するオプションを指定します。これらのオプションは、ソース・データのタイプによって異なります。
-
エンコーディング:リストから文字エンコーディング・タイプを選択します。このオプションは、ロードされたファイルがプレーン・テキスト形式(CSV、TSVまたはTXT)である場合に使用できます。デフォルトのエンコーディング・タイプはUTF-8です。
-
テキスト囲い:テキストを囲む文字として、「」(二重引用符)、「」(一重引用符)または「なし」を選択します。このオプションは、選択したファイルがプレーン・テキスト形式(CSV、TSVまたはTXT)である場合にのみ表示されます。
-
フィールド・デリミタ:ソース内の列を区切るために使用するデリミタ文字を選択します。たとえば、ソース・ファイルで列の区切りにセミコロンを使用する場合は、このリストから「セミコロン」を選択します。デフォルトは「カンマ」です。このオプションは、選択したファイルがプレーン・テキスト形式(CSV、TSVまたはTXT)である場合にのみ表示されます。
-
列ヘッダー行: ターゲット表でソース表の列名を使用するには、「列ヘッダー行」チェック・ボックスを選択します。
-
このオプションを選択すると、ファイル内のどの行に列名が含まれるかを示すことができます。下の「マッピング」セクションの行には、これらの名前(および変更しないかぎり既存のデータ型)が入力されます。
-
このオプションの選択を解除すると、最初の行はデータとして処理されます。列名を手動で指定するには、「マッピング」セクション内に各ターゲット列の名前を入力します。(データ型も入力する必要があります。)
-
-
行でデータの処理を開始:ソース・データをターゲットにロードするときにスキップする行数を指定します:
-
「ソースカラム名」(次を参照)で「カラムヘッダー行」オプションを選択し、「行でデータの処理を開始」フィールドに0より大きい数字を入力した場合、最初の行よりも後のその行数がターゲットにロードされません。
-
「ソースの列名」で「列ヘッダー行」オプションの選択を解除し、「行でデータの処理を開始」フィールドに0より大きい数字を入力した場合、最初の行を含むその行数がターゲットにロードされません。
-
-
数値列: 「無効なデータをNULLに変換」チェック・ボックスを選択して、無効な数値列の値をNULL値に変換します。
-
データ値に改行の内容を含む: データ・フィールドに改行の文字がある場合、または現在の行の先頭に戻る場合は、このオプションを選択します。このオプションを選択すると、ロードの処理にかかる時間が長くなります。データのロード時にこのオプションを選択しない場合、フィールドの改行を含む行は拒否されます。「ジョブ・レポート」パネルで否認された行を表示できます。
設定テンプレート
- 設定テンプレートのロード: ローカル・システムから設定テンプレートをロードします。
- 設定テンプレートの保存: 現在の既存の設定テンプレートを保存します。
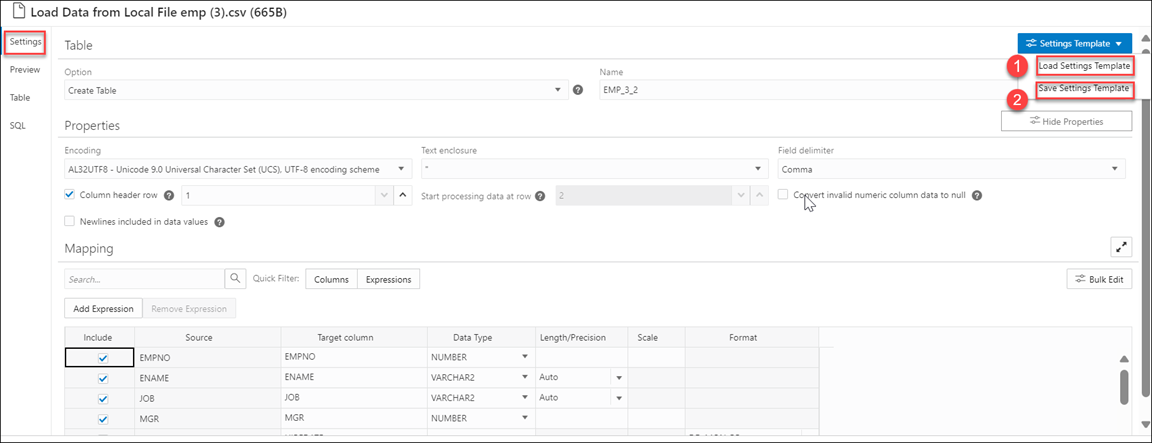
図settingsの説明-template.png
- 「データのロード」ページの「設定」タブの「設定テンプレート」で、「設定テンプレートのロード」を選択します。
- 設定テンプレートのロード・ウィザードが表示され、「設定テンプレートJSON」をクリックしてシステムからJSONファイルをロードします。
- 設定テンプレートJSONをクリックすると、ローカル・システムが開きます。「OK」をクリックすると、JSONファイルがロードされます。
- JSONファイルをロードすると、ローカルからロードしたJSON設定テンプレートと一致する設定タブに自動的に適用された更新を表示できます。
- 「データのロード」ページの「設定」タブの「設定テンプレート」で、「設定テンプレートの保存」を選択します。
- テンプレート・ファイル・エディタが表示されます。「テンプレート・ファイル名」をクリックし、新しいテンプレートに名前を付けます。
- 「OK」をクリックして、既存のテンプレートの新しい名前の保存を終了します。
- 新しいテンプレートの構成をテストできます。
一括編集の設定
- グループ内のすべてのフィールドの値を更新します。
- ターゲットの列名を検索および置換し、接頭辞を追加、および接尾辞を追加します。
- ターゲット表にデータをロードする列を含めます。
- ターゲット表にデータをロードする列を除外します。
列の検索
- >: このオプションを使用すると、列を「選択された列」に移動できます。
- <: 選択した表を「選択された列」から削除するには、このオプションを選択します。
- >>: このオプションを使用すると、すべての表を「選択した列」画面に移動することができます。
- <<: 選択したすべての表を「選択された列」から削除するには、このオプションを選択します。
- データ型
- ターゲット列の名前
- ロードに列を含める
- ロードする列を除外
マッピング表で最初の5つの行のデータ型をVARCHAR2からCHARに変更することを検討してください。
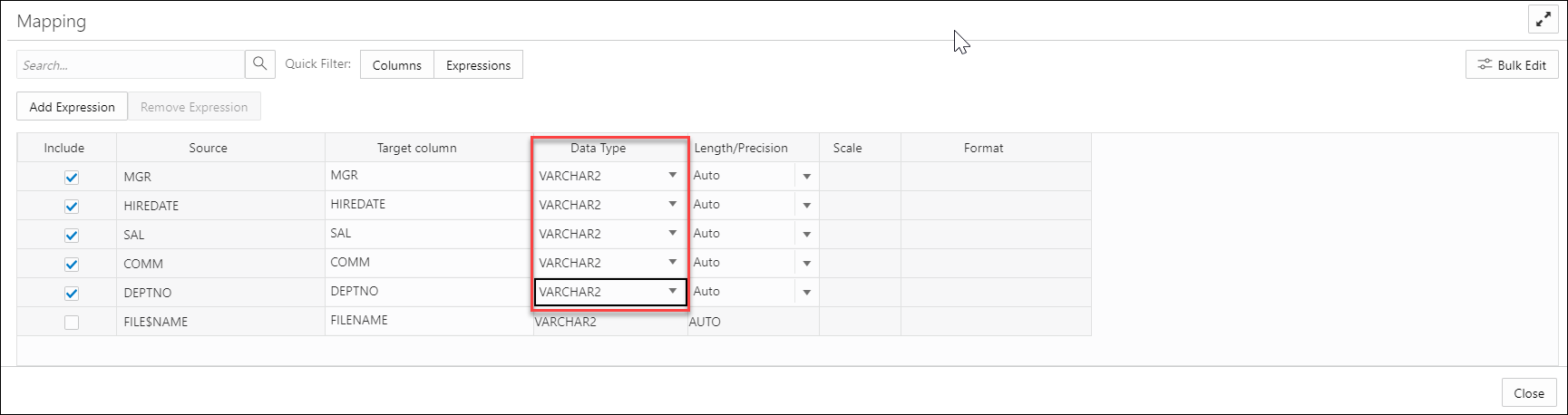
図bulk-edit1.pngの説明
-
「データ型」ドロップダウン・フィールドから
CHARを選択します。 -
[使用可能なカラム]リストで、選択するカラムをクリックします。詳細は、「列の検索」を参照してください。
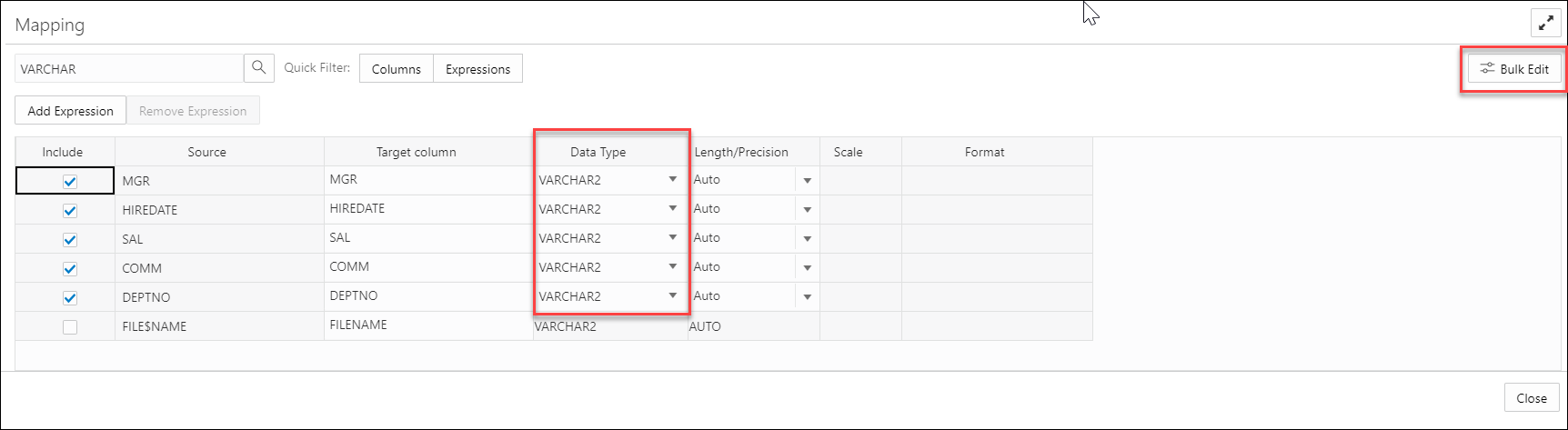
図bulk-edit3.pngの説明 -
編集する列を「選択した列」リストに表示できます。
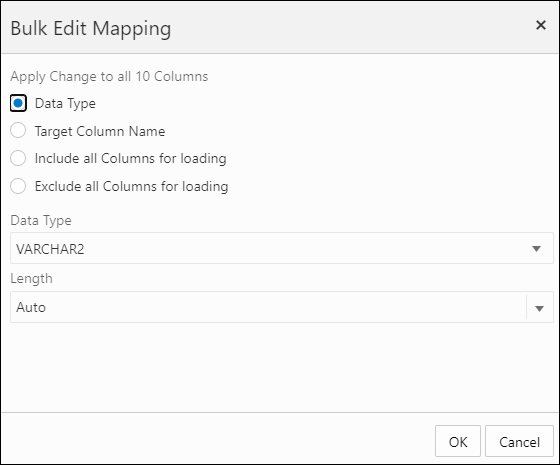
図bulk-edit4.pngの説明「次」をクリックして、「プレビュー」タブに進んでください。
-
更新された表は、表プレビューで表示できます。
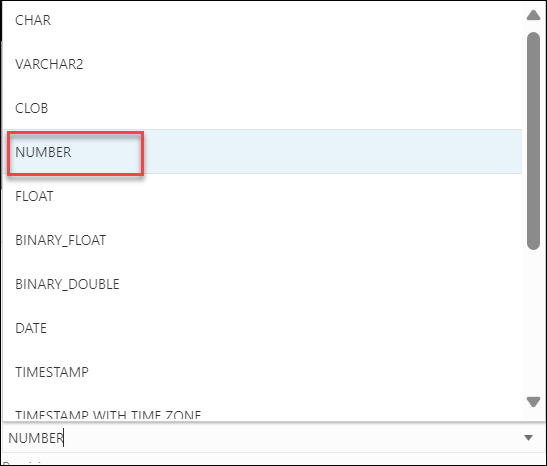
図bulk-edit5.pngの説明「OK」をクリックします。
-
「マッピング」表には、選択した行のデータ型が
VARCHAR2からCHARに変更されたことが表示されます。
図bulk-edit6.pngの説明
「設定」タブ - 「マッピング」セクション
「マッピング」セクションの設定によって、ソース・ファイルのデータがターゲット・データベース表の行にどのようにロードされるかを制御します。各行について、「ソース列」にリストされている列のデータは、「ターゲット列」にリストされている列にロードされます。
前述のように、「マッピング」表の内容は、「表」セクションで選択した処理オプションと、「プロパティ」セクションで設定したプロパティに応じて変わります。
「列」または「式」をフィルタで除外できる「クイック・フィルタ」フィールドを使用すると、マッピング表の結果をフィルタ処理できます。
「式の追加」を選択して、ソース・データでセンチメント分析またはキー・フレーズ抽出を実行します。詳細は、「Data StudioでのOCI言語サービス機能の使用」を参照してください。
- 含む: このチェック・ボックスにより、選択した行がソース列からターゲット列にロードされます。
-
ソース列: ソース・ファイルの列がリストされます。
「プロパティ」で「列ヘッダー行」オプションが選択されている場合、「ソース列」にはソース・ファイル内の列の名前が表示されます。「列ヘッダー行」オプションが選択されていない場合は、COLUMN_1、COLUMN_2などの汎用名が使用されます、このフィールドは、常に読取り専用です。
2つのソース列
FILE$NAMEおよびSYSTIMESTAMPを表示できます。FILE$NAME列を使用すると、特定のデータ・レコードを含むソース・ファイルを検索できます。たとえば、ファイルのリストを含むソース・ファイルをロードします。ファイル・リストのファイル名は、組織全体の部門名を参照します。たとえば、finance.txtファイルには、財務部門のデータが含まれます。マッピングでは、文字列データ型を使用して、ファイル名列の出力から部門名を抽出できます。抽出した部門名を使用して、部門ごとに異なる方法でデータを処理できます。SYSTIMESTAMP列を使用すると、データベースの現在のタイムスタンプを表示できます。ノート
- デフォルトでは、
FILE$NAMEおよびSYSTIMESTAMPソース列は含まれません。これらの2つの列を表示するには、「含む」チェック・ボックスを選択し、ターゲット表のロードを実行する必要があります。 - ライブフィードを作成すると、デフォルトで
FILE$NAMEおよびSYSTIMESTAMPソース列がマッピング表に表示されます。
- デフォルトでは、
-
ターゲット列:ターゲット表の列がリストされます。ターゲット表で列を受け入れるか、選択するか、入力します。ターゲット列が空でないことを確認する必要があります。ターゲット列名を別のターゲット列と重複させることはできません。ターゲット列の長さは128バイトを超えることはできません。128バイトの制限はデータベース制限です。
この列の内容は、表処理の「オプション」で選択したものと、「列ヘッダー行」オプションを選択したかどうかによって異なります。
-
(1)処理オプションが「表の作成」または「表の削除と新規表の作成」で、(2)「列ヘッダー行」オプションが選択されていない場合、「ターゲット列」ではソース・ファイル内の列の名前が使用されます。指定した名前を新しい列に置き換えることで、ターゲット列の名前を変更できます。
-
(1)処理オプションが「表の作成」または「表の削除して新規表を作成」で、(2)「列ヘッダー行」オプションが選択されていない場合、COLUMN_1、COLUMN_2などの汎用名が使用されます、指定した名前を新しい列に置き換えることで、ターゲット列の名前を変更できます。
-
(1)処理オプションが「表への挿入」、「データの置換」または「表へのマージ」で、(2)「列ヘッダー行」オプションが選択されている場合、「ターゲット列」には、ターゲット表内のすべての列のドロップダウン・リストがデータ型とともに挿入されます。デフォルトでは、ソース列に対応する名前を持つ列が選択されますが、リストから別の列を選択できます。
-
(1)処理オプションが「表への挿入」、「データの置換」または「表へのマージ」で、(2)「列ヘッダー行」オプションが選択されていない場合、「ターゲット列」には、ターゲット表内のすべての列のドロップダウン・リストがデータ型とともに挿入されます。ターゲット列として使用する列をリストから選択します。
ノート
1つのデータ・ロード・ジョブでフォルダから複数のファイルをロードする場合、最初のファイルのみが「マッピング」セクションに表示されます。ただし、列名とデータ型が一致するかぎり、すべてのソース・ファイルのデータがロードされます。
-
-
データ型:その列のデータに使用するデータ型がリストされます。この列は、「表の作成」または「表の削除して新規表を作成」に対してのみ表示されます。内容は、「ファイル・ヘッダーから取得」オプションが選択されているかどうかによって異なります。
-
「ファイル・ヘッダーから取得」オプションが選択されている場合、「データ型」には、ソース・ファイル(「表の作成」の場合)または既存の表(「表の削除して新規表を作成」の場合)内の列のデータ・タイプが表示されます。ターゲットのデータ型を変更する場合は、名前をクリックしてリストから別のデータ型を選択します。
-
「列ヘッダー行」オプションが選択されていない場合、「データ型」には使用可能なすべてのデータ型が表示されます。ターゲット列に使用するデータ型をリストから選択します。
-
-
長さ/精度(オプション): データ型がNUMBERの列の場合、列内の数値の長さ/精度を入力します。精度とは、数値の有効桁数を指します。精度は1から38までです。
データ型がVARCHAR2の列の場合、「長さ/精度」フィールドの「自動」値により、自動サイズ設定機能が有効になります。
「列幅の自動調整」機能を使用すると、列内の最大値に合うように列のサイズを自動的に調節できます。「長さ/精度」ドロップダウン値またはドロップダウン・リストから「自動」を選択するか、ドロップダウン・リストから値を選択してください。
-
スケール(オプション): 「データ型」がNUMBERの列の場合、列内の数値のスケールを入力します。位取りとは、小数点の右(正)または左(負)の桁数を指します。位取りの範囲は、-84から127です。
-
形式: 「データ型」列のデータ型がDATEまたはいずれかのTIMESTAMP型の場合、「形式」ドロップダウン・リストからその型の書式を選択します。
-
マージ・キー:このオプションは、処理オプション「表にマージ」にのみ使用されます。
「表にマージ」オプションの場合、キーカラムとして使用する列を少なくとも1つ指定する必要があります。マージ・キーは、表内の各行を一意に識別する1つ以上の列です。キーの列を指定するには、列の「マージ・キー」チェック・ボックスを選択します。マージ・キーにnull値を含めることはできません。主キーを含む表をロードする場合、このオプションにより、マージ・キーとしての主キー列の選択が自動的に有効になります。
プレビュー・タブ
「プレビュー」タブには、「プレビューのロード」メニューには、ソース・データが表形式で表示されます。表示には「プロパティ」セクションで選択した設定が反映されています。
「プレビュー」タブの「ファイル」メニューには、すべての列とその名前を含むソース・データが表示されます。テキストをコピーできます。
「表」タブ
「表」タブには、データがロードされた後のターゲット表がどのように見えるかが表示されます。「表の作成」処理オプションを選択した場合、表は表示されません。
「SQL」タブ
「SQL」タブには、このデータ・ロード・ジョブを完了するために実行されるSQLコマンドが表示されます。
SQLコードは、表が作成される前であっても確認できます。
「閉じる」ボタン - ペインを保存して閉じる
データ・ロード・ジョブの詳細をすべて入力した後、ページの下部にある「閉じる」をクリックします。これにより、入力した詳細が保存され、「クラウド・ストレージからのデータのロード」ペインに戻ります。入力を保存せずにページを閉じるには、[Esc]を押します。
親トピック: クラウド・ストレージからのデータのロード
データ・ロード・ジョブの実行
データ・ロード・カートにデータ・ソースを追加し、データ・ロード・ジョブに関する詳細を入力したら、ジョブを実行できます。
ジョブを実行するには:
- まだ行っていない場合は、「クラウド・ストレージからのデータのロード」ペインで「閉じる」ボタンをクリックして設定を保存し、ペインを閉じます。いずれかの設定が無効な場合、エラー・メッセージで問題がレポートされます。問題を修正し、「閉じる」をクリックします、
-
データ・ロード・カート・メニュー・バーで
 「開始」をクリックします。データ・ロード・ジョブを停止するには、
「開始」をクリックします。データ・ロード・ジョブを停止するには、 「停止」をクリックします。
「停止」をクリックします。
ジョブのすべてのソースを追加し、各ソースの設定を指定した場合、ジョブを実行するには、「データ・ロード・カート」メニュー・バーの「開始」アイコンをクリックします。「データ・ロード・ジョブの実行」ダイアログ・ボックスで、「開始」をクリックします。データ・ロード・ジョブを停止するには、「停止」アイコンをクリックします。
データ・ロード・ジョブが開始されると、「データ・ロード」ダッシュボードでジョブの進捗を確認できます。
データ・ロード・ジョブが完了すると、「データ・ロード」ダッシュボード・ページにジョブの結果が表示されます。表ロードのヘッダーの上部に、表の名前と表に存在する列の合計を表示できます。
「ジョブ・レポート」をクリックして、正常に処理した行の合計数および却下された行の数を表示します。開始時間を表示することもできます。ジョブ・レポートの「SQL」ペインには、ジョブと同等のSQLコードが表示されます。
ジョブ内のアイテムに関する情報を表示するには、表ロードの「アクション」アイコンをクリックします。
ロード操作のログを表示するには、「ロギング」アイコンをクリックします。ログの保存、クリアまたはリフレッシュができます。「OK」をクリックして、ログを閉じます。
親トピック: クラウド・ストレージからのデータのロード
実行後のデータ・ロード・ジョブに関する詳細の表示
実行後にデータ・読み込みジョブの詳細を表示するには、データ・読み込みダッシュボードで「表およびビューの読み込み」セクションの「アクション」アイコンをクリックします。
「表の詳細」、「統計の収集」、「クラウド・リンクへの登録」、「分析ビューの作成」、「データをクラウドにエクスポート」、「表の編集」を表示して、表を削除できます。
データ・ロード・ジョブが完了すると、「データ・ロード」ダッシュボード・ページにジョブの結果が表示されます。表ロードのヘッダーの上部に、表の名前と表に存在する列の合計を表示できます。
「レポート」をクリックして、正常に処理した行の合計数および拒否された行の数を表示します。開始時間を表示することもできます。レポートの「SQL」ペインには、ジョブの同等のSQLコードが表示されます。
データ・ロード・ジョブの後、修正が必要なエラーが表示される場合や、検査時に、列の名前を変更する必要があることに気付く場合があります。このような場合は、表ロードの警告記号が表示されます。「再ロード」アイコンをクリックして、修正を提案してソースを再ロードします。表ロードの「アクション」アイコンをクリックし、「編集」を選択して、データ・ロード・ジョブに変更を加えることができます(つまり列名を変更)。
親トピック: クラウド・ストレージからのデータのロード
データ・ロード・ジョブから生成された表の表示
データ・ロード・ジョブによって変更された1つまたは複数の新しい表を表示するには、次を実行します:
-
データ・ロード・ジョブを修正します。データ・ロード・ジョブの後、修正が必要なエラーが表示される場合や、検査時に、列の名前を変更する必要があることに気付く場合があります。このような場合は、選択した表のロードの「再ロード」オプションをクリックして最近のカートからカードを再ロードし、最初の試行前に行ったように編集します。「再ロード」アイコンは、ツールで提示された修正を使用してソース・データをリロードします。表ヘッダーの「アクション」アイコンをクリックし、「表」をクリックし、「編集」を選択して、データ・ロード・ジョブに変更を加えます(つまり列名を変更)。
- 前述の段落で説明した「編集」アイコンを使用して、表を確認できます。
親トピック: クラウド・ストレージからのデータのロード