ワークフローの概要
ワークフローは、実行する必要のある順序に編成された複数のフローで構成されます。
各データ・フローは、ステップとして実行されます。ワークフロー、SQL問合せ、データ・ロードおよび変数をワークフロー内のステップとして追加することもできます。ワークフローを実行すると、ステップは成功するか失敗します。最初のステップが成功するか失敗するかに応じて、実行する必要がある次のステップを選択できます。
ワークフローの例を次に示します。
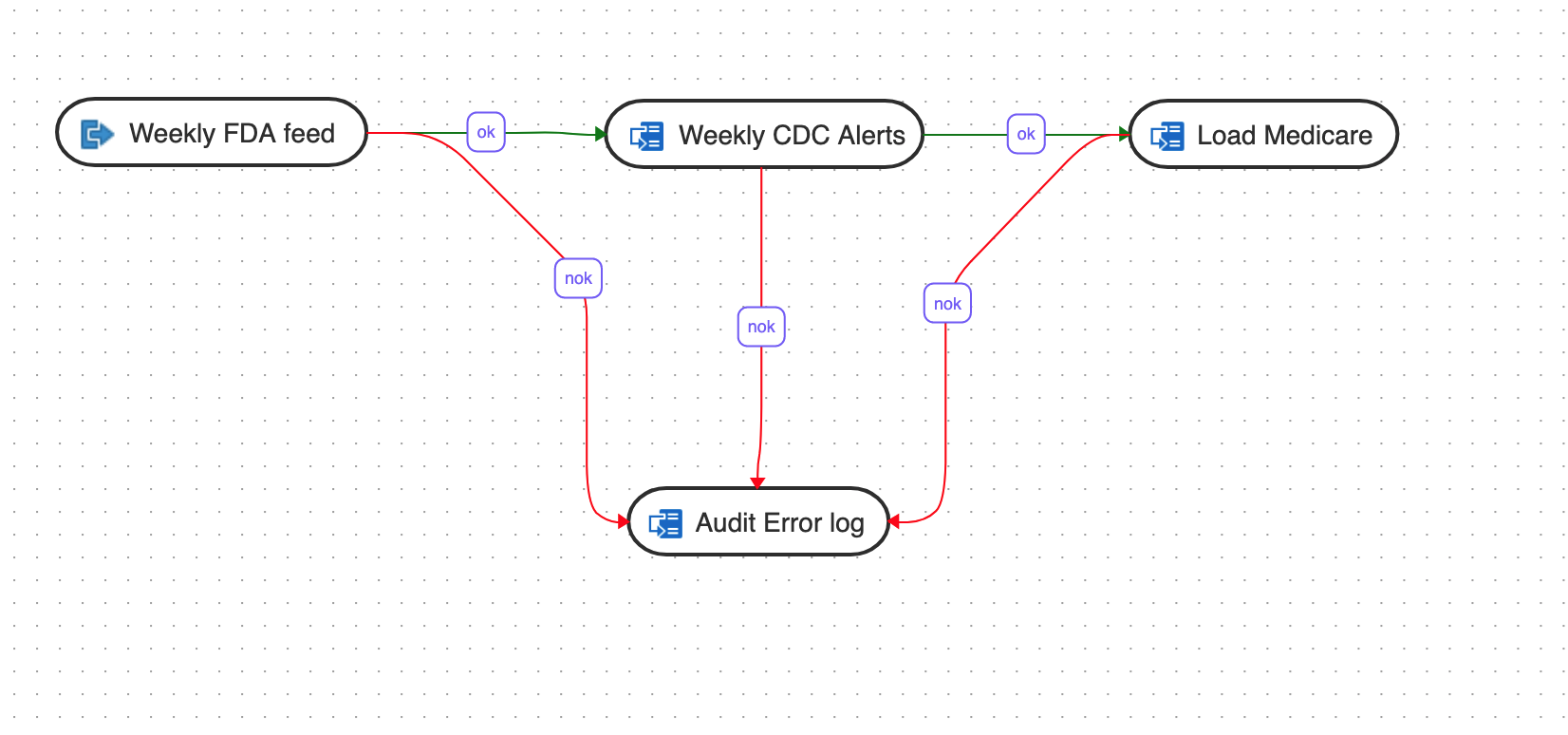
図introduction-workflows.pngの説明
この例では、ワークフローによって次のアクションが実行されます:
- 「Weekly FDA Feed」データ・フローを実行します。
- "Weekly FDA feed"データ・フローの実行に成功した場合、"Weekly CDC alerts"データ・フローを実行します。
- "Weekly CDC alerts" データ・フローの実行に成功した場合、"Load Medicare"データ・フローを実行します。
- 前述のデータ・フローのいずれかに失敗した場合、"Audit_error_log"データ・フローを実行します。
トピック
- 新規ワークフローの作成
データ・フロー、ワークフロー、変数またはデータ・ロードをワークフローに追加できます。
親トピック: 「データ変換」ページ
新しいワークフローの作成
データ・フロー、ワークフロー、変数またはデータ・ロードをワークフローに追加できます。
- ホーム・ページで、必要な「プロジェクト・タイトル」をクリックします。
「プロジェクト詳細」ページに移動します。
- 左側のペインで、「ワークフロー」をクリックします。
ワークフロー・ページが表示されます。
- 「Workflow」ページで、「Create Workflow」をクリックします。
「ワークフローの作成」ページが表示されます。
- 「名前」フィールドに新しいワークフローの名前を入力し、「作成」をクリックします。
新しいワークフローが作成され、その名前およびフォルダの詳細とともに「ワークフロー」ページに表示されます。ワークフローの横にある「アクション」アイコン(
![[アクション]アイコン [アクション]アイコン](img/actions-icon.png) )をクリックして、編集、名前変更、コピー、フォルダの変更、開始、エクスポートまたは削除を行います。
)をクリックして、編集、名前変更、コピー、フォルダの変更、開始、エクスポートまたは削除を行います。
- 「ワークフロー」をクリックして、ワークフローの詳細を構成します。
- 左側のパネルで、ワークフローで実行するデータ・フロー、ワークフロー、変数またはデータ・ロードをドラッグします。ワークフローで変数を使用するには、「ワークフローでの変数の使用」を参照してください。
他のデータ変換インスタンスに接続している場合は、そのデータ変換インスタンスで作成したデータ・ロードを追加することもできます。詳細は、リモート・データ・ロード用のデータ変換接続の作成およびデータ・ロードの実行を参照してください。
- ツールバーでok (緑の矢印)アイコン、not ok (赤い矢印)またはok/not ok (黒い矢印)を選択します。
これにより、キャンバスに描画された後続のリンクを設定するモードを定義します。
- ok (緑)は成功パスを定義します。
- not ok (赤)は失敗パスを定義します。
- ok/not ok (黒)は成功または失敗時に従うパスを定義します。
- 「スリープ」アイコン(

)を使用すると、ワークフローに遅延を追加できます。キャンバスの「スリープ」アイコンをドラッグし、フロー内のok (緑)、not ok (赤)、ok/not ok (黒)の各リンクのいずれかで接続します。これにより、フロー内のその時点に遅延が追加されます。 - ワークフローのステップとしてSQLまたはPL/SQL問合せを追加する場合は、次の手順を実行します。
- キャンバスでSQLアイコン(
 )をドラッグします。
)をドラッグします。
- エディタでSQLステップをダブルクリックし、ステップ・プロパティのページを開きます。
- 「属性」タブを選択します。
- 「接続」ドロップダウンから、問合せを実行する接続を選択します。
ノート
ドロップダウンには、Oracleデータベース接続のみがリストされています。 - 「SQL」テキスト・ボックスに、実行する問合せを追加します。
- キャンバスでSQLアイコン(
- Data Studioデータ・ロードをワークフローのステップとして追加する場合は、「Data Studioロード」アイコンを使用します(
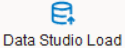
)をキャンバスに表示します。Data Studioデータ・ロードを使用してAutonomous Databaseにデータをロードする方法の詳細は、ワークフローでのData Studioデータ・ロードの定義を参照してください。 - ステップを選択し、横にある「コネクタ」アイコン(
 )をクリックして、次のステップに接続します。
)をクリックして、次のステップに接続します。
- 必要なワークフロー詳細をすべて定義した後、
- 作成/設計のワークフローを保存するには、
 をクリックします。
をクリックします。
- 設計したワークフローのノードを配置するには、
 をクリックします。
をクリックします。
- 作成したワークフローを実行するには、
 をクリックします。
をクリックします。
ワークフローに変数を追加した場合は、ワークフローに追加した変数のリストを表示する「変数値」ページが表示されます。現在の値、デフォルト値を使用するか、変数ごとにカスタム値を設定するかを選択できます。カスタム値は、ワークフローの現在の実行にのみ適用されます。カスタム値は後続のセッションでは保持されません。
- キャンバスで1つのステップを選択して「ステップの実行」アイコン(
 )をクリックすると、選択したデータ・フローまたはワークフローのみが実行されます。
)をクリックすると、選択したデータ・フローまたはワークフローのみが実行されます。
ワークフローのステータスを確認するには、「プロパティ」パネルのすぐ下にある「ステータス」パネルを参照してください。「ステータス」パネルの詳細は、「データ・ロード、データ・フローおよびワークフローのステータスのモニター」を参照してください。このパネルでは、「ジョブ」ページで実行ステータスをモニターするためにクリックできるジョブIDへのリンクが表示されます。ジョブの詳細は、「ジョブの作成および管理」を参照してください。
 をクリックして、デザイン・キャンバスで作成したワークフロー・ダイアグラムを最大または最小化します。
をクリックして、デザイン・キャンバスで作成したワークフロー・ダイアグラムを最大または最小化します。
新しく作成したワークフローが「プロジェクト詳細」ページに表示されます。次の詳細が表示されます:
- ワークフロ名
- ワークフローに対応するフォルダ - デフォルト・フォルダ
ワークフローの詳細を表示するには、ワークフローの名前をクリックして、「ワークフローの詳細」ページに移動します。
左側のペインで、「名前」フィルタを使用して、必要なデータ・フローまたはワークフローを検索できます。「名前」テキスト・ボックスに、必要なデータ・フローまたはワークフローの名前を入力します。
キャンバスでステップを選択し、デザイン・キャンパスの右側にあるプロパティ・パネルをチェックして、作成したデータ・フローまたはワークフローで選択したステップの次のプロパティを参照します:
- 名前
- リンク・オブジェクト
ノート
このフィールドは編集できません。 - ステップ-
- 最初のステップ- 「最初のステップ」チェック・ボックスを選択して、選択したステップをデータ・フローまたはワークフローの最初のステップとして実行します。
ノート
データ・フローまたはワークフローで最初に実行するステップとして選択できるのは、1つの手順のみです。
- 最初のステップ- 「最初のステップ」チェック・ボックスを選択して、選択したステップをデータ・フローまたはワークフローの最初のステップとして実行します。
- 失敗時の試行回数
- 試行間隔(秒)
- ジャーナルのログ・ステップ - ドロップダウン・ボックスから次のいずれかのオプションを選択します:
- 常に
- なし
- エラー
- 作成/設計のワークフローを保存するには、
- ワークフローでのData Studioデータ・ロードの定義
Data Studioデータ・ロードをワークフローのステップとして追加し、スケジュールされた間隔でデータ・ロードを実行できます。
親トピック: ワークフローの概要
ワーク・フローでのData Studioデータ・ロードの定義
Data Studioデータ・ロードをワークフローのステップとして追加し、スケジュールされた間隔でデータ・ロードを実行できます。
- ホーム・ページで、必要な「プロジェクト・タイトル」をクリックします。
「プロジェクト詳細」ページに移動します。
- 左側のペインで、「ワークフロー」をクリックします。
ワークフロー・ページが表示されます。
- 「Workflow」ページで、「Create Workflow」をクリックします。
「ワークフローの作成」ページが表示されます。
- 「名前」フィールドに新しいワークフローの名前を入力し、「作成」をクリックします。
新しいワークフローが作成され、その名前およびフォルダの詳細とともに「ワークフロー」ページに表示されます。ワークフローの横にある「アクション」アイコン(
![[アクション]アイコン [アクション]アイコン](img/actions-icon.png) )をクリックして、編集、名前変更、コピー、フォルダの変更、開始、エクスポートまたは削除を行います。
)をクリックして、編集、名前変更、コピー、フォルダの変更、開始、エクスポートまたは削除を行います。
- 「ワークフロー」をクリックして、ワークフローの詳細を構成します。
- Data Studioデータ・ロードをワークフローのステップとして追加するには、「Data Studioロード」アイコンをドラッグします(
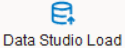
)をキャンバスに表示します。 - エディタでData Studioロード・ステップをダブルクリックし、ステップ・プロパティのページを開きます。
- 「属性」タブを選択します。
- 「接続」ドロップダウンから、データのロード元の接続を選択します。
ノート
ドロップダウンには、Oracleデータベース接続のみがリストされています。 - ドロップダウンからデータ・スタジオ・ロードを選択します。
- 作成/設計するワークフローを保存するには、
 をクリックします。
をクリックします。
- 作成したワークフローを実行するには、
 をクリックします。
をクリックします。
- ワークフローのステータスを確認するには、「プロパティ」パネルのすぐ下にある「ステータス」パネルを参照してください。「ステータス」パネルの詳細は、「データ・ロード、データ・フローおよびワークフローのステータスのモニター」を参照してください。このパネルでは、「ジョブ」ページで実行ステータスをモニターするためにクリックできるジョブIDへのリンクが表示されます。ジョブの詳細は、「ジョブの作成および管理」を参照してください。
新しく作成したワークフローが「プロジェクト詳細」ページに表示されます。
親トピック: 新規ワークフローの作成